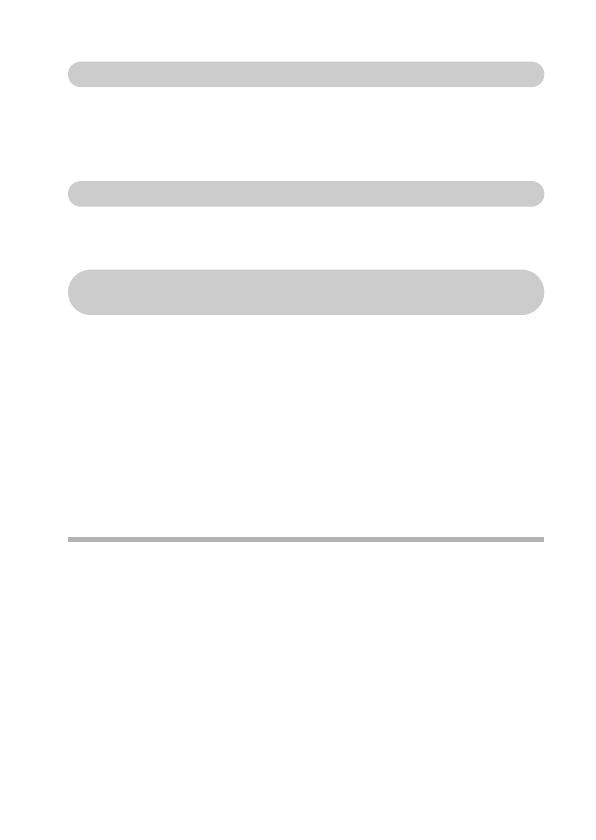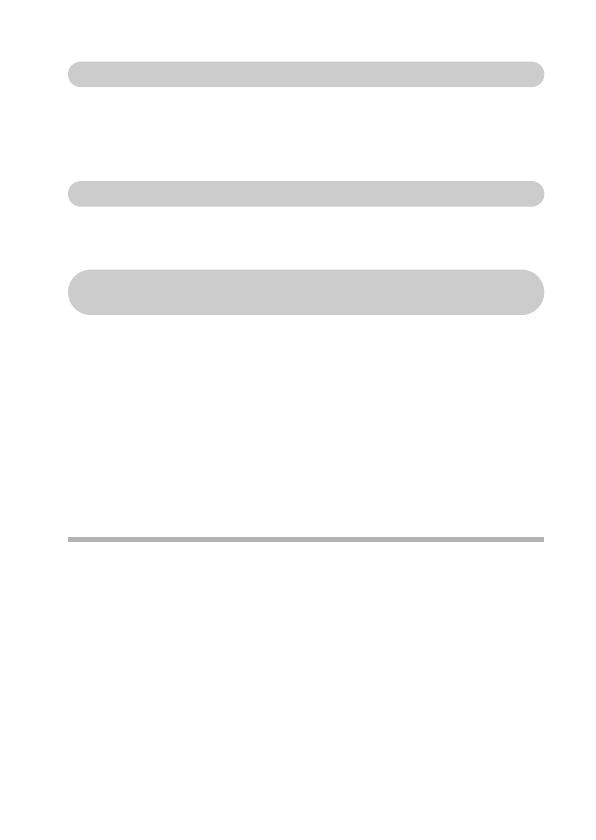
English 6
When using as a card reader
Limited to models with the preinstalled OS.
k Windows
Windows 2000, XP, Vista
k Mac OS
Mac OS X 10.3.6 or later
To access the files in the internal memory
i Remove the card from the camera before connecting the camera to a
computer.
i The volume name becomes [XACTI_INT].
Concerning recharging while connected to the
USB terminal
i The battery pack can be recharged (see page 29 in the camera’s
instruction manual) while the camera is in the card reader mode.
i Recharging the battery pack when the camera is turned off or in the power
save mode (see page 32 in the camera’s instruction manual) takes longer
than when the camera is in the card reader mode.
i Connect the dedicated USB interface cable to the USB connector on your
computer. Do not connect it to the USB connector on the monitor or the
keyboard, or to the USB hub.
i When the surrounding temperature is high, depending on the camera’s
operating condition and the battery pack temperature, in some cases the
multi-indicator may slowly flash red and the battery pack cannot be
charged.
i If the camera is not going to be used for an extended period of time, please
disconnect the dedicated USB interface cable from the camera.
HINT
To recharge more quickly...
i Recharging the battery pack while connected to the USB terminal takes
longer than when the camera or battery pack charger (sold separately) is
used.
i To recharge the battery pack more quickly, it is recommended that the
camera or battery pack charger be used.