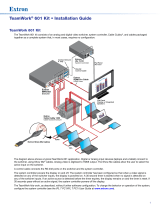Page is loading ...

1
TeamWork
®
Connect 300 Kit • Installation Guide
TeamWork Connect 300 Kit
The TeamWork Connect 300 kit is a pre-congured collaboration system for one analog and two digital sources. The kit includes
one VGA and two HDMI Show Me
®
cables, other system cables, and the HC 404 Meeting Space Collaboration System. The
HC 404 system consists of the Extron HCT 103 switching transmitter and the HCR 102 scaling receiver.
2.0A MAX
POWER
12V
1
TP
RxTx G
INPUTS OUTPUTS
HDMI HDMI/CEC
AUDIO
LR
+- +-
2341G G
COM DIGITAL I/O
GS
IR
HCR 102
LAN
SIGLINK
IN
0.5A MAX
POWER
12V
4
INPUTS
SIG LINK
OUT
HDMI
32
HDMIRGBAUDIO
CONTACT TALLY
234G 234+V
REMOTE
HCT 103
HDMI/CEC
VGA
HDMI
HDMI
Extron
HCT 103
Transmitter
Extron
HCR 102
Receiver
CATx Cable
up to 230' (70 m)
Extron
Show Me Cable
Display
MODEL 80
FLAT PANEL
Figure 1. TeamWork Connect 300 Application Diagram
Figure 1 shows a typical TeamWork Connect 300 application. Digital or analog input devices (for example, laptops, or tablets)
connect to the HCT 103 switching transmitter, using Show Me cables. The transmitter converts the analog and digital inputs
into a proprietary digital signal. The proprietary signal passes along the CATx cable to the HCR 102 scaling receiver where it is
converted to HDMI.
TeamWork Connect 300 Kit Included Parts
• One HCT 103 transmitter • One Extron VGA Show Me cable • One HDMI display cable
• One HCR 102 receiver • Two Extron HDMI Show Me cables • One CATx cable
• One 12 VDC, 4.2 A Extron power supply
Rear Panel Features
2.0A MAX
POWER
12V
1
TP
RxTx G
INPUTS OUTPUTS
HDMI HDMI/CEC
AUDIO
LR
+- +-
2341G G
COM DIGITAL I/O
GS
IR
HCR 102
LAN
SIG LINK
IN
0.5A MAX
POWER
12V
4
INPUTS
SIG LINK
OUT
HDMI
32
HDMIRGBAUDIO
CONTACT TALLY
234G 234+V
REMOTE
HCT 103
HC
T 103 Transmitter
HCR 102 Receiver
AA
B
B
C
CDDE
EF
F
A
ADDEEGGHHIIJJK
KL
L
Figure 2. Rear Panel Features
NOTE: Some of the features shown in gure 2 are not used by the
TeamWork Connect 300 kit.
A
Power input
B
Audio input (transmitter only)
C
VGA input (transmitter only)
D
HDMI inputs
E
CATx cable connector
F
Contact and Tally ports (transmitter only)
G
HDMI/CEC output (receiver only)
H
Audio output (receiver only)
I
COM port (receiver only)
J
IR port (receiver only)
K
Digital I/O (receiver only)
L
LAN port (receiver only)
gure 2

TeamWork Connect 300 Kit • Installation Guide (Continued)
2
Display Requirements
The TeamWork Connect 300 kit is designed to work with most brands and models of at panel displays available worldwide by
sending CEC driver commands to turn the display power on and off.
Some displays may not work with the specic CEC commands sent by the receiver. This may require modication to the Global
Congurator Plus and Professional (GCP) project le. Other displays may not work with any CEC commands. This requires the
system to be recongured to use an alternative signal, such as IR.
Test the display thoroughly prior to installation or mass deployment of TeamWork systems. For optimum performance, consider
the following when selecting the displays for your TeamWork installation:
• Sleep mode — To use the TeamWork Connect 300 default features with a display that has a sleep mode option (sometimes
called “auto sleep”), you should disable that option. This can usually be done with the menu settings for the display.
• Resolution — The HDMI signal sent from the HCR 102 scaling receiver to the display has a resolution of 1080p. If the display
does not support 1080p, recongure the receiver to produce a signal with a suitable resolution, using the on-screen display
menu and front panel controls or the Extron PCS software.
• Audio — Audio from source devices is supported in the TeamWork system by routing it as an embedded audio signal to the
display for playback via integrated speakers. Most displays with HDMI inputs and integrated speakers work this way. Some
professional or commercial grade displays do not have integrated speakers and will not support audio playback. Typically,
source devices with HDMI output connectors embed audio onto the HDMI connector.
NOTES:
• Always check and test compatibility before installation. Some systems may require the display to be controlled by RS-232,
Ethernet, or infrared signals (see the documentation for the display or the Global Configurator Help File).
• Some displays support a lockout of local buttons. Extron recommends that, after setup, user accessible controls are
locked whenever possible. This ensures the display remains optimized for the TeamWork system.
Mounting and Placement of System Components
Decide where to install the TeamWork Connect 300 system and where the individual components will be placed. The HCR 102
should be placed close to the display. The HCT 103 should allow users easy access to the Show Me cables.
Cabling
2.0A MAX
POWER
12V
1
TP
RxTx G
INPUTS OUTPUTS
HDMI HDMI/CEC
AUDIO
LR
+- +-
2341G G
COM DIGITAL I/O
GS
IR
HCR 102
LAN
SIGLINK
IN
0.5A MAX
POWER
12V
4
INPUTS
SIG LINK
OUT
HDMI
32
HDMIRGBAUDIO
CONTACT TALLY
234G 234+V
REMOTE
HCT 103
HDMI/CEC
VGA
HDMI
HDMI
Extron
HCT 103
Transmitter
Extron
HCR 102
Receiver
CATx Cable
up to 230' (70 m)
Extron
Show Me Cable
Display
MODEL 80
FLAT PANEL
66
3
3
4
4
2
2
1
1
7
7
5
5
7
7
Figure 3. Cabling the TeamWork Connect 300 Kit
1
Connect the Transmitter to the Receiver (see page 3)
2
Connect the Receiver to the Display Device (see page 3)
3
Connect the Show Me Cables to the Transmitter (see page 3)
4
(Optional) Connect Analog Audio Input (see page 4)
5
Connect Power to the Receiver (see page 4)
6
Connect the Show Me Cables to the Source Devices (see page 4)
7
Power on the System (see page 4)

3
Connect the Transmitter to the Receiver
Use the provided CATx cable to connect the RJ-45 ports of the transmitter and receiver (see figure 2,
E
). The CATx cable carries
AV signals from the transmitter to the receiver. It also carries power from the receiver to the transmitter, so that the transmitter
does not need a separate power supply.
Connect the Receiver to the Display Device
Connect the HDMI/CEC output port on the receiver (see figure 2,
G
) to an AV device that supports CEC control. Use the
provided LockIt cable lacing brackets to secure the HDMI connectors (see the HC 404 System User Guide for details).
The HC404 system uses CEC driver commands sent to the display to automatically turn display power on or off based on
whether or not an active signal is detected at any input. This feature is built-in and works “out of the box” without need for
additional conguration.
Connect the Show Me Cables to the Transmitter
The Extron Show Me cables are for use with Extron TeamWork systems. They feature a Share button for remote input source
selection and a control pigtail, which may be wired directly into the HCT 103 with contact closure inputs and tally outputs.
HDMI Show Me cable
INPUT
(to source device)
OUTPUT
(to transmitter)
Share Button
Three-conductor
pigtail for contact
closure and tally
(to transmitter)
VGA Show Me cable
SHARE
INPUT
(to source device)
OUTPUT
(to transmitter)
Share Button
Three-conductor
pigtail for contact
closure and tally
(to transmitter)
Figure 4. Show Me Cables
The output end of the cable has either a VGA or HDMI connector and a
three-conductor pigtail.
1. Connect the VGA or HDMI connnector to the appropriate input
port on the transmitter (see figure 2,
C
and
D
, on page 1).
Use the provided LockIt
®
cable lacing brackets to secure the HDMI
connectors (see the HC 404 System User Guide for details).
2. Connect the black (Tally Out) and red (Contact In) pigtail wires
as shown in gure 5. The number adjacent to the Tally Out and
Contact pins must correspond to the video input on the transmitter.
• Input 2 is the VGA source.
• Inputs 3 and 4 are the HDMI sources.
3. Press the Share button to switch the connected source to
the presentation display. Pressing the Share button creates a
momentary contact closure, which triggers the switcher to select
the connected source device. If a tally output is connected, the
button lights blue.
CONTACT TALLY
234G234+V
REMOTE
Black,
Tally
Red,
Contact
Show Me
Cables
Input 4 (HDMI)
Input 2 (VGA)
HCT 103
Transmitte
r
Rear Panel
Figure 5. Contact and Tally Wiring to Transmitter
NOTES:
• For Show Me cables, the ground pin is optional. The Show Me cables are grounded via the video connectors.
• Do not connect Show Me cables to the +V pin of the tally port.
• The source device provides the +5VDC supply voltage needed to illuminate the Share button. If the source device
does not supply this +5 VDC, the Share button will not illuminate. Some mobile devices do not provide the required
voltage to light up the button.
• Digital (HDMI) Show Me cables support embedded audio and CEC signals. Analog Show Me cables do not.

TeamWork Connect 300 Kit • Installation Guide (Continued)
4
Connect Analog Audio Input
(Optional) For analog audio sources, connect the source device to the audio input 3.5 mm tip-
ring-sleeve (TRS) connector on the transmitter (see figure 2,
B
). The cable is not provided.
Wire the connector as shown in gure 6.
Sleeve (Gnd)
Ring (R)
Tip (L)
3.5 mm Stereo Plug
(unbalanced input)
Figure 6. Analog Audio Input
Connect Power to the Receiver
Connect the HCR 102 to the provided 12VDC, 4.2A power supply (Extron PS1242). The receiver provides power to the
transmitter over the CATx cable.
ATTENTION:
• Always use a power supply supplied or specied by Extron. Use of an unauthorized power supply voids all regulatory
compliance certication and may cause damage to the supply and the unit.
• Utilisez toujours une source d’alimentation fournie ou recommandée par Extron. L’utilisation d’une source d’alimentation
non autorisée annule toute certication de conformité réglementaire, et peut endommager la source d’alimentation et
l’unité.
POWER
12V
2.0A MAX
INPUTS OUTPUTS
1
TP
HDMI
LR
AUDIO
HDMI/CEC
SIG
LINK
IN
COMIRDIGITAL I/O
12SGTx Rx GG34G
HCR 102
LAN
POWER
HCT 103
12V
3
0.5A MAX
2
RGBHDMIHDMI
AUDIO
CONTACT TALLY
4
123G123+V
INPUTS
REMOTE
SIG
LINK
OUT
R
Ground
all devices.
– Return
AV, Communication, Power
+12 VDC input
Ridged
Smooth
External
Power Supply
(12 VDC, 4.2 A max.,
Extron P/N 70-1246-01)
HCR 102
Rear Pane
l
HC
T 103
Rear
Panel
Remote Power:
50 watt Receiver Power Input
• Receiver front panel
LED ( ) blinks
during boot-up and
remains lit when the
unit is powered and
operational.
• Connect an included
12 VDC, 4.2 A power
supply to the receiver
only. The receiver
supplies power to
the transmitter.
HCR 102
Front Panel
Figure 7. Connecting Power to the HCR 102 Receiver
NOTE: The receiver can provide power remotely to the transmitter using a 50watt power supply. The transmitter can receive
power from but cannot provide power to the receiver.
Connect the Show Me Cables to the Source Devices
The input end of the cable has a single VGA or HDMI connector. Connect this end to the appropriate input source. Use the
provided LockIt cable lacing brackets to secure the HDMI connectors (see the HC 404 System User Guide for details).
Power on the System
If required, power on the input devices and connect power to the display.

5
Testing the System
The TeamWork system has been pre-congured so that once all the connections are made and the devices are all powered on
there should be no need of further conguration for the system to work. To ensure that the system has been set up correctly,
follow these steps:
1. Power on the source devices.
2. Press the Share button to select one of the source devices. If that source device is providing a video signal, the receiver
sends CEC commands that automatically turn the display power on and the display shows the signal from the selected
source device.
The LED button on the selected Show Me cable lights blue (if the source device provides sufcient power).
3. Press the Share button for another of the source devices. Conrm that the display is showing the signal from the second
source device.
When the button on the second Show Me cable is pressed, the LED lights blue and the LED on the rst cable is switched off.
4. Press the Share button for the nal source device. Conrm that the display is showing the signal from the third source device.
When the button on the third Show Me cable is pressed, the LED lights blue and the LED on the second cable is switched off.
5. Disconnect all the Show Me cables from the source devices.
After about 30 seconds without an input signal, the display should turn off.
After about 3 hours of inactivity (without changing the input), the display also turns off.
6. Connect a Show Me cable to a source device and press the Share button on that cable.
As soon as an active video signal is detected, the display should automatically turn on.
Troubleshooting
The TeamWork Connect 300 system is pre-congured with a Global Congurator Plus and Professional (GCP) le to work, as
shipped from the factory. The system uses CEC driver commands sent to the display to automatically turn display power on or
off.
NOTE: If the GCP le becomes corrupted, you can reload the original le from www.extron.com or contact an Extron
support representative at one of the phone numbers listed at www.extron.com/company/contactus.aspx.
This section lists some of the most common issues and provides suggestions for dealing with them:
• No Image on the Display
• Show Me Button LEDs Stay Off When Pressed
• The Display Does Not Automatically Turn On
• The Display Stays On and Never Turns Off
No Image on the Display
Cause 1 — There is a problem with the source device:
Solution — Verify that the source device is powered on and outputs an active signal.
Cause 2 — Cable connections are incorrect:
Solution — Verify that the cable from the transmitter is connected to the current HDMI input.
Cause 3 — Display is off:
Solution 1 — Verify that the display is in the on state.
Solution 2 — The TeamWork system turns the display on and off by CEC. If the display has a sleep mode feature, disable this
feature to prevent the display from accidentally powering off.
Cause 4 — The display has a problem:
Solution — Verify that the display functions correctly.
Cause 5 — The display cannot show video at the incoming resolution:
Solution — By default, the receiver puts out a signal with a resolution of 1080p. If that is not compatible with the display, the
user can change the receiver output resolution using Extron PCS software or the on-screen display menu. Contact an Extron
support representative (see the phone numbers at www.extron.com/company/contactus.aspx).

6
TeamWork Connect 300 Kit • Installation Guide (Continued)
For information on safety guidelines, regulatory compliances, EMI/EMF compatibility, accessibility, and related topics, see the
Extron Safety and Regulatory Compliance Guide on the Extron website.
© 2017-2018 Extron Electronics — All rights reserved. www.extron.com
All trademarks mentioned are the property of their respective owners.
68-3226-01 Rev. B
09 18
Show Me Button LEDs Stay Off When Pressed
Cause 1 — The cable is not plugged into a source device that is producing an active video output signal:
Solution — Verify that the source device is on and producing an active signal.
Cause 2 — Contact or tally wiring is incorrect:
Solution — Ensure the contact and tally pins are correctly wired (see Connect the Show Me Cables to the Transmitter on
page 3)
Cause 3 — The transmitter is not powered on:
Solution — Verify that the transmitter is powered on. The HCT 103 front panel power LED lights if the device is receiving
power. If it is being powered remotely by the receiver, ensure the CATx cable between the transmitter and receiver is
connected correctly.
NOTE: The remote power feature is enabled by default but can be congured, using PCS.
Cause 4 — There is a problem with Show Me cable:
Solution — Try connecting the video source to a different cable. If the second cable works correctly, there may be a problem
with the Show Me cable. Contact an Extron support representative (see the phone numbers at www.extron.com/company/
contactus.aspx).
Cause 5 — There is a problem with transmitter:
Solution — If none of the cables work correctly, there may be a problem with the transmitter. Contact an Extron support
representative (see the phone numbers at www.extron.com/company/contactus.aspx).
Cause 6 — The source device does not output +5 V:
Solution — This is a problem with the source device. HDMI specications require pin 18 to carry a +5 V output and VGA
specications require pin 9 to carry a +5 V output. If the source does not provide power, the LED on the Show Me cable does
not light but switching between sources should occur correctly.
The Display Does Not Automatically Turn On
The HC404 system sends CEC driver commands to the display to turn display power on or off. The system is congured to
power on the display if an active signal is detected on any input. If no active signal is detected, the display is powered off.
Cause 1 — Incorrect wiring:
Solution — Check that the HDMI cable between the receiver HDMI/CEC output to the display is correctly connected.
Cause 2 — There is no video signal present at Show Me cables:
Solution — Verify that an active signal is present at the input of any of the Show Me cables.
Cause 3 — Display power is out of sync:
Solution — The display is in standby mode. Turn on the display using the remote control or the physical power button.
Cause 4 — Display has sleep mode enabled:
Solution — Go to the menu for the display and disable the sleep mode feature. Turn on the display using the remote or
physical power button.
Cause 5 — Display is not compatible with the specic CEC commands sent by the receiver:
Solution — Recongure the GCP project le to add a user dened control string (see the Universal Display Driver
Communication Sheet at www.extron.com).
Cause 6 — Display does not support any CEC commands:
Solution — Recongure the GCP project le to use an alternative method, such as IR, to turn display power on and off (see
the Global Configurator Plus and Professional Help File).
Cause 7 — Display supports CEC commands but this feature needs to be enabled:
Solution — See the user guide for the display.
The Display Stays On and Never Turns Off
Cause 1 — Video signal is present at Show Me cables:
Solution — Verify that no active signals are present at the inputs of any of the Show Me cables. The TeamWork system is
designed to turn off the Display only when no video signals are present on any input.
/