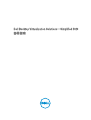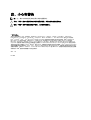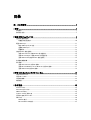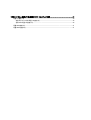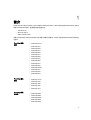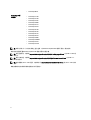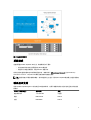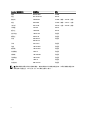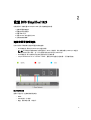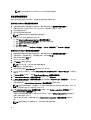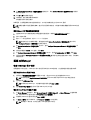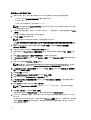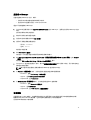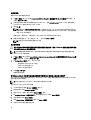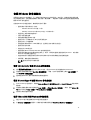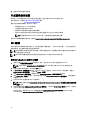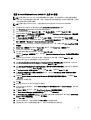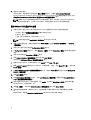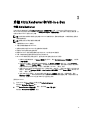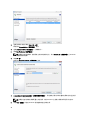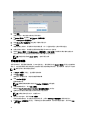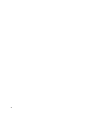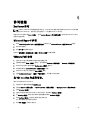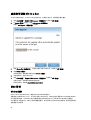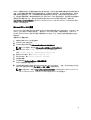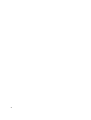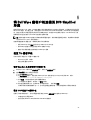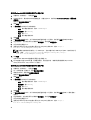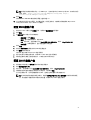Dell Virtualization Solutions Simplified 1020 Owner's manual
- Type
- Owner's manual

Dell Desktop Virtualization Solutions—Simplified 1020
部署指南

注、小心和警告
注: “注”表示可以帮助您更好地使用计算机的重要信息。
小心: “小心”表示可能会损坏硬件或导致数据丢失,并说明如何避免此类问题。
警告: “警告”表示可能会造成财产损失、人身伤害甚至死亡。
© 2013 Dell Inc.
本文中使用的商标:Dell
™
、Dell 徽标、Dell Boomi
™
、Dell Precision
™
、OptiPlex
™
、Latitude
™
、PowerEdge
™
、PowerVault
™
、
PowerConnect
™
、OpenManage
™
、EqualLogic
™
、Compellent
™
、KACE
™
、FlexAddress
™
、Force10
™
和 Vostro
™
是 Dell Inc.的商标。
Intel
®
、Pentium
®
、Xeon
®
、Core
®
和 Celeron
®
是 Intel Corporation 在美国和其他国家/地区的注册商标。AMD
®
是 Advanced
Micro Devices Inc.的注册商标,AMD Opteron
™
、AMD Phenom
™
和 AMD Sempron
™
是 Advanced Micro Devices, Inc.的商标。
Microsoft
®
、Windows
®
、Windows Server
®
、Internet Explorer
®
、MS-DOS
®
、Windows Vista
®
和 Active Directory
®
是 Microsoft
Corporation 在美国和/或其他国家/地区的商标或注册商标。Red Hat
®
和 Red Hat
®
Enterprise Linux
®
是 Red Hat Inc. 在美国和/或
其他国家/地区的注册商标。Novell
®
和 SUSE
®
是 Novell Inc. 在美国和其他国家/地区的注册商标。Oracle
®
是 Oracle Corporation
和/或其附属公司的注册商标。Citrix
®
、Xen
®
、XenServer
®
和 XenMotion
®
是 Citrix Systems, Inc. 在美国和/或其他国家/地区的注
册商标或商标。VMware
®
、vMotion
®
、vCenter
®
和 vCenter SRM
™
和 vSphere
®
是 VMware Inc. 在美国或其他国家/地区的注册商
标或商标。IBM
®
是国际商用机器公司的注册商标。
2013 – 05
Rev. A04

目录
注、小心和警告........................................................................................................................... 2
1 简介...............................................................................................................................................5
系统要求.................................................................................................................................................................. 7
联系技术支持..........................................................................................................................................................7
2 设置 DVS Simplified 1020 ......................................................................................................... 9
连接和配置物理连接..............................................................................................................................................9
配置虚拟机监控程序..................................................................................................................................... 10
配置 vdiManager....................................................................................................................................................11
确定 vdiManager 的 IP 地址...........................................................................................................................11
连接到 vdiManager......................................................................................................................................... 13
配置网格..........................................................................................................................................................13
创建 Windows 参考虚拟机...................................................................................................................................15
使用 Citrix XenServer 创建 Windows 参考虚拟机........................................................................................15
使用 Microsoft Hyper-V 创建 Windows 参考虚拟机.................................................................................... 15
使用 VMware ESXi 创建 Windows 参考虚拟机............................................................................................ 15
生成基础桌面映像................................................................................................................................................16
NIC 捆绑................................................................................................................................................................. 16
使用 Citrix XenServer 启用 NIC 捆绑............................................................................................................. 16
使用 Microsoft Windows Server 2008 R2 SP1 启用 NIC 捆绑........................................................................17
使用 VMware ESXi 启用 NIC 捆绑................................................................................................................. 18
3 升级 Citrix XenServer 和 VDI-in-a-Box.................................................................................19
升级 Citrix XenServer.............................................................................................................................................19
升级 VDI-in-a-Box.................................................................................................................................................. 21
升级现有映像........................................................................................................................................................22
刷新桌面................................................................................................................................................................ 23
4 许可信息....................................................................................................................................25
XenServer 许可...................................................................................................................................................... 25
Microsoft Hyper-V 许可......................................................................................................................................... 25
VMware ESXi 许可.................................................................................................................................................25
为 VDI-in-a-Box 生成许可证。.............................................................................................................................25
应用许可证到 VDI-in-a-Box .................................................................................................................................26
KMS 许可............................................................................................................................................................... 26
Windows 激活................................................................................................................................................. 26
Microsoft Office 2010 激活.............................................................................................................................. 27

5 将 Dell Wyse 瘦客户机连接至 DVS Simplified 环境........................................................ 29
配置 T10 瘦客户机.................................................................................................................................................29
使用 Wyse Zero 工具栏配置 T10 瘦客户机.................................................................................................. 29
使用 DHCP 配置 T10 瘦客户机.......................................................................................................................29
配置 Z50D 瘦客户机..............................................................................................................................................31
配置 Z90D7 瘦客户机............................................................................................................................................ 31

1
简介
Dell Desktop Virtualization Solutions (DVS) Simplified 1020 是 Citrix VDI-in-a-Box (VIAB) 支持的 Dell PowerEdge T620 系
统或 PowerEdge R720 系统,选择的虚拟机监控程序为:
• Citrix XenServer
• Microsoft Hyper-V
• VMware vSphere ESXi
如果 Dell PowerEdge T620 或 PowerEdge R720 系统无法满足您的要求,请从以下支持的 Dell PowerEdge 系统中进
行选择:
PowerEdge 机架
系统
• PowerEdge R210 II
• PowerEdge R310
• PowerEdge R320
• PowerEdge R415
• PowerEdge R420
• PowerEdge R515
• PowerEdge R520
• PowerEdge R610
• PowerEdge R620
• PowerEdge R715
• PowerEdge R720
• PowerEdge R720xd
• PowerEdge R815
• PowerEdge R820
• PowerEdge R910
PowerEdge 塔式
系统
• PowerEdge T110 II
• PowerEdge T320
• PowerEdge T420
• PowerEdge T620
• PowerEdge T710
PowerEdge 模块
化系统
• PowerEdge M420
• PowerEdge M520
• PowerEdge M610x
• PowerEdge M620
• PowerEdge M820
5

• PowerEdge M915
PowerEdge C 系
列系统
• PowerEdge C1100
• PowerEdge C2100
• PowerEdge C410x
• PowerEdge C5000
• PowerEdge C5125
• PowerEdge C5220
• PowerEdge C6100
• PowerEdge C6105
• PowerEdge C6145
• PowerEdge C6220
• PowerEdge C8000
• PowerEdge C8000xd
• PowerEdge C8220
• PowerEdge C8220x
注: 如果您从其中一个列出的系统上进行选择,则 Dell DVS Simplified 1020 软件不是出厂预安装的。
本说明文件提供配置 Dell DVS Simplified 1020 设备所需的必要步骤。
注: 有关更多信息,请参阅 support.citrix.com/proddocs/topic/vdi/vdi-landing-page-52.html 上的 VDI-in-a-Box 说
明文件。
注: 有关已知问题,请参阅 support.citrix.com/proddocs/topic/vdi-52/vdi-known-issues-52.html 上的 VDI-in-a-
Box 说明文件。
注: 有关最新的 VDI-in-a-Box 更新,请参阅位于 support.citrix.com/cms/kc/vdi-in-a-box 上的 VDI-in-a-Box 说明
文件。
单服务器解决方案体系结构的组成部分如下图所示:
6

图 1: 单服务器体系结构
系统要求
在继续配置 Dell DVS Simplified 1020 之前,请确保满足以下要求:
• 在您的环境中有动态主机配置协议 (DHCP) 服务器。
• 有适用于您的虚拟桌面的,相应 Windows 批量许可。
有关所支持的虚拟桌面和客户端系统的更多信息,请参阅 位于 dell.com/support/manuals 上的
Dell Desktop
Virtualization Solutions—Simplified 1020 解决方案指南
中的兼容性指标。
注: 我们强烈建议不要安装附加服务、软件或虚拟机上至运行于您的 DVS Simplified 服务器上的虚拟机管理
程序。
联系技术支持
您的 Dell DVS Simplified Appliance 有权享受 Dell 服务和维护。利用下表提供的信息与您所在地区的技术支持团
队联系:
Country(国家/地区)
联系号码 分机
美国和加拿大
1-877-459-7304
不适用
英国
0844 444 3844 3480157
法国
0825 004 686 3250127
7

Country(国家/地区)
联系号码 分机
德国
069 9792 2064 3122046
荷兰
0031 206 74 5914 3480158
奥地利
82024058256 3122046(德语) 3480108(英语)
瑞士
0848330092 3122048(德语) 3250121(法语)
比利时
0248 28 690 3250124(法语) 3480159(英语)
卢森堡
24871036 3250127
爱尔兰
1850964270 3480157
澳大利亚
1300 662 370
不适用
新西兰
800 703 355
不适用
中国
800-858-0612
400-886-8617
不适用
日本
0120 912738
不适用
印度
1800 425 2070
不适用
新加坡
1800 395 7935
不适用
中国香港
29693187
不适用
菲律宾
1800 1601 0061
不适用
马来西亚
1800 880 438
不适用
越南
12060119
不适用
中国台湾
0800 160 1255
不适用
注: 要确保较快获得技术支持代表的服务,请事先准备好产品的服务标签代码。如果没有服务标签代码,
则请说明产品类型为 “Flex 计算”或 “Flex 解决方案的一部分”。
8

2
设置 DVS Simplified 1020
必须按照以下步骤设置 DVS Simplified 1020 之后才能部署虚拟桌面。
1. 连接和配置物理连接
2. 配置虚拟机监控程序
3. 配置 vdiManager
4. 创建 Windows 参考虚拟机 (VM)
5. 生成基础桌面映像
连接和配置物理连接
您可以使用以下网络端口类型来配置您的物理连接:
• Gb1 网络连接 - 用来访问 vdiManager 和虚拟桌面。
注: Gb1 网络必须连通到动态主机配置协议(DHCP)服务器,因为该服务器为 vdiManager 和虚拟
桌面动态分配 IP 地址。这一 IP 地址用来在设备引导后访问 vdiManager。
• Gb3 网络连接 - 用于管理和访问虚拟机监控程序与主机服务器。
• Integrated Dell Remote Access Controller(iDRAC,集成的 Dell 远程访问控制器)- 用于硬件管理。
图 2: 物理网络连接
使用以下选项之一连接到服务器控制台:
• iDRAC
• KVM 交换机(未包括)
• 键盘、鼠标和显示器(未包括)
9

注: 您可以使用随 Microsoft Windows Server 2008 安装的系统鼠标。
配置虚拟机监控程序
在建立所有连接并且系统打开电源后,按照虚拟机监控程序的步骤执行操作。
使用 Citrix XenServer 配置虚拟机监控程序
1.
连接到服务器控制台以配置虚拟机监控程序。请参阅本说明文件的连接和配置物理连接部分。
在服务器引导后,会显示 End User License Agreement(最终用户许可协议,EULA)。
2. 选中复选框接受 EULA。
3.
输入虚拟机监控程序的根密码。
注: 保存密码以便在以后连接到虚拟机监控程序。
4. 要为 XenServer 虚拟机监控程序分配 IP 地址。
a) 选择 Network and Management Interface(网络和管理接口)。
b) 选择 Configure Management(配置管理)接口并输入所需的凭据。
c) 选择 eth2 Gb3 网络连接作为管理接口。
d) 选择 Static(静态)。
e) 输入虚拟机监控程序的 IP address(IP 地址),netmask(子网掩码)和 hostname(主机名)。
使用 Microsoft Hyper-V 配置虚拟机监控程序
1.
连接到服务器控制台以配置虚拟机监控程序。请参阅本说明文件的连接和配置物理连接部分。
2. 在系统提示时,设置国家/地区、时间和键盘布局,然后单击下一步。
3.
接受许可条款并单击开始按钮。
4. 按 <Ctrl><Alt><Delete> 登录。
5.
选择管理员以管理员身份登录。
注: kaviza 帐户是一个由 VIAB 软件创建的服务帐户。
6. 当系统提示时,更改管理员密码。
7. 单击桌面通知区域的 Server Manager 图标启动 Server Manager。
8. 在 Server Manager 控制台中,导航到 Roles and Hyper-V(角色和 Hyper-V)→ Hyper-V Manager ,然后选择
服务器。
9. 在 Action(操作)选项卡下,选择 Virtual Network Manager(虚拟网络管理器)。
10. 在 Virtual Network Manager(虚拟网络管理器)窗口中,单击 HVSwitch1。
11. 在 Virtual Network Manager(虚拟网络管理器)窗口右侧面板的 Connection type(连接类型)下,记下已分
配给外部网络的 NIC 端口。
此网络连接对应于 Physical Network Connections(物理网络连接) 图表中的 Gb1。
注: 虚拟交换机绑定到第一个物理端口。这可能不会遵循操作系统分配给端口的数字顺序。例如,第
一个物理 NIC 端口 (Gb1) 可能标记为 Ethernet #2。
12. 打开 Initial Configuration Tasks(初始配置任务)控制台,单击 Configure networking(配置网络)打开
Network Connections(网络连接)窗口。
在此显示分配给外部网络的第一个物理 NIC 端口以及另一个标记为 HVInternalEthernetPort1 的网络连接。
这两个连接均适用于 Hyper-V。
附加 NIC 显示为已连接。此网络连接对应于 Physical Network Connections(物理网络连接)图表中的
Gb3。
注: 建议使用静态 IP 地址配置此 NIC,并将其用于管理您的服务器。
10

13. 在 Initial Configuration Tasks(初始配置任务)控制台中,单击 Activate Windows(激活 Windows)链接并
输入产品密钥。
14.
单击下一步并继续激活过程。
15. 如果需要,将主机服务器添加到域中。
系统重新引导以完成此请求。
如果需要,在您配置网格并启动虚拟桌面之前,可以在您的服务器上执行 Windows 更新。
注: 确保您遵循公司应用更新的策略。建议不允许更新自动安装,以防意外的服务器重新引导和 VIAB 出现
问题。
使用 VMware ESXi 配置虚拟机监控程序
1. 连接到 vdiManager 服务器控制台以配置虚拟机监控程序。请参阅连接和配置物理连接部分。
2. 按 F2 自定义系统。
3. 输入 root 作为登录名称,输入 dvssim11 作为密码。
注: 根密码在出厂安装期间设置。强烈建议您使用 System Customization(系统自定义)窗口中的
Configure Password(配置密码)选项更改密码。
4. 在 System Customization(系统自定义)窗口中,选择 Configure Management Network(配置管理网络)并
按 Enter。
5. 使用空格键选择 vmnic2(Gb3 连接)并按 Enter。
6. 在 Configure Management Network(配置管理网络)窗口中,选择 IP Configuration(IP 配置)并按 Enter。
7. 使用空格键选择 Set static IP address…(设置静态 IP 地址...)并输入虚拟机监控程序的 IP 地址、子网掩码
和默认网关。
配置 vdiManager
确定 vdiManager 的 IP 地址
在配置静态 IP 地址之前,vdiManager 的 IP 地址用于临时访问 VIAB 控制台。此过程依虚拟机监控程序而异。
使用 Citrix XenServer 确定 IP 地址
1. 使用在主题配置虚拟机监控程序中设置的 IP 地址,通过 XenCenter 客户端连接到 XenServer。
注: 您可以浏览到 http://<XenServer IP ADDRESS> 或从 Citrix 网站下载 XenCenter 客户端进行安装。
2. 选择虚拟机 vdiManager_Xen。
注: 如果未启动 vdiManager,则右键单击虚拟机并选择 Start(启动)。
3. 选择 Networking(联网)选项卡以寻找 vdiManager 的 IP 地址。
使用 Microsoft Hyper-V 确定 IP 地址
1. 在 Server Manager 控制台中,展开 Roles and Hyper-V(角色和 Hyper-V)→ Hyper-V Manager 并选择服务
器,以便 vdiManager 虚拟机显示在 Virtual Machines(虚拟机)下。
2. 右键单击 vdiManager 虚拟机并选择 Start(启动)。
3. 从 Action(操作)选项卡菜单中,选择 Console(控制台)访问虚拟机。
注: 随即显示一条消息,其中包含用于 VIAB 控制台的 IP 地址。
11

使用 VMware ESXi 确定 IP 地址
1. 使用以下凭据,通过 vSphere 客户端或 VMware vCenter 连接到您的 ESX/ESXi 虚拟机监控程序:
a. IP 地址:输入在配置虚拟机监控程序步骤中说明的 IP 地址。
b. 用户名:输入 root。
c. 密码:输入您的根密码。默认密码是 dvssim11。
注: 您可以通过浏览到 http://<IP ADDRESS> 安装 vSphere 客户端,其中 IP ADDRESS 是您的 vSphere 虚
拟机监控程序 IP 地址。
2. 如果您收到证书安全警告,请选中“Install this certificate…”(安装此证书...)旁边的复选框并单击 Ignore
(忽略)。
将一直显示试用通知,直到您输入 ESXi 许可证信息。
3. 单击 OK(确定)跳过现在的试用。
注: 您必须在 60 天内输入许可证信息,否则设备将停止正常工作。
小心: 不要将免费许可证密钥安装为 VIAB 用于处理虚拟机监控程序关闭和设置过程结束所需的 API。
4. 要输入您的许可证密钥,请单击顶部菜单栏中的 View(视图)并导航到 Inventory(资源清册)→
Inventory(资源清册)。
5. 单击 ESXi 主机的 IP 地址并选择 Configuration(配置)选项卡。
6. 单击软件表下的 Licensed Features(授权的功能)链接,然后单击屏幕右上角附近的 Edit...(编辑...)链
接。
7. 选择 Assign a new license…(指定一个新许可证),然后输入许可证密钥。
8. 在 Configuration(配置)选项卡下,单击 Hardware(硬件)列下的 Networking(联网)链接以显示虚拟交
换机。
9. 单击 vSwitch0 旁边的 Properties...(属性...)链接。
注: 默认情况下,虚拟机网络和管理网络配置为使用相同的虚拟交换机和物理网络适配器。建议将
VM 网络配置为使用 vmnic0(Physical Network Connections(物理网络连接)图表中的 Gb1)。
10. 在 vSwitch0 Properties(vSwitch0 属性)窗口中,选择 Ports(端口)选项卡下的 VM Network(虚拟机网
络
)并单击 Remove(移除)。
11. 单击 Yes(是)进行确认。
12. 单击 vSwitch0 Properties(vSwitch0 属性)窗口中的 Close(关闭)。
13. 单击 vSwitch0 旁边的 Add Networking…(添加联网...)链接。
14. 在 Add Network Wizard(添加网络向导)窗口中,选择 Virtual Machine(虚拟机)作为连接类型并单击
Next(下一步)。
15. 选择 vmnic0 作为虚拟交换机并单击 Next(下一步)。
注: 确保 Network Label(网络标签)字段是 VM Network(虚拟机网络),并且 VLAN ID 设置为
None(无)。
16. 单击 Next(下一步),然后单击 Finish(完成)。
管理网络此时会出现在 vSwitch0/vmnic2 上,而虚拟机网络则出现在 vSwitch1/vmnic0 上。
17. 在 Inventory(资源清册)视图中,单击 vdiManager_ESX VM 并发出用绿色箭头表示的 Power On(打开电
源)命令。
当 vdiManager_ESX VM 完成引导时,IP 地址会出现在 Summary(摘要)选项卡上。如果未出现,您可以通
过选择 Console(控制台)选项卡确定地址,单击控制台区域并按任何按键可显示一条消息,其中显示
VIAB 控制台的 IP 地址。
12

连接到 vdiManager
在尝试连接到 vdiManager 之前,确保:
• 您的用户帐户具有管理员权限或根用户权限。
• 在您的 Web 浏览器中启用了 JavaScript 和 cookie。
通过以下步骤连接到 vdiManager:
1. 打开 Web 浏览器并输入 URL http://<IP ADDRESS>/admin 访问 vdiManager。使用先前记录的 vdiManager 的 IP
地址。
显示有关网站证书的安全警告。
2.
将证书作为信任证书接受并继续。
3. 在显示的任何其他警告中单击 OK(确定)。
4. 使用以下凭据登录服务器控制台:
– 用户名:vdiadmin
– 密码:kaviza
将会显示欢迎屏幕。
5. 单击 Get Started(开始)。
此时显示一个列出生成虚拟桌面所需步骤和前提条件的窗口。
6. 单击 Set up your Hypervisor and VDI-in-a-Box Grid(设置虚拟机监控程序和 VDI-in-a-Box 网格)上的 Continue
(继续)。
将会显示 VDI-in-a-Box Initial Set up(VDI-in-a-Box 初始设置)窗口。
7. 在 Hypervisor(虚拟机监控程序)部分,输入在配置虚拟机监控程序部分记录的 IP 地址、用户名和密码连
接到虚拟机监控程序。
注: 输入虚拟机监控程序主机服务器而非 vdiManager 虚拟机的 IP 地址。
8. 在 Datastore(数据存储)部分,为您的虚拟机监控程序选择本地数据存储:
– XenServer:选择 Local storage(本地存储)
– Hyper-V:选择 C:\ProgramData\Citrix\VIAB
– vSphere ESXi:选择 datastore1
9. 在 Network Label(网络标签)部分,为您的虚拟机选择 Gb1 连接网络:
– XenServer:选择 Network 0(网络 0)
– Hyper-V:选择 HVSwitch1
– vSphere ESXi:选择 VM Network(虚拟机网络)
配置网格
在设置新 VDI-in-a-Box 环境中,创建新网格以将其与包含需要访问 VIAB 虚拟机的用户和组的数据库相关联。
数据库可以是 Active Directory 服务器,也可以是本地存储的名为工作组的数据库。
在扩展 VIAB 环境时加入现有网格。
13

创建新网格
确保用户帐户具有域管理员权限。
1. 在 Grid(网格)部分中,选择 Create a new VDI-in-a-Box grid(创建新的 VDI-in-a-Box 网格)单选按钮,然
后单击 Next(下一步)。
2. 如果使用 VIAB 的本地用户数据库而非 Active Directory,选择 Active Directory 将 VDI-in-a-Box 桌面集成到
Active Directory 域或选择 VDI-in-a-Box 工作组。
3.
单击下一步。
注: 如果选择了 Microsoft Active Directory,必须提供 IP 地址、域、用户名和密码等详细信息才能访问
目录服务器。如果您使用的是利用 vCenter 管理 ESX 基础结构的 VMware vSphere ESXi,请在此步骤中
指定 vCenter 的详细信息。
配置完成后,将会显示一个弹出窗口,询问 vdiManager 是否具有专用的 IP 地址。
4. 根据您的需要选择 Yes(是)或者 No(否),然后单击 Done(完成)。
注: 建议您对 VIAB 管理器使用静态 IP 地址。
加入现有网格
小心: 网格中的所有服务器都必须使用同类型的虚拟机监控程序。例如,XenServer 虚拟机监控程序只能加
入包含其他
XenServer 服务器的网格。
注: 在将新服务器添加到网格之前,建议将现有网格中的服务器升级到相同版本的虚拟机监控程序并将
VDI-in-a-Box 作为新服务器。
1. 在 Grid(网格)部分中选择 Join a VDI-in-a-Box server on an existing grid(在现有网格中加入 VDI-in-a-Box 服
务器)单选按钮,然后单击 Next(下一步)。
2. 在 Configuration(配置)页上,输入以下信息:
– 现有网格中 vdiManager 的 IP 地址
– vdiManager 控制台用户名
– vdiManager 控制台密码
3. 单击 Next(下一步)。
网格配置过程完成。
将 VMware vSphere ESXi 用作虚拟机监控程序时调整 VIAB 控制台上的内核比例因子
由于 vSphere API 报告处理器内核的方式,必须为 VDI-in-a-Box 控制台调整容量参数以正确计算将 vSphere 用作
虚拟机监控程序时的容量。
注: 只有在使用低于 5.2 的 VDI-in-a-Box 版本时才需要执行此步骤。
仅对 VMware vSphere ESXi 执行此步骤。
1. 在 VIAB 控制台中选择 Servers(服务器)选项卡。
2. 单击服务器行中的 Desktops(桌面)链接。
3. 单击 Capacity(容量)部分旁边的 Adjust(调整)按钮。
4. 将 Core Scale Factor(内核比例因子)旁边的值更改为 8.0 并单击 Save(保存)。
5. 单击通知窗口中的 Close(关闭)。
6. 单击 Server Status(服务器状态)窗口中的 Close(关闭)。
7.
对网格中的每个服务器重复此步骤。
14

创建 Windows 参考虚拟机
在配置完 vdiManager 和网格后,下一步是基于现有 Windows 参考虚拟机(可以导入、转换或在虚拟机监控程
序上创建新虚拟机)生成基础桌面映像(或称为第一黄金映像)。请按照以下步骤为您的虚拟机监控程序创建
新的
Windows 参考虚拟机。
在创建 Windows 参考虚拟机时,请确保您符合以下要求:
• 虚拟机随以下操作系统之一安装:
– Windows XP Professional 版(32 位)
– Windows 7 Professional 或 Enterprise 版(32 位或 64 位)
• 在虚拟机上启用本地管理员帐户。
• 为用户启用远程连接。
• 启用远程桌面连接 (RDP) 功能。
• 虚拟机只有一个网络接口卡 (NIC) 并分配给设备 0。
• 虚拟机只有一个磁盘映像。
• 在将虚拟机添加到 VDI-in-a-Box 网格之前,虚拟机已打开电源并正在运行。
• 虚拟机没有任何快照。
• 系统至少有 4 GB 的空间。
• 使用有效的 Microsoft Volume Activation 密钥激活虚拟机。
• 虚拟机监控程序客户端工具安装在虚拟机上。例如,如果您的虚拟机监控程序是 XenServer,则必须将
XenServer 工具安装在虚拟机上。
• 在虚拟机的防火墙设置中启用文件和打印机共享以允许对所有网络进行远程桌面连接。
• 如果需要,请将虚拟机添加到域中。
注: 虚拟机可以是工作组的成员。
使用 Citrix XenServer 创建 Windows 参考虚拟机
1. 使用配置虚拟机监控程序过程中所记录的 IP 地址,通过 XenCenter 客户端连接到 Citrix XenServer。
2. 右键单击您的服务器并选择 New VM(新建虚拟机)。或者,您可以在顶部菜单上单击 VM(虚拟机)并
选择 New VM(新建虚拟机)。
3. 选择相应的 Windows 操作系统模板并继续创建虚拟机。
使用 Microsoft Hyper-V 创建 Windows 参考虚拟机
1. 在 Server Manager 控制台中,导航到 Roles and Hyper-V(角色和 Hyper-V)→ Hyper-V Manager 并选择您的
服务器。
2. 右键单击您服务器的名称并选择选项 New(新建)→ Virtual Machine(虚拟机)。或者,选择 Action(操
作
)选项卡并选择 New(新建)→ Virtual Machine(虚拟机)。
3.
使用此向导完成虚拟机设置。
使用 VMware ESXi 创建 Windows 参考虚拟机
1. 通过 vSphere 客户端连接到您的 ESXi 虚拟机监控程序。
2. 在 Inventory(资源清册)视图中,右键单击您的服务器并选择 New Virtual Machine(新虚拟机)。
15

3.
使用此向导完成虚拟机设置。
生成基础桌面映像
您的第一个 VIAB 映像必须从在您的虚拟机监控程序上运行的现有 Windows 虚拟机中导入。
有关更多信息,请参阅创建 Windows 参考虚拟机部分。
要成功生成基础桌面映像,请执行以下操作:
• 确保范围内只有一个 DHCP 服务器。
• 必须提供足够多的 DHCP 地址。
• 确保将 DHCP 租赁时间调整为短释放周期。
• Windows 参考虚拟机必须打开电源并在虚拟机监控程序上运行才可开始导入映像。
注: 若要连接到 Windows Active Directory 域,必须拥有现有域控制器的凭据。
有关导入和编辑映像的详细步骤,请参阅 support.citrix.com/proddocs/topic/vdi-52/vdi-first-win-xen.html。
NIC 捆绑
您可以启用 NIC 捆绑或组队来实现冗余。这包括创建两个捆绑或组:一个用于 VIAB 流量,一个用于虚拟机监
控程序管理。此过程依您的虚拟机监控程序而异。
注: 必须在配置 VIAB 软件前启用 NIC 捆绑。如果已经配置 VIAB,请确保在启用 NIC 捆绑前 VIAB 网格关闭
并且关联虚拟机已关闭电源。
注: 此时尚未对配置捆绑/组队以实现负载平衡进行测试,本说明文件对此不做介绍。
使用 Citrix XenServer 启用 NIC 捆绑
1. 使用在主题配置虚拟机监控程序中设置的 IP 地址,通过 XenCenter 客户端连接到 XenServer。
注: 您可以浏览到 http://<XenServer IP ADDRESS> 或从 Citrix 网站下载 XenCenter 客户端进行安装。
2. 单击左侧窗格中的服务器,然后选择 NIC 选项卡。
3. 在 Create Bond(创建绑定)窗口中,选中 NIC 2 和 NIC 3 复选框,并将 Bond Mode(绑定模式)设置为
Active-passive(主动-被动),然后单击 Create(创建)。
4. 单击 Create Bond(创建绑定)通知窗口中的 Create bond anyway(仍然创建绑定)按钮。
5. 单击 Networking(联网)选项卡,验证是否为窗口底部 Management Interfaces(管理接口)下的管理接口
配置绑定 2+3。
6. 对 NIC 0 和 NIC 1 重复步骤 2 和 3 以创建绑定。
注: 确保为此绑定选择 Automatically add this network to new virtual machines(自动将此网络添加到新虚
拟机)选项。
7. 单击资源面板中的 vdiManager VM(vdiManager 虚拟机),然后单击 Networking(联网)选项卡。验证绑
定
0+1 是否已配置为虚拟机的网络接口。
有关更多信息,请参阅 XenCenter 中的帮助部分和 support.citrix.com/article/CTX124421 上的 Citrix 文章
CTX124421 以及 support.citrix.com/article/CTX129320 上的文章 CTX129320。
16

使用 Microsoft Windows Server 2008 R2 SP1 启用 NIC 捆绑
注: 您不能使用为 Microsoft Hyper-V 虚拟网络配置的 NIC 创建组。您必须使用两个可用的适配器创建组,
并将 Hyper-V 虚拟网络更改为使用该组。或者,使用将不是您所创建的组的一部分的可用适配器。然后您
可以使用其他两个适配器创建组。
注: 此步骤只适用于 Broadcom NIC。不要使用或将 Intel NIC 添加为与 Broadcom NIC 相同的组。
1. 登录到 Windows 2008 R2 SP1 服务器并浏览到 C:\Install\BroadcomAdvanced 文件夹。
2. 启动 BrcmSetup.exe 程序以添加 NIC 组队所需的其他组件。
3. 在 InstallShield 向导上单击 Next(下一步),选择 Modify(修改),然后单击 Next(下一步)。
4. 单击功能列表中的 CIM Provider(CIM 提供程序),选择选项 This feature, and all subfeatures…(此功能以
及所有子功能…)并单击 Next(下一步)。
5. 在 Ready to Modify(准备修改)窗口中,单击 Install(安装),然后在完成后单击 Finish(完成)。
6. 在任务栏的通知区域,右键单击 NIC 图标,选择 Launch BACS(启动 BACS)选项。或者您可以导航到 开
始
→ 所有程序 → Broadcom → Broadcom Advanced Control Suite。
7. 从 Broadcom Advanced Control Suite (BACS) 应用程序中的 Teams(组)菜单中选择 Go to Team View(转至
组视图)。
8. Create Team(创建组)选项显示在 Teams(组)菜单下。选择 Create Team(创建组)继续。
9. 在 Broadcom 分组向导中单击 Next(下一步)。
10. 输入组的名称或接受显示的默认值,然后单击 Next(下一步)。
此时显示 Team Type(组队类型)窗口,默认选中 Smart Load Balancing and Failover(智能负载平衡和故障
转移)选项
11. 选择 Enable HyperV Mode(启用 HyperV 模式)单选按钮以打开此设置,然后单击 Next(下一步)。
确保只在用于 Hyper-V 虚拟网络的组上启用 HyperV 模式。
12. 添加 Broadcom NetXtreme Gigabit Ethernet(Broadcom NetXtreme 千兆位以太网)适配器并将“Broadcom
NetXtreme Gigabit Ethernet #2”作为组成员,然后单击 Next(下一步)。
13. 选中 Use the following member as a standby member(使用以下成员作为备用成员)选项并将 2 号适配器设
置为备用适配器,然后单击 Next(下一步)继续。
14. 在 Configure LiveLink(配置 LiveLink)窗口中,选择 No(否),然后单击 Next(下一步)。
15. 在 Configure VLAN Support(配置 VLAN 支持)窗口中,选中选项 Skip Manage VLAN(跳过 VLAN 管理),
然后单击 Next(下一步)。
16. 选择选项 Commit change to system and Exit the wizard(将更改提交给系统并退出向导),然后单击 Next
(下一步)。
随即将显示一条警告消息。
17.
单击是。
18. 单击任务栏中的 Server Manager 图标打开控制台。
19. 在 Server Manager 控制台中,导航到 Roles and Hyper-V(角色和 Hyper-V)→ Hyper-V Manager,然后单击
服务器的名称。
20. 在 Action(操作)选项卡下,选择 Virtual Network Manager(虚拟网络管理器)。
21. 在 Virtual Network Manager(虚拟网络管理器)窗口中,单击 HVSwitch1。
22. 在 Connection Type(连接类型)面板中,从下拉菜单中将分配给外部网络的 NIC 端口更改为 BASP Virtual
Adapter(BASP 虚拟适配器),然后单击 OK(确定)。
23. 单击 Yes(是)应用网络更改。
24. 在 BACS 应用程序中,单击左侧面板中 Hosts(主机)下的服务器名称。
25. 使用组中的 3 号和 4 号适配器重复步骤 7-17,并将 4 号适配器指定为备用成员。
17

26. 退出 BACS 应用程序。
有关更多信息,请使用 BACS 应用程序的 Help(帮助)选项卡,或参阅 dell.com/support/manuals 上
Broadcom NetXtreme II™ Network Adapter User Guide(Broadcom NetXtreme II™ 网络适配器用户指南)
中的
Using Broadcom Advanced Control Suite(使用 Broadcom 高级控制套件)章节。
注: 确保对 Hyper-V 虚拟网络使用启用 HyperV 模式的组。例如,如果您在“BASP Virtual Adapter #2”
(BASP 虚拟适配器 #2)上启用了 HyperV 模式,请将此设置为 HVSwitch1 的外部网络连接。
使用 VMware ESXi 启用 NIC 捆绑
1. 使用以下凭据,通过 vSphere 客户端或 VMware vCenter 连接到您的 ESX/ESXi 虚拟机监控程序:
a. IP 地址:输入在配置虚拟机监控程序步骤中说明的 IP 地址。
b. 用户名:输入 root。
c. 密码:输入您的根密码。默认密码是 dvssim11。
注: 您可以通过浏览到 http://<ESXi IP ADDRESS> 安装 vSphere 客户端。
2. 要输入您的许可证密钥,请单击顶部菜单中的 View(视图)并选择 Inventory(资源清册)→ Inventory
(
资源清册)。
3. 单击 ESXi 主机的 IP 地址并选择 Configuration(配置)选项卡。
4. 在 Configuration(配置)选项卡下,单击 Hardware(硬件)列下的 Networking(联网)链接以显示虚拟交
换机。
5. 单击 vSwitch0 旁边的 Properties...(属性...)链接。
6. 单击 Network Adapters(网络适配器)选项卡并单击 Add(添加)。
此时将显示 Add Adapter Wizard(添加适配器向导)窗口。
7. 选择 Unclaimed Adapter(未声明适配器)下的 vmnic3 并单击 Next(下一步)。
8. 确保 vmnic2 和 vmnic3 适配器在 Active Adapters(活动适配器)下显示,单击 Next(下一步),然后单击
Finish(完成)。
9. 在 Virtual Switch Properties(虚拟交换机属性)窗口中,导航到 Ports(端口)选项卡并选择 Management
Network(管理网络)。
10. 单击 Edit(编辑)按钮。
11. 单击 NIC Teaming(NIC 组队)选项卡,并将 Load Balancing(负载平衡)设置更改为 Use explicit failover
order(
使用显式故障转移顺序)。
12. 单击以选择 Active Adapters(活动适配器)下的 vmnic3,然后单击 Move Down(下移)按钮以将其置于
Standby Adapters(备用适配器)之下。
13. 单击 OK(确定),然后单击 Switch Properties(交换机属性)窗口中的 Close(关闭)。
14. 要为虚拟机网络创建组,请使用 vSwitch1(虚拟机网络)和额外适配器 vmnic1 的属性重复上述步骤 4 –
10。
有关更多信息,请参阅 kb.vmware.com/kb/1004088 上的 VMware 知识库文章 1004088。
18

3
升级 Citrix XenServer 和 VDI-in-a-Box
升级 Citrix XenServer
您可以通过在自动模式下使用 Rolling Pool Upgrade(滚动池升级)向导,从 XenCenter 升级 Citrix XenServer。
VDI-in-a-Box 不支持池中的 XenServers,但 Rolling Pool Upgrade(滚动池升级)向导可用于升级独立服务器。您
必须在升级 XenServer 前执行以下步骤:
注: 您必须同时向网格中的所有主机安装 XenServer 的相同热补丁更新或升级版本,以确保所有主机具有
相同的版本级别。
注: 强烈建议您在升级前备份您的服务器。
1. 下载最新的 XenServer 安装包。
2. 下载并安装最新版本的 XenCenter。
3. 使用本地根帐户登录 XenCenter 并连接到每个服务器。
4. 所有用户必须注销他们的虚拟桌面。
5. 将新的 XenServer 安装文件复制到可访问的 HTTP,NFS 或者 FTP 服务器。
6. 从每一服务器的光盘驱动器中取出任何可引导的介质。
7. VDI-in-a-Box 网格必须在升级前关闭。登录您的 VIAB 控制台并执行以下操作:
a. 在网格上启用维护模式:在 Admin(管理)选项卡中,单击 Grid Maintenance(网格维护),然后单
击 OK(确定)。
b. 在所有用户注销后,停用网格中的所有服务器:在 Servers(服务器)选项卡上,单击 Deactivate
(停用),然后单击 Confirm(确认)。停用服务器将删除所有桌面,包括使用中的桌面,并立即关
闭服务器以便它不再提供桌面。只有个人桌面保留“On Hold”(保持)状态。
c. 使用 XenCenter 而不是 VIAB 控制台关闭个人桌面虚拟机(如适用)。要在 VIAB 控制台上识别这些桌
面会话,请导航到 Desktops(桌面)→User Sessions(用户会话)并记录 Status(状态)列中的“On
Hold”(保持)条目。
d. 关闭 vdiManager 虚拟机:在 VIAB 控制台中的 Servers(服务器)选项卡中,选择服务器,单击
Shutdown(关闭)。如果您的网格中有多个服务器,请对每个服务器重复此步骤。服务器现在已经
可以升级。使用 XenCenter 验证 vdiManager 虚拟机已关闭。
要升级 XenServer:
1. 在 XenCenter 的 Tools(工具) 菜单上选择 Rolling Pool Upgrade。
将会显示 Rolling Pool Upgrade 窗口。
2. 阅读 Before You Start(开始之前) 信息,然后单击 Next(下一步)。
将会显示 Select Pools(选择池) 信息。
19

3. 选择您网格中的池并单击 Next(下一步)。
将会显示 Upgrade Mode(升级模式) 信息。
4. 选择 Automatic Mode(自动模式) (推荐模式)。
5. 单击 Run Prechecks(运行预检)。
注: 如果有任何预检故障,按照屏幕上的说明去解决它们。单击 Resolve All(全部解决)让 XenCenter
自动解决所有故障。
6.
单击下一步。
将会显示 Ready to Upgrade(升级就绪) 信息。
7. 在 Location of network install files(网络安装文件位置),指定安装介质文件的位置以及用来访问这些文件
的 FTP,HTTP,或者 NFS 协议。
注: 如果您已经为网络文件源配置了安全凭据,请为 XenServer 主机输入凭据而不是用户名/密码。
8. 单击 Test(测试) 以验证 XenCenter 能够连接到这些安装文件。
20
Page is loading ...
Page is loading ...
Page is loading ...
Page is loading ...
Page is loading ...
Page is loading ...
Page is loading ...
Page is loading ...
Page is loading ...
Page is loading ...
Page is loading ...
-
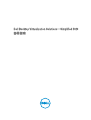 1
1
-
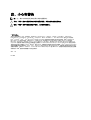 2
2
-
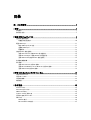 3
3
-
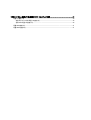 4
4
-
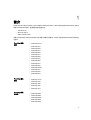 5
5
-
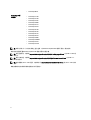 6
6
-
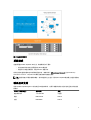 7
7
-
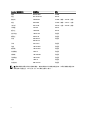 8
8
-
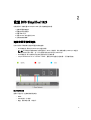 9
9
-
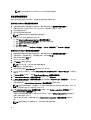 10
10
-
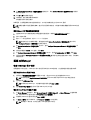 11
11
-
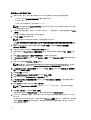 12
12
-
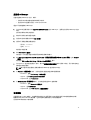 13
13
-
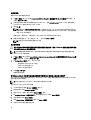 14
14
-
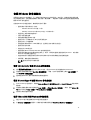 15
15
-
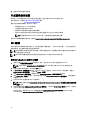 16
16
-
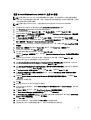 17
17
-
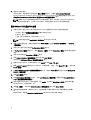 18
18
-
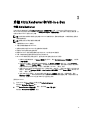 19
19
-
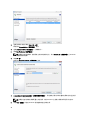 20
20
-
 21
21
-
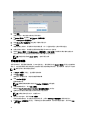 22
22
-
 23
23
-
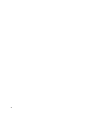 24
24
-
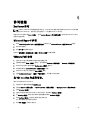 25
25
-
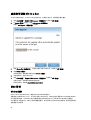 26
26
-
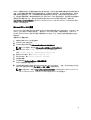 27
27
-
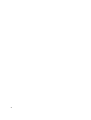 28
28
-
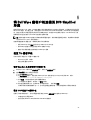 29
29
-
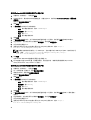 30
30
-
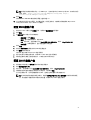 31
31
Dell Virtualization Solutions Simplified 1020 Owner's manual
- Type
- Owner's manual
Ask a question and I''ll find the answer in the document
Finding information in a document is now easier with AI
Related papers
-
Dell Virtualization Solutions Simplified 1020 Owner's manual
-
Dell Virtualization Solutions Simplified 1020 User guide
-
Dell Virtualization Solutions Simplified 1010 Owner's manual
-
Dell Virtualization Solutions Simplified 1020 User guide
-
Dell Citrix Software Quick start guide
-
Dell Citrix Software Quick start guide
-
Dell Storage Solution Resources Owner's manual
-
Dell PowerEdge R720xd Reference guide
-
Dell R720 Specification
-
Dell PowerEdge R720xd Technical Manual
Other documents
-
 Citrix Systems 6.1.0 User manual
Citrix Systems 6.1.0 User manual
-
Citrix XenServer 7.5 Quick start guide
-
Citrix XenServer 6.2 User manual
-
Compaq Neoware e90 - Thin Client Getting Started Manual
-
Microsoft T5D01575 User manual
-
Allied Telesis Network Card AT-2916SX User manual
-
Microsoft Webcam 2 User manual
-
 Citrix Systems Server 5.6 User manual
Citrix Systems Server 5.6 User manual
-
Citrix Server 6 User manual
-
Broadcom NetLink/NetXtreme 57XX User guide