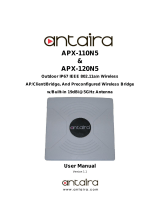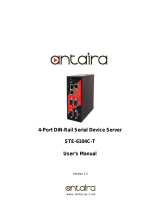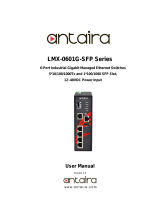Table of Contents
Overview ......................................................................................................... 7
Introduction .................................................................................................... 7
Features and Benefits .................................................................................................... 8
Hardware Installation ..................................................................................... 9
DIN-Rail Installation ....................................................................................... 9
Wall Mount Installation ................................................................................................. 10
Hardware Overview ...................................................................................... 11
Front Panel .................................................................................................................... 11
Front Panel LEDs ......................................................................................................... 12
Top Panel ....................................................................................................................... 12
Rear Panel ..................................................................................................................... 13
Cables and Antennas ................................................................................... 14
Ethernet Cables ............................................................................................................ 14
10BaseT/100BaseTX Pin Assignments .................................................................... 14
Wireless Antenna .......................................................................................................... 15
Operation Modes & Connection Examples ................................................ 16
Access Point and Access Point WDS Mode ............................................................ 16
Access Point WDS Mode ............................................................................................ 16
Station Mode ................................................................................................................. 17
Station WDS Mode ....................................................................................................... 18
Repeater WDS Mode ................................................................................................... 19
Configure the IP Address ............................................................................ 19
For Windows 95/98/98SE/ME/NT .............................................................................. 20
For Windows XP/2000 ................................................................................................. 21
Access the Web Interface............................................................................ 23
Access with uConfig ..................................................................................................... 23
Access with Web Browser ........................................................................................... 26
Navigation .................................................................................................... 29
Main Menu Bar .............................................................................................................. 29
How to save changes .................................................................................................. 29
Basic Network Tab ....................................................................................... 30
Network Mode: Bridging .............................................................................................. 30
LAN Setup ..................................................................................................................... 30
Basic Wireless Tab ...................................................................................... 33
Basic Wireless Settings ............................................................................................... 33
Wireless Mode .............................................................................................................. 33
Access Point Parameters Settings ............................................................................ 34
Station Parameters Settings ....................................................................................... 36
Wireless Security .......................................................................................................... 38
Virtual Access Point (VAP) .......................................................................................... 43