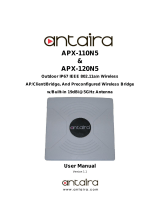Page is loading ...

PowerStation2
LiteStation2
LiteStation5
User’s Guide
© Copyright 2007 Ubiquiti Networks Inc. All rights reserved.

1
Contents
INTRODUCTION..................................................................................................2
QUICK SETUP GUIDE.........................................................................................3
CONFIGURATION GUIDE...................................................................................7
Main Settings........................................................................................................................................8
Link Setup...........................................................................................................................................11
Basic Wireless Settings..................................................................................................................11
Wireless Security.............................................................................................................................13
Network Settings................................................................................................................................15
Advanced............................................................................................................................................17
Advanced Wireless Settings...........................................................................................................17
RSSI LED Thresholds.....................................................................................................................18
Antenna............................................................................................................................................18
Wireless Traffic Shaping.................................................................................................................19
802.11e QoS (WMM) Settings.......................................................................................................19
Services...............................................................................................................................................20
Ping Watchdog................................................................................................................................20
SNMP Agent....................................................................................................................................20
System.................................................................................................................................................21
Firmware..........................................................................................................................................21
Host Name.......................................................................................................................................23
Administrative Account...................................................................................................................23
Logo Customization........................................................................................................................23
Configuration Management............................................................................................................24
Device Maintenance........................................................................................................................24

2
Introduction
This guide presents the description of the subscriber stations LiteStation2, LiteStation5
and the outdoor wireless station PowerStation2.
LiteStation2 and PowerStation2 operate in IEEE 802.11b/g modes, while the
LiteStation5 operates in IEEE 802.11a mode. The devices can operate in Client
(Station), Access Point and WDS modes. The screenshots in this manual are made for
PowerStation2 but they are also applicable for LiteStaiton2 and LiteStaiton5.

3
Quick Setup Guide
This Quick Setup Guide will guide you through quick and easy configuration of the
subscriber station (client bridge) including:
Changing of the IP settings (static or dynamic),
Defining the SSID to which the subscriber station will be associated,
Defining the IEEE 802.11 mode,
Defining the wireless security (None, WEP, WPA™ or WPA2™),
Changing the administrator’s password.
For detailed setup and configuration instructions, please refer to the chapter
Configuration Guide.
Follow these steps for subscriber station quick setup via web-browser interface:
Step 1 Login to the web management
Open the web browser and type the default IP address of the
PowerStation2/LiteStation2/LiteStation5 device http://192.168.1.20/ into the browser
address field. You will be prompted to enter the administrator login credentials:
User Name: ubnt
Password: ubnt
After successful administrator log on you will see the main page of the subscriber station
web management interface.
Step 2 Configure network settings
The IP configuration as described below is required for
PowerStation2/LiteStation2/LiteStation5 management purposes. IP addresses can either
be retrieved from a DHCP server or configured manually.
Use the Network menu to configure the IP settings:
Network Mode: specify the Bridge operating mode (selected by default). Router
operating mode configuration is described in the chapter Configuration Guide.

4
Bridge IP Address: specify the IP mode:
DHCP – choose to assign the dynamic IP address, Gateway and DNS address by
the local DHCP server.
Static – choose to assign a static IP address.
IP Address: enter IP address of the device.
Netmask: enter a subnet mask of the device.
Gateway IP: enter a Gateway IP address.
Primary DNS IP: enter a DNS IP address.
Click Change button to save the changes.
Step 3 Assign the SSID to subscriber station
Use Link Setup menu to specify the SSID of the wireless device (Access Point) to which
the subscriber station will be associated:
Wireless Mode: specify the Station wireless mode (selected by default).
SSID: specify the SSID of the wireless network device which the
PowerStation2/LiteStation2/LiteStation5 will associate to.
Refer to the section Basic Wireless Settings for detailed configuration information.
Step 4 Specify the IEEE 802.11 mode
Specify the 802.11 wireless network mode by which the subscriber station will
communicate with the wireless device:
IEEE 802.11 Mode: select the IEEE 802.11 mode of your wireless network.
PowerStation2/LiteStation2 supported IEEE 802.11 modes:
B only – connect to a 802.11b only network.
B/G Mixed – connect to a 802.11b/g network (selected by default).
G only – connect to a 802.11g only network.
LiteStation5 supported IEEE 802.11 modes:
A – connect to a 802.11a network (selected by default).

5
A (Dynamic Turbo) – connect to a 802.11a network which supports Dynamic
Turbo feature.
A (Static Turbo) – connect to a 802.11a network which supports Static Turbo
feature.
Step 5 Specify the security mode
Choose the security method to protect your data that only authorized network users
could access the network. You can choose WEP, WPA, WPA2 or None security
methods for your device.
If no security method will be used, choose the None option (selected by default):
Security: select the security mode of your wireless network.
None – disable security.
WEP – enable WEP encryption.
WPA – enable WPA™
i
with Pre-shared Key encryption.
WPA2 – enable WPA2™ with Pre-shared Key encryption.
Authentication Type: choose the one of the following authentication modes for WEP
security method:
Open Authentication – station is authenticated automatically (more secure
method).
Shared Authentication – station is authenticated after the challenge, generated by
AP (less secure method).
WEP Key Length: select the WEP Key length here, either 64-bit, or 128-bit.
Key Type: use the HEX or ASCII option to specify the character format for the WEP
key.
WEP Key: enter the WEP encryption key to be used to encrypt and decrypt wireless
traffic:
For 64-bits – specify pre-shared key as 5 HEX (0-9, A-F or a-f) pairs (e.g.
00112233AA) or 5 ASCII characters.
For 128-bits – specify pre-shared key as 13 HEX (0-9, A-F or a-f) pairs (e.g.
00112233445566778899AABBCC) or 13 ASCII characters.
Key Index: specify the Index of the WEP Key used.

6
WPA Pre-shared Key: enter a passphrase for WPA™ or WPA2™ encryption. The pre-
shared key is an alpha-numeric password between 8 and 63 characters long.
Click Change button to save the changes.
Step 6 Change administrator password
For the security reasons the default administrator’s password should be changed
immediately. Use the System menu and specify the parameters:
Current Password: enter a current password value. Default administrators password is
ubnt.(Default username is also ubnt)
New Password: enter a new password value used for administrator authentication.
Verify Password: re-enter the new password to verify its accuracy.
Click Change button to save the changes.
Step7 Apply changes
After each configuration change the informational message suggesting you to apply
changes and reboot the device will appear:
Click Apply button to apply the changes and reboot the device.
Click Discard button to discard the changes.
Pop-up progress window will appear during the Apply operation:
After the configuration of the general settings, the device is ready for basic operation.
Web interface menu can be used for further device configuration. Please refer to the
chapter Configuration Guide for detailed configuration instructions.

7
Configuration Guide
Each of the web management pages (listed below) contains parameters that affect a
specific aspect of the device:
Figure 1 – Configuration Management Menu
Main page displays current status of the device and the statistical information.
Link Setup page let to prepare the device for use in a wireless network, while covering
basic wireless settings – i.e. controls how a subscriber station associates to an access
point, authenticates to the wireless network, encrypts and decrypts data.
Network page covers the configuration of IP settings and network services (i.e. DHCP).
Advanced page settings are dedicated for more precise wireless interface control. It
also includes antenna polarity, traffic shaping and QoS settings.
Services page covers the configuration of system management services (i.e. SNMP,
Ping Watchdog).
System page contains controls for system maintenance routines, administrator account
management, device customization and configuration backup.

8
Main Settings
This page displays a summary of status information. It shows important information for
the device operating mode, network settings as well as traffic statistics of the wireless
and LAN interfaces.
Figure 2 – Current Status of the Subscriber Station
Base Station SSID:
While operating in Station mode, displays the SSID of the Access Point where the
device has associated.
While operating in in Access Point mode, displays the SSID of the device itself.
AP MAC: displays the MAC address of the Access Point where the device has
associated while operating in Station mode.
Signal Strength, dBm: displays the received signal level (client-side) while operating in
Station mode. The represented value coincides with the graphical bar.

9
Use antenna alignment tool to adjust the device antenna to get better link with the
wireless device. The antenna of wireless client has to be adjusted to get maximum
signal strength.
Click the Align Antenna… button and the new pop-up window with signal strength
indicator will appear.
RSSI Range slider can be used to change an offset of the maximum indicator value.
Window reloads every second displaying current value of the signal strength:
Figure 3 – Antenna alignment Tool
TX Rate: displays the current data transmission rate while operating in Station mode.
RX Rate: displays the current data reception rate while operating in Station mode.
Channel: displays the channel used by device to transmit and receive data.
Frequency: displays the frequency used by device to transmit and receive data.
Antenna Polarity: displays the current Antenna Polarity setting.
Security: displays the security method, which is set on the device.
ACK Timeout: displays current ACK Timeout value, which is set on the device manually
or adjusted automatically.
QoS Status: displays the QoS Status, which is set on the device.
Uptime: indicates the time, expressed in days, hours, minutes and seconds since last
hard-reboot.
LAN Cable: displays the current status of the Ethernet port connection.
LAN MAC: displays the MAC address of the LAN (Ethernet) interface.
WLAN MAC: displays the MAC address of the WLAN (Wireless) interface.
LAN IP address: displays the current IP address of the LAN (Ethernet) interface while
operating in Router mode.
WLAN IP address: displays the current IP address of the WLAN (Wireless) interface
while operating in Router mode.
LAN IP address and WLAN IP address displays the same value - current IP address of
the virtual bridge interface, while operating in Bridge mode.

10
Extra Info: displays the current usage statistics in pop-up window:
Show Stations… selection lists the stations which are connected to the device while
operating in Access Point mode. Each station RSSI, Tx Rate and Idle time (sec) can
be updated using the Reload button:
Figure 4 – Current Status of the Associated Stations
Show ARP Tables… selection lists all the entries in the system ARP tables. The list
can be updated using the Reload button:
Figure 5 – Current Status of the system ARP tables
Show Routes… selection lists all the entries in the system routing tables. The list
can be updated using the Reload button:
Figure 6 – Current Status of the system routing tables
Show DHCP Leases… selection shows the current status of the leased IP
addresses by the device’s DHCP server. Interface name shows from which device
interface DHCP client which has specified MAC Address is connected. Remaining
Lease time shows for how long the leased IP address will be valid and reserved for
particular DHCP client. The list can be updated using the Reload button:
Figure 7 – Current Status of the DHCP leases
LAN Statistics: section displays the detailed receive and transmit statistics (Bytes,
Packets, Errors) of LAN (Ethernet) interface.
WLAN Statistics: section displays the detailed receive and transmit statistics (Bytes,
Packets, Errors) of wireless interface.
WLAN Errors: section displays the counters of 802.11 specific errors which were
registered on wireless interface (invalid packets received, transmitted excessive
retries, missed beacons and other).

11
Link Setup
The Link Setup page allows you to manage general wireless connection parameters of
the device.
Basic Wireless Settings
The general wireless settings, such as wireless device SSID, country code, output
power, 802.11 mode and data rates can be configured on this section:
Figure 8 – Basic Wireless Settings
Wireless Mode: specify the operating mode of the device. The mode depends on the
network topology:
Station – in this mode the device acts as Subscriber Station, while connecting to
Access Point defined by SSID.
Station WDS – in this mode the device acts as Subscriber Station, while connecting
to Access Point using the WDS protocol.
Access Point – in this mode the device acts as Access Point.
Access Point WDS – in this mode the device acts as Access Point with the WDS
protocol support.
Station - Bridge mode has pass-through restrictions for Layer2 protocols while it is
transparent for DHCP and PPPoE protocols.
Station WDS - Bridge mode is transparent for all the Layer2 protocols.
Refer to the section Network Settings for detailed Bridge network mode configuration
information.
SSID/ESSID:
While operating in Access Point mode, specify the SSID of the device itself.
While operating in Station mode, specify the ESSID of the Access Point where the
device will be associated to.
Hide SSID: selected control will disable broadcasting of the SSID to wireless stations.
Unselected control will make SSID visible during network scans on the wireless stations.
Control is available while operating in Access Point mode.

12
Channel: select the operating channel while operating in Access Point mode. Multiple
frequency channels are available to avoid interference between nearby access points.
The channel list varies depending on the selected country code and IEEE mode.
Country Code: choose from drop-down list the country in which you will use the device.
Output Power: specify the output power (dBm) at which wireless module transmits data
using the slider. When entering output power value manually, the slider position will
change according to the entered value. The transmit power level that is actually used is
limited to the maximum value allowed by your country's regulatory agency.
IEEE 802.11 Mode: select the IEEE 802.11 mode of your wireless network.
PowerStation2/LiteStation2 supported IEEE 802.11 modes:
B only – connect to a 802.11b only network.
B/G Mixed – connect to a 802.11b/g network (selected by default).
G only – connect to a 802.11g only network.
LiteStation5 supported IEEE 802.11 modes:
A – connect to a 802.11a network (selected by default).
A (Dynamic Turbo) – connect to a 802.11a network which supports Dynamic
Turbo feature.
A (Static Turbo) – connect to a 802.11a network which supports Static Turbo
feature.
Data Rate: choose the data rate in Mbps at which the device should transmit wireless
packets. Use Auto option if you are having trouble getting connected or losing data at a
higher rate. In this case the lower data rates will be used by device automatically.
Rate Mode: choose the channel width (20 Mhz/Full Rates, 10 MHz/Half Rates or 5
MHz/Quarter Rates) which will be utilized for data transmission.
Lock to AP MAC: specify the MAC address of the Access Point where the device will be
associated to while operating in Station mode. The device connects to a network
(ESSID) composed of many Access Points with roaming by default. Specification of the
MAC address will restrict the association to one particular Access Point:
Figure 9 – Locking the Station to Access Point specified by MAC
Use the Select… button next to ESSID entry field to load the Site Survey tool in pop-up
window while operating in Station mode. Site Survey will search for all wireless networks
in range and will allow you to select one for association. In case the selected network
uses encryption, you’ll need to set security parameters in wireless security section.

13
Figure 10 – Site Survey Scan
Select the Access Point from the list and click Select button for association.
Click Scan button to refresh the list of available wireless networks.
Close this window button closes Site Survey window.
Wireless Security
This section enables you to set parameters that control how the subscriber station
associates to a wireless device and encrypts/decrypts data:
Figure 11 – Wireless Security Settings
Security: select the security mode of your wireless network.
None – disable security.
WEP – enable WEP encryption.
WPA – enable WPA™ with Pre-shared Key encryption.
WPA2 – enable WPA2™ with Pre-shared Key encryption.
WEP (Wired Equivalent Privacy) is based on the IEEE 802.11 standard and uses the
RC4 encryption algorithm. Enabling WEP allows you to increase security by encrypting
data being transferred over your wireless network. Enable a WEP security:
Figure 12 – Configuration of the WEP

14
Authentication Type: choose the one of the following authentication modes for WEP
security method:
Open Authentication – station is authenticated automatically.
Shared Authentication – station is authenticated after the challenge, generated by
AP.
WEP Key Length: select the WEP Key length here, either 64-bit, or 128-bit (stronger).
Key Type: use the HEX or ASCII option to specify the character format for the WEP
key.
WEP Key: enter the WEP key for wireless traffic encryption/decryption:
For 64-bits – specify pre-shared key as 5 HEX (0-9, A-F or a-f) pairs
(e.g. 00112233AA) or 5 ASCII characters.
For 128-bits – specify pre-shared key as 13 HEX (0-9, A-F or a-f) pairs
(e.g. 00112233445566778899AABBCC) or 13 ASCII characters.
Key Index: select the Index of the WEP Key used.
WPA™ (IEEE 802.11i/D3.0) and WPA2™ (IEEE 802.11i) with pre-shared key
management protocol offers improved security methods. WPA™ and WPA2™ supports
the following ciphers for data encryption:
TKIP - Temporal Key Integrity Protocol which uses RC4 encryption algorithm.
CCMP - Counter Mode with Cipher Block Chaining Message Authentication Code
Protocol which uses the Advanced Encryption Standard (AES) algorithm.
The device will use the strongest cipher (CCMP) in Station and Access Point wireless
mode by default. If CCMP is not supported on the other side of the link the TKIP
encryption will be used - like in situation when the device acts as Access Point with WPA
security enabled and at least one wireless station (without CCMP support) is connected
to it. Enable WPA2™ (RSN) security:
Figure 13 – WPA Security Settings
WPA Pre-shared Key: enter a passphrase for WPA™ or WPA2™ encryption. The pre-
shared key is an alpha-numeric password between 8 and 63 characters long.
Click Change button to save the changes.

15
Network Settings
PowerStation2/LiteStation2 and LiteStation5 can operate in bridge or router mode. The
IP configuration as described below is required for device management purposes. IP
addresses can either be retrieved from a DHCP server or configured manually.
Use the Network menu to configure the IP settings:
Figure 14 – Bridge mode Network Settings
Network Mode: specify the operating network mode for the device. The mode depends
on the network topology:
Bridge operating mode is selected by default as it is widely used by the subscriber
stations, while connecting to Access Point or using WDS. In this mode the device will
act as a transparent bridge and will operate in Layer 2. There will be no network
segmentation while broadcast domain will be the same. Bridge mode will not block
any broadcast or multicast traffic.
Router operating mode can be configured in order to operate in Layer 3 to perform
routing and enable network segmentation – wireless clients will be on different IP
subnet. Router mode will block broadcasts while it is not transparent. The device can
act as DHCP server and use Network Address Translation (Masquerading) feature in
router mode which is widely used by the Access Points.
Bridge IP Address: specify the IP mode:
DHCP – choose to assign the dynamic IP settings by the DHCP server.
Static – choose to assign a static IP address.
IP Address: enter IP address of the device.
Netmask: enter a subnet mask of the device.
Gateway IP: enter a Gateway IP address.
Primary DNS IP: enter a DNS IP address.

16
Figure 15 – Router mode Network Settings
There are two network segments (WLAN and LAN) configured separately when device
is operating in Router mode.
Wireless network segment can be configured in WLAN Network Settings section:
IP Address: enter IP address of the WLAN interface.
Netmask: enter a subnet mask of the WLAN interface.
Enable NAT: control will enable Network Address Translation (Masquerading) feature
between WLAN and LAN interfaces.
Enable DHCP Server: control will enable DHCP Server feature on WLAN interface.
The DHCP options should be configured while DHCP Server is enabled:
Range Start: Enter the IP address that begins the range of IP address space reserved
for DHCP.
Range End: Enter the IP address that ends the range of IP address space reserved for
DHCP.
Netmask: Enter the subnet mask of IP address space reserved for DHCP.
Lease Time: Enter the lease period (in seconds) during which DHCP guarantees that
the IP address assigned to one particular client is not reassigned to another client.
LAN (Ethernet) connection settings can be configured in LAN Network Settings section
which is identical to the bridge mode Network Settings section described above.

17
LAN IP settings can be assigned automatically using the DHCP or PPPoE. If PPPoE
mode is selected, the Username and Password credentials are required for PPPoE
authentication.
Click Change button to save the changes.
Advanced
The Advanced options page allows you to manage advanced settings that influence on
the device performance and behavior.
Advanced Wireless Settings
The advanced wireless settings are dedicated for more technically advanced users who
have a sufficient knowledge about wireless LAN technology. These settings should not
be changed unless you know what effect the changes will have on your device.
Figure 16 – Advanced Wireless Settings
Rate Algorithm: defines data rate algorithm convergence:
Optimistic Algorithm is aggressive enough to move to a higher rate but yet tries to
conservatively capture the fluctuations of the RSSI. It starts with the highest possible
rate and then decreases till the rate can be supported while periodically transmitting
packets at higher rates and computing the transmission time.
Conservative Algorithm is less sensitive to individual packet failure as it is based
on a function of number of successful and erroneous transmission/retransmission
over a sampling period. It steps down to a lower rate after continuous packet failure
and steps up after number of successful packets.
Noise Immunity: options define the robustness of the device to operate in the presence
of noise disturbance:
For Channel Hopping Signals configuration provides robustness against Channel
Hopping Signals.
For 802.11 Traffic Immunity provides robustness against external 802.11 traffic
sources that are from a foreign network.
Normal 802.11 Operation (default option) provides balanced immunity between
both types of interferers (Channel Hopping Signals and external 802.11 traffic).

18
RTS Threshold: determines the packet size of a transmission and, through the use of
an access point, helps control traffic flow. The range is 0-2347bytes, or word “off”. The
default value is 2347 which means that RTS is disabled.
Fragmentation Threshold: specifies the maximum size for a packet before data is
fragmented into multiple packets. The range is 256-2346 bytes, or word “off”. Setting the
Fragmentation Threshold too low may result in poor network performance. Only minor
modifications of this value are recommended while default setting of 2346 should remain
in most of the cases.
Distance: specify the distance value in miles using slider or enter the value manually.
The signal strength and throughput falls off with range. Changing the distance value will
change the ACK Timeout to the appropriate value of the distance.
ACK Timeout: specify the ACK Timeout (20-520). This is the amount of time the
subscriber station will wait to hear a acknowledgement response from the wireless
device after the data packet is transmitted. If the timeout is set too short or too long, it
will result poor connection and throughput performance. Changing the ACK Timeout
value will change the Distance to the appropriate distance value for the ACK Timeout.
Auto Adjust control will enable the ACK Timeout Self-Configuration feature. If enabled,
ACK Timeout value will be derived dynamically using an algorithm similar to the
Conservative Rate Algorithm described above.
SuperG® /SuperAG®
ii
Features: select the checkboxes to enable the chosen SuperG®
(PowerStation2 and LiteStation2) or SuperAG® (LiteStation5) features:
Fast Frame – utilizes frame aggregation and timing modifications.
Bursting – more data frames per given time period are transmitted.
Compression – real-time hardware data compression is enabled.
RSSI LED Thresholds
RSSI LED Thresholds specify the marginal value of RSSI which will switch on LEDs
indicating signal strength:
Figure 17 – RSSI LED Thresholds Configuration
LED 1 (Red) will switch on if the RSSI reach the value set in an entry field next to it.
LED 2 (Yellow) will switch on if the RSSI reach the value set in an entry field next to it.
LED 3 (Green) will switch on if the RSSI reach the value set in an entry field next to it.
LED 4 (Green) will switch on if the RSSI reach the value set in an entry field next to it.
Antenna
PowerStation2 has a possibility to switch the antenna polarities with a single web

19
management control. This is achieved by using Ubiquiti's patent-pending Adaptive
Antenna Polarity (AAP) technology.
Figure 18 – Antenna Polarity Configuration
Antenna polarity defines embedded hi-gain antenna polarity:
Vertical – switches vertical antenna polarity.
Horizontal – switches horizontal antenna polarity.
Adaptive – switches adaptive antenna polarity mode which allows for the beam
polarities to be switched dynamically on the fly for improved performance in heavy noise
environments.
Wireless Traffic Shaping
Wireless Traffic shaping feature is dedicated for upstream and downstream bandwidth
control while looking from the client (connected on Ethernet interface) perspective.
Figure 19 – Wireless Traffic Shaping Setup
Enable Traffic Shaping: control will enable bandwidth control on the device.
Incoming Traffic Limit: specify the maximum bandwidth value in kbps for traffic
passing from wireless interface to Ethernet interface.
Outgoing Traffic Limit: specify the maximum bandwidth value in kbps for traffic
passing from Ethernet interface to wireless interface.
802.11e QoS (WMM) Settings
Wi-Fi Multimedia (WMM) is a component of the IEEE 802.11e wireless LAN standard for
quality of service (QoS). The QoS assigns priority to the selected network traffic,
prevents packet collisions and delays thus improving VoIP calls and watching video over
WLANs.
Figure 20 – QoS Setup
QoS (WMM) Level: choose the type of the network traffic to which the priority will be set
or disable the QoS feature.
/