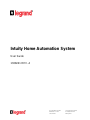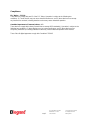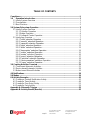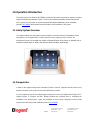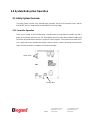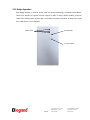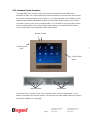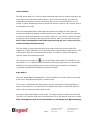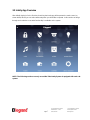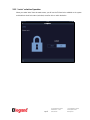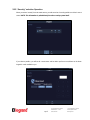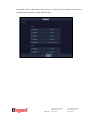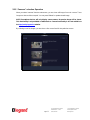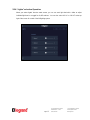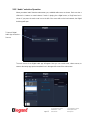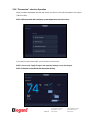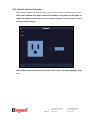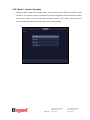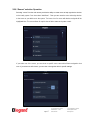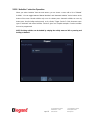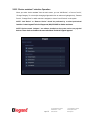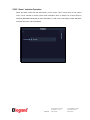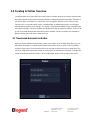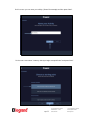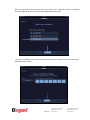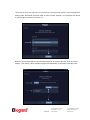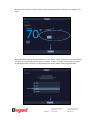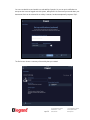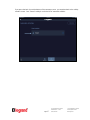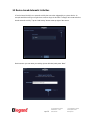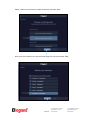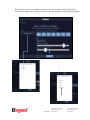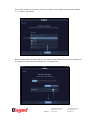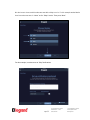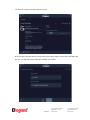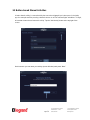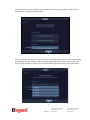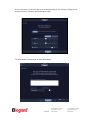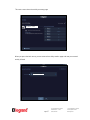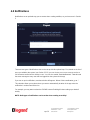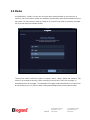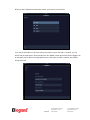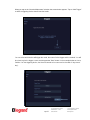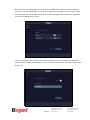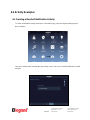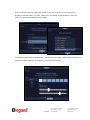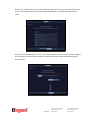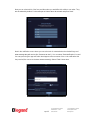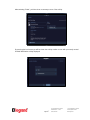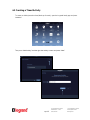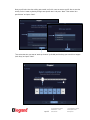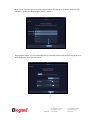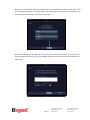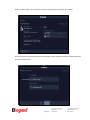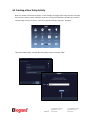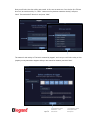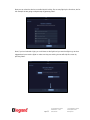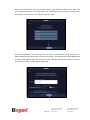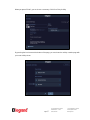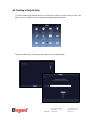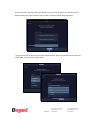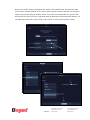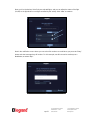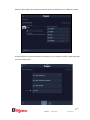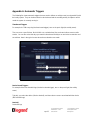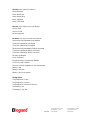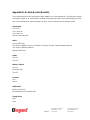Page i
301 Fulling Mill Road, Suite G ©Copyright 2016 by Legrand,
Middletown, PA 17057 Inc All Rights Reserved.
(800) 223-4162 www.legrand.us
Intuity Home Automation System
User Guide
1308241 REV. A

Page ii
301 Fulling Mill Road, Suite G ©Copyright 2016 by Legrand,
Middletown, PA 17057 Inc All Rights Reserved.
(800) 223-4162 www.legrand.us
Compliance
FCC Notice – FCC ID:
These devices comply with part 15 of the FCC Rules. Operation is subject to the following two
conditions: (1) These devices may not cause harmful interference, and (2) these devices must accept
any interference received, including interference that may cause undesired operation.
Canadian Department of Communications – IC:
These devices comply with Industry Canada license-exempt RSS standard(s). Operation is subject to the
following two conditions: (1) these devices may not cause interference, and (2) these devices must
accept any interference, including interference that may cause undesired operation of the devices.
These Class B digital apparatus comply with Canadian ICES-003.

Page iii
301 Fulling Mill Road, Suite G ©Copyright 2016 by Legrand,
Middletown, PA 17057 Inc All Rights Reserved.
(800) 223-4162 www.legrand.us
TABLE OF CONTENTS
Compliance ....................................................................................................................... ii
1.0 Operation Introduction .......................................................................................... 1
1.1 Intuity System Overview ......................................................................................... 1
1.2 Prerequisites ........................................................................................................... 1
1.3 Best Practices ......................................................................................................... 2
2.0 System/Subsystem Operation................................................................................... 3
2.1 Intuity System Overview ......................................................................................... 3
2.1.1 Controller Operation ....................................................................................... 3
2.1.2 Bridge Operation ............................................................................................ 4
2.1.3 Command Center Operation ........................................................................... 5
2.2 Intuity App Overview ............................................................................................... 7
2.2.1 “locks” selection Operation ............................................................................. 8
2.2.2 “security” selection Operation ......................................................................... 9
2.2.3 “cameras” selection Operation ...................................................................... 11
2.2.4 “lights” selection Operation ........................................................................... 12
2.2.5 “audio” selection Operation ........................................................................... 13
2.2.6 “thermostats” selection Operation ................................................................. 14
2.2.7 “outlets” selection Operation ......................................................................... 15
2.2.8 “modes” selection Operation ......................................................................... 16
2.2.9 “rooms” selection Operation ......................................................................... 17
2.2.10 “activities” selection Operation .................................................................... 18
2.2.11 “device assistant” selection Operation ........................................................ 19
2.2.12 “users” selection Operation ......................................................................... 20
3.0 Creating Activities Overview ................................................................................... 21
3.1 Time-based Automatic Activities ............................................................................ 21
3.2 Device-based Automatic Activities ........................................................................ 28
3.3 Button-based Manual Activities ............................................................................. 34
4.0 Notifications.............................................................................................................. 38
5.0 Modes ........................................................................................................................ 39
6.0 Activity Examples ..................................................................................................... 43
6.1 Creating a Doorbell Notification Activity ................................................................ 43
6.2 Creating a Timed Activity ...................................................................................... 48
6.3 Creating a Door Entry Activity ............................................................................... 53
6.4 Creating a Party Activity ........................................................................................ 58
Appendix A: Automatic Triggers ................................................................................... 63
Appendix B: Activity Events (Results) ......................................................................... 65

Page 1
301 Fulling Mill Road, Suite G ©Copyright 2016 by Legrand,
Middletown, PA 17057 Inc All Rights Reserved.
(800) 223-4162 www.legrand.us
1.0 Operation Introduction
This Intuity System User Guide (P/N 1308241) provides the information necessary to operate a complete
Legrand Intuity Home Automation System. There are also individual Installation Sheets that ship with
each component of the system to cover that component’s physical installation, and an Installation
Manual (P/N 1308240) that provides further information on the installation of the system.
1.1 Intuity System Overview
The Legrand Intuity Home Automation System provides a convenient means for integrating a home’s
subsystems, such as Digital Audio, Security, Video Door Entry, Lighting Control, Cameras, etc.
Monitoring and control is provided from a built-in Command Center in the home, or remotely from a
customer’s mobile device or tablet, each with the same consistent, intuitive app.
1.2 Prerequisites
In order for the Legrand Intuity Home Automation System to function, it requires Internet service and a
wireless connection to the same LAN as the HA7000 Intuity Controller.
It is also required to have all associated Legrand subsystems such as the Digital Audio System, RFLC
Lighting System, IP Cameras and WiFi Bridges installed and configured prior to completing the
installation of the Intuity System. Again, the installation of each of these subsystems and the Intuity
System itself is discussed in the Installation Manual (P/N 1308240).

Page 2
301 Fulling Mill Road, Suite G ©Copyright 2016 by Legrand,
Middletown, PA 17057 Inc All Rights Reserved.
(800) 223-4162 www.legrand.us
1.3 Best Practices
Before operating the Intuity system, it is assumed all subsystems and the Intuity system itself were
installed to Legrand standards. This includes: the RFLC Lighting System, the Digital Audio System,
IP Cameras, Intercom (Video Door Entry), Legrand approved security systems, as well as 3rd party
products such as Z-wave thermostats, Wi-Fi thermostats, and Z-Wave locksets. Other best
practices related to successful operation of the Intuity system include:
All subsystems should have been personalized (Audio, Security, etc) with Room/Zones names
before commissioning the Intuity system, making it much easier to identify individual items later,
as those names were automatically transferred during commissioning of the Intuity system
All IP Camera Port numbers (if Cameras have been port forwarded through a Router for the
purpose of Remote viewing) should have been recorded.
A browser (Chrome/Safari) via a Notebook, Tablet, or Laptop Computer should have been used to
Log in, and setup the customer account.
The Homeowner should have clicked an activation link in a confirmation email as part of account
creation.
The installer should have used a temporary (generic) password for the Homeowner to log into the
system (i.e. “PASSWORD”), which should have been changed to a preferred password later by
the Homeowner.
The Homeowner should have downloaded and installed the Legrand Intuity app (via Apple app
Store or Google Play Store for Android) on all their iOS/Android device(s).
The Installer should have provided the Home Owner with a General demonstration of the system
and its capabilities after commissioning was complete.

Page 3
301 Fulling Mill Road, Suite G ©Copyright 2016 by Legrand,
Middletown, PA 17057 Inc All Rights Reserved.
(800) 223-4162 www.legrand.us
2.0 System/Subsystem Operation
2.1 Intuity System Overview
The Intuity System consists of the HA7000 Intuity Controller, the HA7110 Command Center, and the
HA7020 WiFi to RFLC Bridge and/or the HA7040 WiFi to Z-Wave Bridge.
2.1.1 Controller Operation
There are no controls on the HA7000 Intuity Controller except a Reset Button accessible only with a
paper clip on the lower part of the unit. This Reset Button returns the unit to factory default condition and
should only be operated at the direction of Legrand Technical Support. There are also three status LEDs
on the upper part of the controller that display a status of power, network connectivity and server link
status. All three should be on solid green for normal functionality.
Reset Button
Status LEDs

Page 4
301 Fulling Mill Road, Suite G ©Copyright 2016 by Legrand,
Middletown, PA 17057 Inc All Rights Reserved.
(800) 223-4162 www.legrand.us
2.1.2 Bridge Operation
Each Bridge provides a “Connect” button (used only during provisioning), a recessed “Reset Button”
(used at the direction of Legrand Technical Support to return to factory default condition), and three
status LEDs indicating status of power, WiFi connectivity and system connectivity. All three LEDs should
be on solid white for normal operation.
Connect button
Reset button
Status LEDs

Page 5
301 Fulling Mill Road, Suite G ©Copyright 2016 by Legrand,
Middletown, PA 17057 Inc All Rights Reserved.
(800) 223-4162 www.legrand.us
2.1.3 Command Center Operation
The Legrand HA7110 Command Center is the primary user-interface for the Intuity Home
Automation System. It is a wall-mounted User Interface located in a convenient area, which houses
the customer supplied iPad Mini (Only iPad Mini 1, 2 and 3 are supported). When installed, special
cables connect to both the iPad Mini’s headphone jack and the iPad Mini’s power jack so that the
Command Center may also act as a charging station. The Command Center housing also contains
easily accessible buttons. When pressed, these buttons perform the normal iPad Mini functions
such as power-on/off, volume up/down, and the “home” button.
On the front of the Command Center are four capacitive touch intercom related buttons. These
buttons are located to the left of the speaker. There are also four audio related buttons to the right of
the speaker, detailed on the next page.
iPad Mini volume
+ -
iPad Mini power
on/off
Intercom buttons
Audio buttons
iPad Mini Home
Button

Page 6
301 Fulling Mill Road, Suite G ©Copyright 2016 by Legrand,
Middletown, PA 17057 Inc All Rights Reserved.
(800) 223-4162 www.legrand.us
Intercom Buttons
The “talk” button (white LED) is used to initiate a broadcast style intercom call when held (blinks at a
rate of twice per second when released to listen). If audio (music) was playing, it is muted. The
volume LED’s represent the intercom volume when intercom is in use and the audio is off. The
volume +/- buttons will adjust the intercom volume level. When the intercom call is finished, audio is
un-muted after 10 seconds.
The “door” button (white LED) is used to talk to a door when held (blinks at a rate of twice per
second when released for listening). If audio was playing, it is muted. The volume LED’s represent
the intercom volume when the door is in use and the audio is off. The volume +/- buttons will adjust
the intercom volume level. When the intercom call is finished, audio is un-muted after 10 seconds.
NOTE: If there are multiple door units in the system, pressing the “door” button will call the
last door unit whose doorbell was rung.
The “mon” button is used to place the intercom into monitor mode when touched (white LED
indicates off / red LED indicates on). This will enable the microphone and allow other intercom units
in the system to listen to the Command Center location. The volume +/- buttons will adjust the
intercom volume level if audio is turned off.
The “crescent moon shaped icon is the “Do Not Disturb” button (white LED indicates off / red
LED indicates on). This will prevent the Command Center from having an intercom communication
initiated to it from another stations in the home. As well as prevent the station from initiating a
conversation and temporarily disabling the monitor functionality.
Audio Buttons
The “mute” button (white LED indicates Off / red LED indicates On) is used to mute the local audio
when music is being played through the Command Center.
The “volume +/-“white buttons will adjust audio or intercom volume when touched depending on
which is active at the time. The seven white LEDs between the volume +/- buttons will represent
audio or intercom volume level when either is active.
The “power” button (white LED) is a “lock” button. It is used to turn the local audio zone “On or Off”.
The LED is “On” when the audio zone is inactive and the LED is “Off” when the audio zone is active.
NOTE: The brightness levels for all of these buttons can be changed in the Digital Audio app.

Page 7
301 Fulling Mill Road, Suite G ©Copyright 2016 by Legrand,
Middletown, PA 17057 Inc All Rights Reserved.
(800) 223-4162 www.legrand.us
2.2 Intuity App Overview
After initially signing in for the first time, launching the Intuity app will be present the main screen (as
shown below) where you can select what subsystem you would like to operate. In this section we will go
through each selection to see what functionality is available on the system.
NOTE: The following sections are only accessible if the Intuity System is equipped with each sub-
system.

Page 8
301 Fulling Mill Road, Suite G ©Copyright 2016 by Legrand,
Middletown, PA 17057 Inc All Rights Reserved.
(800) 223-4162 www.legrand.us
2.2.1 “Locks” selection Operation
When you select “locks” from the main screen, you will see the Z-Wave locks available on the system
and be able to check lock status (see below) as well as lock or unlock the device.

Page 9
301 Fulling Mill Road, Suite G ©Copyright 2016 by Legrand,
Middletown, PA 17057 Inc All Rights Reserved.
(800) 223-4162 www.legrand.us
2.2.2 “Security” selection Operation
When you select “security” from the main screen, you will see a list of security partitions and their current
status. NOTE: This information is pulled directly from the security system itself.
If you select a partition, you will see its current status and be able to perform an arm/disarm as the alarm
keypad is made available to you.

Page 10
301 Fulling Mill Road, Suite G ©Copyright 2016 by Legrand,
Middletown, PA 17057 Inc All Rights Reserved.
(800) 223-4162 www.legrand.us
If you select “Zones” at the bottom of the first screen, you will see all of the security zones (sensors)
associated with each partition and their individual status.

Page 11
301 Fulling Mill Road, Suite G ©Copyright 2016 by Legrand,
Middletown, PA 17057 Inc All Rights Reserved.
(800) 223-4162 www.legrand.us
2.2.3 “Cameras” selection Operation
When you select “cameras” from the main screen, you are shown still images from each camera. These
images are date and time stamped. You can press “Refresh” to update the still image.
NOTE: Smartphone devices will only display camera names. No preview image will be shown.
This functionality is only available on tablet devices. Camera functionality is also not available on
the http://intuity.legrand.us website.
By selecting one of the images, you are shown a live camera feed for that particular camera.

Page 12
301 Fulling Mill Road, Suite G ©Copyright 2016 by Legrand,
Middletown, PA 17057 Inc All Rights Reserved.
(800) 223-4162 www.legrand.us
2.2.4 “Lights” selection Operation
When you select “lights” from the main screen, you can see each light load with a slider to adjust
individual light level or a toggle for On/Off switches. You can also select “All On” or “All Off” at the top
right of the screen for control of the full lighting system.

Page 13
301 Fulling Mill Road, Suite G ©Copyright 2016 by Legrand,
Middletown, PA 17057 Inc All Rights Reserved.
(800) 223-4162 www.legrand.us
2.2.5 “Audio” selection Operation
When you select “audio” from the main screen, you, available audio zones are shown. Each zone has a
slider and +/- buttons to control volume. If music is playing via a digital source, a Play/Pause icon is
shown. If you press the music note icon to the left of the zone while on the local network, the Digital
Audio app will open.
The main screen of the Digital Audio app will appear. Here you can control zones, select sources, to
return to the Intuity app, tap the home/back icon in the upper left corner of the main screen.
To launch Digital
Audio App and select
Sources

Page 14
301 Fulling Mill Road, Suite G ©Copyright 2016 by Legrand,
Middletown, PA 17057 Inc All Rights Reserved.
(800) 223-4162 www.legrand.us
2.2.6 “Thermostats” selection Operation
When you select “thermostats” from the main screen, you will see a list of all thermostats on the system.
(Z-Wave or WiFi).
NOTE: WiFi thermostats will not display current temperature on the list screen.
If you select one of the thermostats, you are shown its control screen.
NOTE: You must tap “Apply Changes” after adjusting settings to save the changes.
NOTE: Schedules are handled by the thermostats directly.

Page 15
301 Fulling Mill Road, Suite G ©Copyright 2016 by Legrand,
Middletown, PA 17057 Inc All Rights Reserved.
(800) 223-4162 www.legrand.us
2.2.7 “Outlets” selection Operation
When you select “outlets” from the main screen, you are shown any outlets controllable from the system.
NOTE: When standard on/off light switches are first added to the system, they will appear as
outlets. The category for these switches can be changed by going to “device assistant” and then
selecting “Change Category”.
NOTE: Outlets can be turned On/Off via the buttons on the screen or by double tapping the outlet
icon.

Page 16
301 Fulling Mill Road, Suite G ©Copyright 2016 by Legrand,
Middletown, PA 17057 Inc All Rights Reserved.
(800) 223-4162 www.legrand.us
2.2.8 “Modes” selection Operation
When you select “modes” from the main screen, you are shown a screen with the four possible mode
selections. The mode the system is currently running in will be highlighted. Modes control what activities
will run on the system. You can change modes manually from this screen. Section 5 of this document
goes into greater detail about how to use modes when creating activities.

Page 17
301 Fulling Mill Road, Suite G ©Copyright 2016 by Legrand,
Middletown, PA 17057 Inc All Rights Reserved.
(800) 223-4162 www.legrand.us
2.2.9 “Rooms” selection Operation
Selecting “rooms” from the main screen provides the ability to create rooms to help organize the devices
on the Intuity system. From here select “Add Room”. Then you can name the room and assign devices
to that room as you add them to the system. The house icon for rooms with devices assigned will be
highlighted blue. This screen allows for a quick view of device status and system control.
If you select one of the rooms, you are shown a specific room screen with all items assigned to that
room. If you select one of the items, you can view or change the device’s specific settings.
Page is loading ...
Page is loading ...
Page is loading ...
Page is loading ...
Page is loading ...
Page is loading ...
Page is loading ...
Page is loading ...
Page is loading ...
Page is loading ...
Page is loading ...
Page is loading ...
Page is loading ...
Page is loading ...
Page is loading ...
Page is loading ...
Page is loading ...
Page is loading ...
Page is loading ...
Page is loading ...
Page is loading ...
Page is loading ...
Page is loading ...
Page is loading ...
Page is loading ...
Page is loading ...
Page is loading ...
Page is loading ...
Page is loading ...
Page is loading ...
Page is loading ...
Page is loading ...
Page is loading ...
Page is loading ...
Page is loading ...
Page is loading ...
Page is loading ...
Page is loading ...
Page is loading ...
Page is loading ...
Page is loading ...
Page is loading ...
Page is loading ...
Page is loading ...
Page is loading ...
Page is loading ...
Page is loading ...
Page is loading ...
-
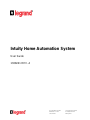 1
1
-
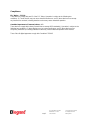 2
2
-
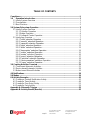 3
3
-
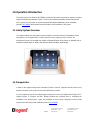 4
4
-
 5
5
-
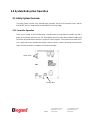 6
6
-
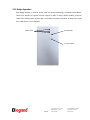 7
7
-
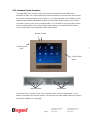 8
8
-
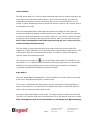 9
9
-
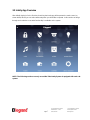 10
10
-
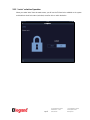 11
11
-
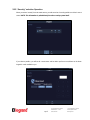 12
12
-
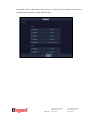 13
13
-
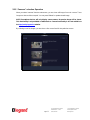 14
14
-
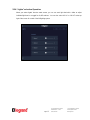 15
15
-
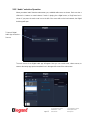 16
16
-
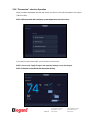 17
17
-
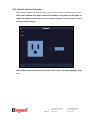 18
18
-
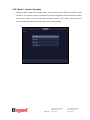 19
19
-
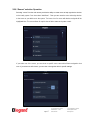 20
20
-
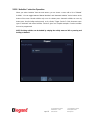 21
21
-
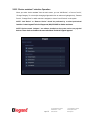 22
22
-
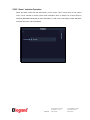 23
23
-
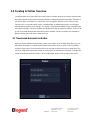 24
24
-
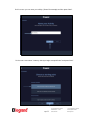 25
25
-
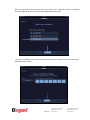 26
26
-
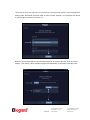 27
27
-
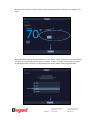 28
28
-
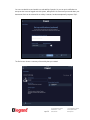 29
29
-
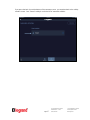 30
30
-
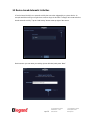 31
31
-
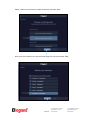 32
32
-
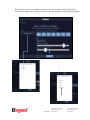 33
33
-
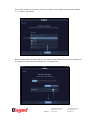 34
34
-
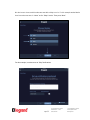 35
35
-
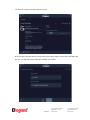 36
36
-
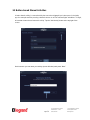 37
37
-
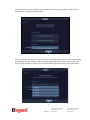 38
38
-
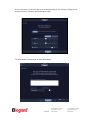 39
39
-
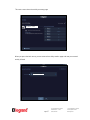 40
40
-
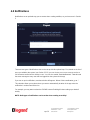 41
41
-
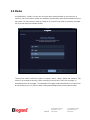 42
42
-
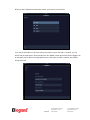 43
43
-
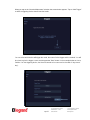 44
44
-
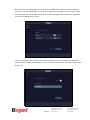 45
45
-
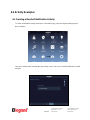 46
46
-
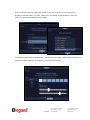 47
47
-
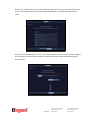 48
48
-
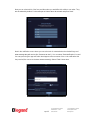 49
49
-
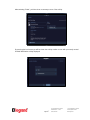 50
50
-
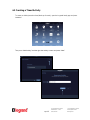 51
51
-
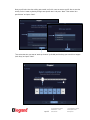 52
52
-
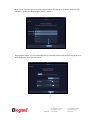 53
53
-
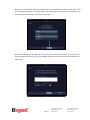 54
54
-
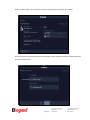 55
55
-
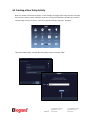 56
56
-
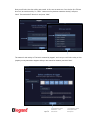 57
57
-
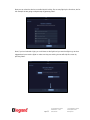 58
58
-
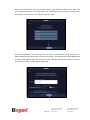 59
59
-
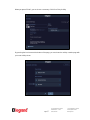 60
60
-
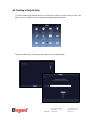 61
61
-
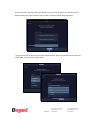 62
62
-
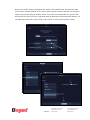 63
63
-
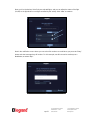 64
64
-
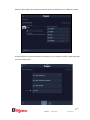 65
65
-
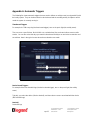 66
66
-
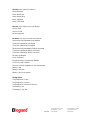 67
67
-
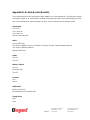 68
68
On-Q HA7000 User guide
- Type
- User guide
- This manual is also suitable for
Ask a question and I''ll find the answer in the document
Finding information in a document is now easier with AI
Related papers
-
Legrand CM7120 User manual
-
Legrand HA7020 Installation guide
-
Legrand CM7020 User guide
-
Legrand HA7000 Installation guide
-
Legrand HA7440 User guide
-
Legrand HA7000 Installation guide
-
Legrand Remote Access Setup User guide
-
Legrand Outdoor IR HD Bullet IP Camera - CM7000 User guide
-
Legrand HT1000 Installation guide
-
Legrand Digital Audio User guide
Other documents
-
Legrand CM7120 User guide
-
Ferguson Intelligent video doorbell Wi-Fi/Ethernet FS1DB User manual
-
Legrand Video Door Internet Enabling Kit - CM2001 User guide
-
Legrand Indoor IR HD Desk/Wall Mount IP Camera - CM7100 User guide
-
IVIEW ISD100 Smart Bell User manual
-
Legrand WWP10 Installation guide
-
Legrand 4-Port Fast Ethernet Router/Switch - 364772-02-V1 User guide
-
Legrand Nest Integration User guide
-
Mobotix MxDisplay Plus Quick start guide
-
Legrand WWP10 Installation guide