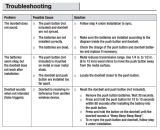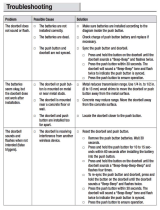Page is loading ...

iView Door Bell
QUICK GUIDE
ORIGINALITY DESIGN SMART - AND BEAUTIFUL

1
Full-duplex audio
When the visitor push the doorbell button, you will get a call. You can see
and hear the vistor in your App from the doorbell if you answer.
PIR
When the doorbell detects someone stopping by, it sends an alarm message
to your cell phone.
Low battery alarm
You can set a low-battery alarm threshold on your phone App. The threshold is
set to a minimum of 10% and a maximum of 50%. When the battery power of
the doorbell is lower than the set threshold, the App will have a reminder.
Battery Lock
After battery box connected ,it will be locked immediately. User have to unlock
the battery box in the App setting page to if want to take out the battery box,only
30 seconds allowed.
功能介绍Functions
Remote wake-up
The doorbell will be in a sleep mode to save power; you can have a preview
in App and have a remote wake-up to monitor after 3-4 Seconds.
Shared device
The doorbell device can be shared with friends, and friends can also preview
online. There is no limit to the number of sharing devices, but only 6 accounts
are supported for online preview at the same time.

What's in the box
Consult the checklist below for all components.
2
Wire nuts
Power adapter
USB cable
Battery box
Mylar
Door Bell
Power converter
Screws(4 kinds) I/MPin
A x 4
B x 4
C x 2
D x 1
Adhesive table

External
power port
Back of doorbell
3
Description
Power Port
Doorbell button
Status light
DC 5V±10%,use the screws to fix the power converter
Press the button to activate the doorbell
Red light solid on: the camera network is abnormal
Red light blinking: awaiting WiFi connection, or currently
connecting (faster blinking)
Blue light solid on: camera running correctly
Captures sound for your video
Supports local SD Card storage (Max.128G)
Press and hold on for 5 seconds with pin to reset the doorbell
(unable to unbind the bell from account)
Doorbell button
Microphone
Status light
Speaker
SD card slot
Reset 1
Microphone
SD card slot
Reset1

Charging
indicator
Mini USB
Reset 2
4
Description
Mini USB
Charging indicator
Reset 2
Bayonet lock
DC5V±10%,USB power supply
Red indicator solid on: battery is charging
Blue indicator solid on: finishing charging
Tap reset button for 5 seconds to factory
reset (it will not unbind the device)
Lock the battery box through bayonet lock
Bayonet
lock
Battery capacity 6000mAh (Two 18650 lithium-ion batteries)

Download the Smart Life App and install it on your smartphone (App download
consumes a certain amount of traffic,it is best to use WiFi.)
Set up router
Connect
Android
IOS
·Support
Dowoload App(IOS&android)
Please keep network available
5
This device requires an 802.11b/g/n 2.4GHz WiFi connection with WPA/WPA2
encryption to set up once it has been setup on your 2.4GHz network.Your phone
can switch to other WiFi networks and still control the device.
Download

Registration process
Step 1 Open the Smart Life App, click "Register", input a legal and valid
phone number or email address and click "Next".
Step 2 Input Verification Code and create a password which is required a
combination of numbers and letters, not less than 6 digits. Then
login.
6

QR Code Configuration
Getting started
Process
Step 1 Open the Smart Life App, click "+" or "Add Device". Then select "All"
on the "Select Device Type" page.
Step 2 Select "Security Camera". Power the device on and make sure the
indicator is flashing quickly or a prompt tone is heard.
7
3.The device will be unbind from previous account after been deleted from
App. Further ,the device will be resetted automattically once from blue
light to red light.
1. Please follow the instructions and make sure the password is inputed
correctly.
2. One device can only be added with one App account, if the device
has been added with another account already, then it can
'
t be added
to any another account again.

Step 3 Input WiFi password and click "Confirm", scan the QR Code with
a device. (You can change the network connection)
About 20cm
8

Notice:After the device configured successfully, it will be automatically
locked.Motor in the battery box will make a sound.Click "Click
to Unlock the Battery"first before unplug the battery.
Step 4 Click "I heard the beep" when the device comes out "dong dong
dong". And you can complete the configuration about 30s.
9
Step 5 The device is added, and the device nickname can also be
changed in this interface.

FAQ
Q: In the network process, the process bar is always not 100%, add
failure?
A: This camera only supports 2.4GHz WiFi router, please make sure you
are using a 2.4GHz WiFi router.And confirm the WiFi password again.
Q: Repeated additions are failures?
A: After adding a failure, it is recommended to restart the device or power
off, and then try to add again.
Q: The device cannot be previewed properly?
A: Check whether the network is normal, you can place the camera close
to the router, and if not, it is recommended to reset the device and add
it again.
10
Q: How to cut the camera network to another router?
A: First remove and reset the device on the App and then configure the
device again by the App.
Q: Why I can
'
t get the notifications with my cell phone App?
A: Please confirm that the App has been running on the phone, and the
relevant reminder function has been opened;Message notification and
authority confirmation in the mobile phone system have been opened.
Q: Why doesn't the device identify the SD card?
A: It is recommended to plug in SD card after power cut. Confirm whether
the SD card is normally available and the format is FAT32. And the TF
card can
'
t be identified when the internet environment is not good.

12
Step 1 Click "...", enter the "Setting" page and click "Basic Feature Settings".
Step 2 Enter the "Basic Feature Settings" setting page and click "Unlock the
Battery" to unlock it automatically. When the motor is finished, the
battery box can be pulled out.
Unlock

Step 2 Remove the bottom cover and bracket of the
doorbell host and lead the output terminal.Connect
to the power interface on the back of the doorbell
host.Note: red lead connects the power "+", white
connects the power "-".
8~24
V AC
Red lead
White lead
Step 3 Remove the double-sided adhesive
on the back of the mylar sheet.Cover the
position of the power interface on the back
of the doorbell host.
Step 4 Use the marker to draw the
positions of the 4 screw holes on t
he wall surface to be installed.
13
Step 1: Each input-cable (AC
8~24V) connect to the wires
which come out of the wall.
input-
cable
output-
cable
Warning:Don’t fall down during using
Mylar
Installation of Power supply mode
安装Install

Step 8 Pull the power cable from the
center hole of the bracket and slowly
insert the doorbell into the door as
shown in the above figure (be careful
not to catch your finger).
Step 7 Install the bottom door of the doorbell
main unit and fix it with screws.
Step 5 Screw 4 expansion screws into the
newly marked position.
Step 6 Fix the mounting bracket to
the wall.
14

Step 2 Use the marker to draw 4 screw
holes on the surface of the wall to be
installed
Step 1 Remove the doorbell bottom
cover and bracket as shown in the
figure
15
Step 3 Screw 4 expansion screws into the
newly marked position
Step 4 Fix the mounting bracket to
the wall
Install the device in battery-powered mode

16
Step 6: Align the battery box with the bayonet lock, and push the battery box
into doorbell.
Step 5: Snap the doorbell into the bracket
/