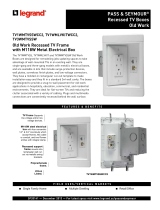Page i
301 Fulling Mill Road, Suite G ©Copyright 2014 by Legrand
Middletown, PA 17057 All Rights Reserved.
(800)-321-2343 www.legrand.us
CM7100 Indoor Camera
User Manual
1308236 Rev.B

Page 2
301 Fulling Mill Road, Suite G ©Copyright 2014 by Legrand
Middletown, PA 17057 All Rights Reserved.
(800)-321-2343 www.legrand.us
Federal Communications Commission Statement
This device complies with Part 15 of the FCC Rules. Operation is subject to the following two conditions:
• This device may not cause harmful interference, and
• This device must accept any interference received, including interference that may cause undesired operation.
This equipment has been tested and found to comply with the limits for a class B digital device, pursuant to Part 15 of the Federal
Communications Commission (FCC) rules. These limits are designed to provide reasonable protection against harmful interference
in a residential installation. This equipment generates, uses, and can radiate radio frequency energy and, if not installed and used in
accordance with the instructions, may cause harmful interference to radio communications. However, there is no guarantee that
interference will not occur in a particular installation. If this equipment does cause harmful interference to radio or television
reception, which can be determined by turning the equipment off and on, the user is encouraged to try to correct the interference by
one or more of the following measures:
• Reorient or relocate the receiving antenna.
• Increase the separation between the equipment and receiver.
• Connect the equipment into an outlet on a circuit different from that to which the receiver is connected.
• Consult the dealer or an experienced radio/TV technician for help.
Reprinted from the Code of Federal Regulations #47, part 15.193, 1993. Washington DC: Office of the Federal Register, National
Archives and Records Administration, U.S. Government Printing Office.
WARNING: TO PREVENT FIRE OR SHOCK HAZARD, DO NOT EXPOSE THIS PRODUCT TO RAIN OR MOISTURE. THE UNIT
MUST NOT BE EXPOSED TO DRIPPING OR SPLASHING WATER.
CAUTION: DO NOT OPEN THE UNIT. DO NOT PERFORM ANY SERVICING OTHER THAN THAT CONTAINED IN THE
INSTALLATION AND TROUBLESHOOTING INSTRUCTIONS. REFER ALL SERVICING TO QUALIFIED SERVICE
PERSONNEL.
CAUTION: THIS DEVICE MUST BE INSTALLED AND USED IN STRICT ACCORDANCE WITH THE MANUFACTURER’S
INSTRUCTIONS AS DESCRIBED IN THE USER DOCUMENTATION THAT COMES WITH THE PRODUCT.
WARNING: POSTPONE INSTALLATION UNTIL THERE IS NO RISK OF THUNDERSTORM OR LIGHTNING ACTIVITY IN THE
AREA.
When using this device, basic safety precautions should always be followed to reduce the risk of fire, electric shock and injury to
persons, including the following:
Read all of the instructions {listed here and/or in the user manual} before you operate this equipment.
Give particular attention to all safety precautions.
Retain the instructions for future reference.
Comply with all warning and caution statements in the instructions.
Observe all warning and caution symbols that are affixed to this equipment.
Comply with all instructions that accompany this equipment.
Avoid using this product during an electrical storm. There may be a risk of electric shock from lightning. It is recommended that
the customer install an AC surge protector in the AC outlet to which this device is connected. This is to avoid damaging the
equipment by local lightning strikes and other electrical surges.
Operate this product only from the type of power source indicated on the product’s marking label.
If you are not sure of the type of power supplied to your home, consult your dealer or local power company.
Upon completion of any service or repairs to this product, ask the service technician to perform safety checks to determine that
the product is in safe operating condition.
Installation of this product must be in accordance with national wiring codes and conform to local regulations.
Wipe the unit with a clean, dry cloth. Never use cleaning fluid or similar chemicals. Do not spray cleaners directly on the unit or use
forced air to remove dust.
Keep the device away from excessive heat and humidity and keep the device free from vibration and dust.

Page 3
301 Fulling Mill Road, Suite G ©Copyright 2014 by Legrand
Middletown, PA 17057 All Rights Reserved.
(800)-321-2343 www.legrand.us
TABLE OF CONTENTS
CM7100 User Manual
EQUIPMENT PACKAGE CONTENTS .......................................................................................................... 4
INSTALLING THE CM7100 ........................................................................................................................ 4
CM7100 SPECIFICATIONS ............................................................................................................................... 5
MINIMUM RECOMMENDED COMPUTER SYSTEM REQUIREMENT .......................................................................... 6
CONNECT THE CAMERA TO NETWORK WITH DHCP SERVER (RECOMMENDED) ................................................... 6
CM7100 HOME WEB PAGE ........................................................................................................................ 8
CONNECT TO THE CAMERA USING STATIC IP .................................................................................................... 9
BASIC SETTINGS EXPLANATION ........................................................................................................... 10
SYSTEM SETTINGS PAGE ........................................................................................................................ 10
VIDEO & AUDIO SETTINGS PAGE .............................................................................................................. 11
CMOS SETTINGS PAGE .......................................................................................................................... 13
NETWORKING SETTINGS PAGE ................................................................................................................ 14
WIFI SETTINGS PAGE.............................................................................................................................. 15
DDNS SETTINGS PAGE........................................................................................................................... 15
SIP SETTINGS PAGE ............................................................................................................................... 17
STATUS PAGE ......................................................................................................................................... 19
ADVANCED SETTINGS EXPLANATION .................................................................................................. 20
USER MANAGEMENT PAGE ...................................................................................................................... 20
MAINTENANCE PAGE ............................................................................................................................... 21
SMTP SETTINGS PAGE (EMAIL ALARM) ................................................................................................... 22
FTP SETTINGS PAGE (UPLOAD ALARM) ................................................................................................... 23
ALARM SERVER SETTINGS PAGE (UPLOAD ALARM TO SUPPORTED VMS OR HTTP SERVER) ..................... 24
PERIODIC SNAPSHOT .............................................................................................................................. 25
MOTION DETECTION CONFIGURATION PAGE (SET ALARM) ........................................................................ 26
SYSLOG SETTINGS PAGE (TROUBLESHOOTING) ........................................................................................ 28
IP CAMERA FAQ ....................................................................................................................................... 29

Page 4
301 Fulling Mill Road, Suite G ©Copyright 2014 by Legrand
Middletown, PA 17057 All Rights Reserved.
(800)-321-2343 www.legrand.us
Equipment Package Contents
The CM7100 package contains:
CM7100 IP Camera
Camera Stand
12V DC Universal Power Adaptor
Ethernet Cable
Wall Plate
Installation Sheet
Installing the CM7100
Wall Mount (direct network connection with PoE)
Run Cat 5 cable from enclosure mounted device supplying power over Ethernet (PoE) to a single gang
box at the intended camera location. The Legrand DA2400 and DA1458 are suitable PoE products.
Feed terminated Cat 5 cable through notch at bottom of supplied Wall Plate, leaving about six inches of
cable outside the box and mount Wallplate to single gang box using supplied rubber gasket.
Attach Camera to Stand and Stand to Wallplate using provided screws and position camera for use. Plug
in Cat 5 Ethernet cable with PoE to back of Camera.
Cat 5 cable
notch
Cat 5 cable
connector

Page 5
301 Fulling Mill Road, Suite G ©Copyright 2014 by Legrand
Middletown, PA 17057 All Rights Reserved.
(800)-321-2343 www.legrand.us
INSTALLING THE CM7100
Table Top Mounting (WiFi connected)
The Legrand CM7100 should be mounted on its supplied stand to the bottom edge of the Camera. Plug
the supplied AC adapter into the back of the Camera and an AC outlet.
CM7100 SPECIFICATIONS
Video Compression
H.264, MJPEG, JPEG
Image Sensor Resolution
1/4”, 1.0 Megapixel Progressive Scan CMOS, 1280H x 800V
Image Sensor Sensitivity
Day/Night Mode (exceptional low noise level, low light sensitivity)
Shutter: 1/10000 – 1/30 second
Focal Length
3.6mm
Aperture
F1.8
Field Angle (FOV)
75°(D) x 57°(H) x 40°(V)
IR Cut Filter
Yes, Mechanical
Day & Night Mode
IR LED covering up to 10 meter
Minimum Illumination
0.05 Lux; 0 Lux with IR LED On
Responsivity
3.3V/Lux-sec (550nm)
Supported Maximum Video
Resolution and Frame Rate
1280x720 (30fps)
Video Bit Rate
32 Kbps ~ 8 Mbps, Multi-rate for Preview & Recording
Audio Input
Built-in Microphone
Audio Output
Built-in Speaker
Audio Compression
G.711u/a, AAC
Embedded Analytics
Motion Detection (up to 16 target areas) and sound alarm
Pre-/post-alarm Buffer
8MB
Snapshots
Triggered upon events, Send via email/FTP, or stored in local Micro SD
card
Network Protocol
TCP/UDP/IP, RTP/RTCP, RTSP, DHCP, DDNS, HTTP, HTTPS, SMTP,
FTP, NTP and Wi-Fi (802.11b/g/n)
SIP/VoIP Support
Yes
Power over Ethernet (PoE)
IEEE 802.3af, Class 0
External Cable Connection
Network: RJ45, 10M/100M Auto-Sensing
Reset Button
Power Input
Dimensions (L x W x H)
43mm (L) x 90mm (W) x 90mm (H)
Weight
Base: 0.133kg, Stand: 0.12kg, Package: 0.568kg
Temperature / Humidity
Operating: 0°C ~ 40°C (32°F ~ 104°F)
10 ~ 90%, RH(non-condensing)
Storage: -30°C ~ 60°C (-22°F ~ 140°F)
Power Adapter
Output: 12VDC/0.5A; Input: 100–240VAC, 50–60Hz
Camera Housing
Base unit, desk stand also as wall-mounting kit
Compliance
FCC Part 15,Subpart B Class B; EN 55022 Class B, EN 61000-3-2, EN
61000-3-3, EN 55024, EN 60950-1; C-tick AS/NZS CISPR 22

Page 6
301 Fulling Mill Road, Suite G ©Copyright 2014 by Legrand
Middletown, PA 17057 All Rights Reserved.
(800)-321-2343 www.legrand.us
MINIMUM RECOMMENDED COMPUTER SYSTEM REQUIREMENT
To configure the CM7100, you must have a computer, PC recommended. The minimum
recommended PC system requirement listed below:
Windows 2000, XP, Windows Vista, Windows 7 (32bit or 64bit)
CPU: Intel Pentium 4 or higher, 2 GHz
RAM: 1 GB (4 GB recommended for larger systems)
Support for DirectX 8.0 and above.
Connect the Camera to network with DHCP server (Recommended)
The CM7100 by default is enabled as a DHCP client, it will automatically get an IP address from
the network (router) with DHCP server running.
PC: The Camera supports UPnP and the camera
can be found in the Network and Sharing Center
Mac: The Camera supports Bonjour and the camera can be
found in the Bonjour list in Safari
If you do not see Bonjour in your Safari folder list.
1. Select Safari:Preferences:Advanced
2. Check both boxes next to Bonjour setting
Alternately, the user can find the IP address assigned to the camera from the router’s DHCP
server log or client list or by using an IP sniffer.

Page 7
301 Fulling Mill Road, Suite G ©Copyright 2014 by Legrand
Middletown, PA 17057 All Rights Reserved.
(800)-321-2343 www.legrand.us
The camera interface is defaulted to show the image on as many devices as possible (Mobile:
iOS, Android & Desktop: Windows & Mac) therefore what you see next depends on the device
you are viewing it on and the browser you use.
Click on the camera you wish to view and the default web browser will open.
Internet Explorer Browser
Chrome Browser
Internet Explorer does not natively support viewing
mjpeg files.
1. If using Internet Explorer change the address to
((Camera IP Address)/index.html)
2. Internet Explorer may ask for plug-in if ActiveX is not
installed, otherwise it will go to Home page and start to
show the video captured by the camera (by default the
camera is enabled for anonymous access) see Figure 1.
3. Click the “Configuration” icon (middle one at lower
left, looks like tools) and the browser will ask for
credentials to authorize configuration.
4. Enter the administrator user name and password to
access the Web Configuration Interface, the default
user name and password are both set to admin.
5. Proceed to the Basic Settings explanation section.
Chrome, Firefox, & Safari will give you an image similar to
above
1. Click the “CM7100 Setup” icon (lower left) and the browser will
ask for credentials to authorize configuration.
2. Enter the administrator user name and password to access the Web
Configuration Interface, the default user name and password are
both set to admin.
3. Proceed to the Basic Settings explanation section.

Page 8
301 Fulling Mill Road, Suite G ©Copyright 2014 by Legrand
Middletown, PA 17057 All Rights Reserved.
(800)-321-2343 www.legrand.us
Internet Explorer: CM7100 Home Web Page (IP Address/index.html)
Figure 1: Home Page of the CM7100
1. Control Console (and other buttons): Not Applicable for this camera.
2. Real Size/Window Size: Click to change from real image size to window image size.
3. BRIGHTNESS: Slide to adjust the image or video brightness.
4. CONTRAST: Slide to adjust the image or video contrast.
5. SATURATION: Slide to adjust the image or video saturation.
6. Language: Click to switch webpage language.
(Currently supported: Chinese, English and Russian)
7. Configuration: Click to enter “Configuration Page” to configure parameters
8. Default Video Parameters: Click to return to viewable video parameters.
9. Play/Stop: Start/Stop playing the video stream at embedded webpage.
10. Capture (Snapshot): Click to capture and save a snapshot of current video frame displayed.
Default directory: C:\Capture
11. Record: Click to Start/Stop record of current video stream into a file.
Default directory: C:\Record
12. Sound On/Off: Toggle to listen/stop the sound from camera microphone.
13. Talk: Toggle to talk to camera speaker.
14. Playback: Playback recorded video files
15. Local Configuration: Click to configure the file path of snapshot and recorded video files.
Also adjust the video delay or smoothness.
NOTE:
If you click on the “Configuration” button (7. above), a pop up will ask you for a user name and password.
The default is admin for the user name and admin for the password. The following pages take you
through Configuration options.
1.
2.
3.
4.
5.
6.
7.
8.
9.
10.
11.
12.
13.
14.
15.

Page 9
301 Fulling Mill Road, Suite G ©Copyright 2014 by Legrand
Middletown, PA 17057 All Rights Reserved.
(800)-321-2343 www.legrand.us
Connect to the Camera using Static IP
If no DHCP server is in the network or the camera does not get IP from DHCP server, user can connect
the camera to a computer directly, using static IP to configure the camera.
The default IP, if no DHCP server; or DHCP offer time out (3 minutes), is 192.168.1.168
1. Connect the computer RJ-45 via an Ethernet cable directly to the IP camera CM7100.
2. Configure the computer using Static IP: 192.168.1.XXX (1<XXX<255, but NOT 168) and configure
the “Subnet mask” to “255.255.255.0”. Leave the “Default Gateway” to “Blank” like below:
3. Power on the CM7100.
4. Start the IE or Firefox browser when the network connection is up.
5. Enter 192.168.1.168 in the address bar of the browser.
6. The browser will ask for plug-in or ActiveX if not installed, otherwise it will get to Home page and
start to show the video captured by the camera (by default the camera enabled anonymous access)
7. Click the “Configuration” icon (middle one at lower left, looks like tools) and the browser will ask
credentials to authorize configuration.
8. Enter the administrator user name and password to access the Web Configuration Interface, the
default user name and password are both set to admin.

Page 10
301 Fulling Mill Road, Suite G ©Copyright 2014 by Legrand
Middletown, PA 17057 All Rights Reserved.
(800)-321-2343 www.legrand.us
Basic Settings Explanation
System Settings Page
This page allow user to configure the system settings of the CM7100.
Figure 2: System Settings Page
Current System Time: Displays current date and time system is running at
Set the System Time: Configure the time of the system.
o Time Zone: Select your time zone from the pull down menu
o Update via NTP Server: Synchronize time using NTP protocol with a Time Server
over the Internet cloud (*)
o Synchronize with
Local Computer: Synchronize time with a local computer
o Set the Time Manually: Manually input the time
o Keep Current D/T: Select to use current displayed time
OSD Date Format: Pull down to select date format displayed on video screen
NOTE:
button has to be clicked to save all the changes made to the device.

Page 11
301 Fulling Mill Road, Suite G ©Copyright 2014 by Legrand
Middletown, PA 17057 All Rights Reserved.
(800)-321-2343 www.legrand.us
Video & Audio Settings Page
Figure 3: Video & Audio Settings Page

Page 12
301 Fulling Mill Road, Suite G ©Copyright 2014 by Legrand
Middletown, PA 17057 All Rights Reserved.
(800)-321-2343 www.legrand.us
On Screen Display (OSD): Displays time stamp and text on the video screen.
o OSD Text screen: Input text (to identify the camera) shown on the screen.
o OSD Position: Show the OSD in either top or bottom position on screen.
o Display Time: When checked, time stamp will display on video screen
o Display Text: When checked, input text will display on video screen.
Primary Stream Settings:
o Preferred Video Codec: MJPEG and H.264 supported, H.264 recommended.
o Profile: H.264 profile selection. Default is “Main Profile.”
o Resolution: The video resolution in pixels used in video of camera
o Bit Rate: Video bit rate used
o Maximum Frame Rate: Maximum frame rate used.
o Bit Rate Control: Constant bit rate, or variable bit rate
o Image Quality: Image quality used when Variable Bit Rate used
o I-frame Interval: I-frame interval
Secondary Stream Settings: Same as primary steam.
Audio Settings:
o Preferred Audio Codec: PCMU, PCMA, AAC supported.
o Microphone Volume: Slide to adjust microphone gain.
o Speaker Volume: Slide to adjust the speaker volume.
o Light Condition: Select correct local power frequency to avoid video
flicking effect under fluorescence light condition. Default is
Outdoor.
NOTE:
H.264 is the high resolution Codec, while MJPEG is the Codec used automatically for
remote smartphone viewing.
If MJPEG selected, reduce max. frame rate to min. value to save bandwidth and get
better image

Page 13
301 Fulling Mill Road, Suite G ©Copyright 2014 by Legrand
Middletown, PA 17057 All Rights Reserved.
(800)-321-2343 www.legrand.us
CMOS Settings Page
This page allows user to adjust the CMOS parameters:
Figure 4: CMOS Settings Page
Flip: Pull down to choose video flip: vertically or horizontal or both.
Shutter Speed: Camera Shutter Speed. There are 10 options, with Auto, 1/30,
1/60, 1/125, 1/250, 1/500, 1/1000, 1/2000, 1/5000 and 1/10000
IR CUT Setting: Manual or Automatic (IR Sensor controlled mechanical IR CUT)
IR CUT Sensitivity: Sensitivity of IR CUT to be triggered; 5 levels total.
Color Mode: Camera Color Mode: Color, Black/White, Auto (Default).
NOTE:
Auto option recommended for Shutter Speed, IR LED Setting, IR CUT Setting and Color
Mode.

Page 14
301 Fulling Mill Road, Suite G ©Copyright 2014 by Legrand
Middletown, PA 17057 All Rights Reserved.
(800)-321-2343 www.legrand.us
Networking Settings Page
Figure 5: Networking Settings Page
IP Address Configuration:
o Dynamically Associated via DHCP: Default setting, DHCP server assigns IP to camera.
o Statically Configured as: Enter Static IP address manually
DNS Configuration: Obtained automatically or entered manually.
HTTP: Web access TCP port, default 80.
NOTE:
If the camera is behind a SOHO router with port forwarding configured for remote
access, static IP has to be used to avoid IP address changes after a router reboot.
TCP ports above 5000 are suggested if port forwarding HTTP remote access, as some
ISPs block port 80 inbound traffic. For example, change the default HTTP port from 80 to
8088, to make sure the port forwarding is not likely to be blocked.
In addition to the HTTP port, an RTSP port may also required for port forwarding, in
order for remote party viewing the H.264 video.
If changing the default port from TCP 80 to port “A”, then the RTSP port should be
“2000+A”. Both TCP port “A” and “2000+A” should be configured for port forwarding in
the router. For example, the HTTP port changed to 8088, the RTSP port should be
10088, both 8088 and 10088 should be configured for port forwarding in order for remote
camera video access.

Page 15
301 Fulling Mill Road, Suite G ©Copyright 2014 by Legrand
Middletown, PA 17057 All Rights Reserved.
(800)-321-2343 www.legrand.us
WiFi Settings Page
Figure 6: WiFi Settings Page
Enable WiFi: Click to enable WiFi operation.
SSID: Click on Scan button to see all available WiFi networks in pull down list.
Click on the WiFi network of choice and enter Key if required and click on Select
and then Save.
Key: Required if WiFi network has security configured.

Page 16
301 Fulling Mill Road, Suite G ©Copyright 2014 by Legrand
Middletown, PA 17057 All Rights Reserved.
(800)-321-2343 www.legrand.us
DDNS Settings Page
Figure 7: DDNS Setting Page
DDNS Active: Click to enable DDNS.
DDNS ISP Type: Select DDSN service provider from the pull-down menu list
Self-Define DDNS Address: Input the self-defined DDNS address
Site Name: DDNS site name
DDNS Account: DDNS account name
DDNS Password: DDNS password
STUN Server: Stun server FQDN or IP. If the DDNS device is behind a
non-symmetric router, the STUN server can help to
penetrate & resolve NAT issue.

Page 17
301 Fulling Mill Road, Suite G ©Copyright 2014 by Legrand
Middletown, PA 17057 All Rights Reserved.
(800)-321-2343 www.legrand.us
SIP Setting Page
The CM7100 be configured as SIP endpoint to call out when alarm triggered; or allow permitted
numbers to call in to check the video.
Figure 8: SIP Setting Page

Page 18
301 Fulling Mill Road, Suite G ©Copyright 2014 by Legrand
Middletown, PA 17057 All Rights Reserved.
(800)-321-2343 www.legrand.us
Registered: SIP registration status.
Display “Online” in Green, “Offline” in Red.
Unregister on Reboot: If checked, camera reboot will unbind all
registration in same SIP account.
Account Name: SIP account name
SIP Server: FQDN or IP of SIP server from VoIP ISP
Outbound Proxy: IP or FQDN of Outbound proxy server, helps
penetrate NAT/Firewall
SIP User ID: SIP username, or telephone number from ITSP
Authenticate ID: Authenticate ID used by SIP proxy
Authenticate Password: Authenticate password used by SIP proxy
STUN Server: STUN server used to resolve NAT.
Stream: Which stream used for SIP call.
Preferred Vocoder: Audio codec used for SIP call.
Registration Expiration: Registration expiration time, default 3600 seconds
Local SIP Port: Local SIP port, default 5060
Local RTP Port: Local RTP port for media, default 5004
Auto On-hook Timer: Auto On Hook timer, default 300 seconds
Disable Audio in SIP Call: Checked to disable audio for SIP call.
Enable Keep Alive: Checked to enable, help NAT resolution
Accept Direct IP Call: Check to accept peer-to-peer IP call.
Enable White List Number Filter: Check to allow only white list number to call in
Enable two-way Audio Warning: Check to enable two-way audio warning.
SIP Proxy Compatibility Mode: Check to enable more proxy compatibility with cost
of bandwidth
Self-define Warning Audio: Upload self-defined warning message audio
(follow the format )
Phone List/Phone Number: Caller or call receiver number when alarm
call triggered.
White List/Phone Number: Phone numbers allowed to call into the camera.

Page 19
301 Fulling Mill Road, Suite G ©Copyright 2014 by Legrand
Middletown, PA 17057 All Rights Reserved.
(800)-321-2343 www.legrand.us
Status Page
Figure 9: Status Page
NOTE:
When SIP account registered, the status will display “Online” in Green.
When SIP account unregistered, the status will display “Offline” in Red, as shown.

Page 20
301 Fulling Mill Road, Suite G ©Copyright 2014 by Legrand
Middletown, PA 17057 All Rights Reserved.
(800)-321-2343 www.legrand.us
Advanced Settings Explanation
User Management Page
Figure 10: User Management Page
Existing User Name: Allows you to revise existing user or add new user
User Name: The name of user need to be revised
User Password: New password or revise password
Confirm User Password: Re-enter the new password for verification
Privilege: Choose user privilege
Allow Anonymous Viewing: When checked, no security is used. Any person can view
the camera if they know the IP or FQDN of the camera, but
can NOT change anything, view ONLY.
Page is loading ...
Page is loading ...
Page is loading ...
Page is loading ...
Page is loading ...
Page is loading ...
Page is loading ...
Page is loading ...
Page is loading ...
Page is loading ...
/