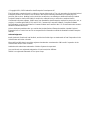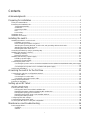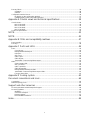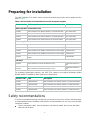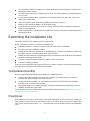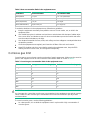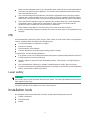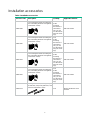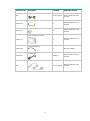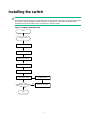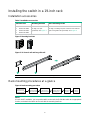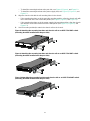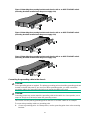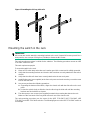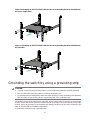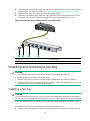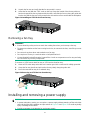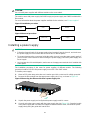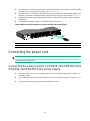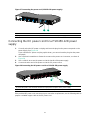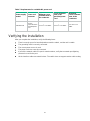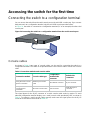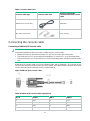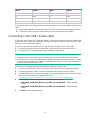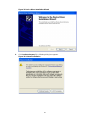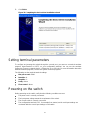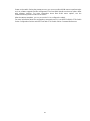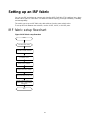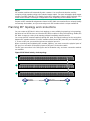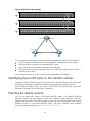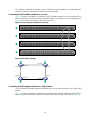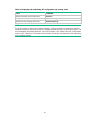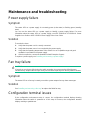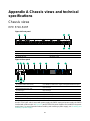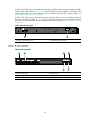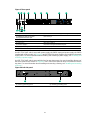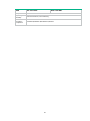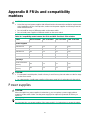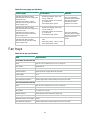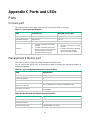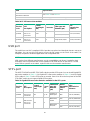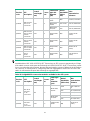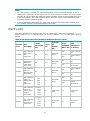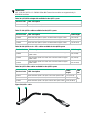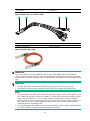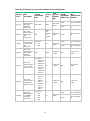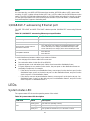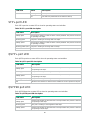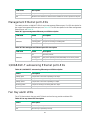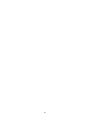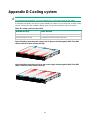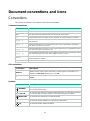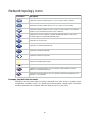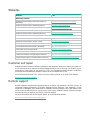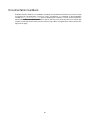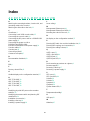HPE FlexFabric 5710 Switch Series Installation guide
- Category
- Network switches
- Type
- Installation guide

HPE FlexFabric 5710 Switch Series
Installation Guide
P
art number: 5200-4984d
Document version: 6W105-20230324

© Copyright 2020, 2023 Hewlett Packard Enterprise Development LP
The information contained herein is subject to change without notice. The only warranties for Hewlett Packard
Enterprise products and services are set forth in the express warranty statements accompanying such
products and services. Nothing herein should be construed as constituting an additional warranty. Hewlett
Packard Enterprise shall not be liable for technical or editorial errors or omissions contained herein.
Confidential computer software. Valid license from Hewlett Packard Enterprise required for possession, use, or
copying. Consistent with FAR 12.211 and 12.212, Commercial Computer Software, Computer Software
Documentation, and Technical Data for Commercial Items are licensed to the U.S. Government under vendor’s
standard commercial license.
Links to third-party websites take you outside the Hewlett Packard Enterprise website. Hewlett Packard
Enterprise has no control over and is not responsible for information outside the Hewlett Packard Enterprise
website.
Acknowledgments
Intel®, Itanium®, Pentium®, Intel Inside®, and the Intel Inside logo are trademarks of Intel Corporation in the
United States and other countries.
Microsoft® and Windows® are either registered trademarks or trademarks of Microsoft Corporation in the
United States and/or other countries.
Adobe® and Acrobat® are trademarks of Adobe Systems Incorporated.
Java and Oracle are registered trademarks of Oracle and/or its affiliates.
UNIX® is a registered trademark of The Open Group.

i
Contents
Acknowledgments··························································································· i
Preparing for installation ················································································ 1
Safety recommendations ··································································································································· 1
Examining the installation site ···························································································································· 2
Temperature/humidity ································································································································ 2
Cleanliness ················································································································································· 2
Corrosive gas limit ······································································································································ 3
EMI ····························································································································································· 4
Laser safety ················································································································································ 4
Installation tools ················································································································································· 4
Installation accessories ······································································································································ 5
Installing the switch ························································································ 7
Installing the switch in a 19-inch rack················································································································· 8
Installation accessories ······························································································································ 8
Rack-mounting procedures at a glance ····································································································· 8
Attaching the mounting brackets, chassis rails, and grounding cable to the chassis································· 9
Attaching the slide rails to the rack ·········································································································· 13
Mounting the switch in the rack ················································································································ 14
Grounding the switch by using a grounding strip ····························································································· 15
Installing and removing a fan tray ···················································································································· 16
Installing a fan tray ··································································································································· 16
Removing a fan tray ································································································································· 17
Installing and removing a power supply ··········································································································· 17
Installing a power supply ·························································································································· 18
Removing a power supply ························································································································ 19
Connecting the power cord ······························································································································ 20
Connecting the power cord for a PSR250-12A/PSR250-12A1 /PSR450-12A/PSR450-12A1 power supply
································································································································································· 20
Connecting the DC power cord for a PSR450-12D power supply ··························································· 21
Verifying the installation ··································································································································· 22
Accessing the switch for the first time ·························································· 23
Connecting the switch to a configuration terminal···························································································· 23
Console cables ········································································································································· 23
Connecting the console cable ·················································································································· 24
Connecting a mini USB console cable ····································································································· 25
Setting terminal parameters ····························································································································· 27
Powering on the switch ···································································································································· 27
Setting up an IRF fabric ··············································································· 29
IRF fabric setup flowchart ································································································································ 29
Planning IRF fabric setup ································································································································· 30
Planning IRF fabric size and the installation site ······················································································ 30
Identifying the master switch and planning IRF member IDs ··································································· 30
Planning IRF topology and connections··································································································· 31
Identifying physical IRF ports on the member switches ··········································································· 32
Planning the cabling scheme ··················································································································· 32
Configuring basic IRF settings ························································································································· 34
Connecting the physical IRF ports ··················································································································· 34
Accessing the IRF fabric to verify the configuration ························································································· 34
Maintenance and troubleshooting ································································ 36
Power supply failure ········································································································································· 36
Symptom ·················································································································································· 36
Solution ···················································································································································· 36

ii
Fan tray failure ················································································································································· 36
Symptom ·················································································································································· 36
Solution ···················································································································································· 36
Configuration terminal issues ··························································································································· 36
No display on the configuration terminal ·································································································· 37
Garbled display on the configuration terminal ·························································································· 37
Appendix A Chassis views and technical specifications ······························· 38
Chassis views ·················································································································································· 38
HPE 5710-54HF ······································································································································· 38
HPE 5710-54HT ······································································································································· 39
HPE 5710-30HF ······································································································································· 40
HPE 5710-30HT ······································································································································· 42
Technical specifications ··································································································································· 43
NOTE: ········································································································· 43
NOTE: ········································································································· 45
Appendix B FRUs and compatibility matrixes ·············································· 47
Power supplies ················································································································································· 47
Fan trays ·························································································································································· 48
Appendix C Ports and LEDs ········································································ 49
Ports ································································································································································· 49
Console port ············································································································································· 49
Management Ethernet port ······················································································································ 49
USB port ··················································································································································· 50
SFP+ port ················································································································································· 50
QSFP+ port ·············································································································································· 53
QSFP28 port ············································································································································ 56
1/10GBASE-T autosensing Ethernet port ································································································ 59
LEDs ································································································································································ 59
System status LED ··································································································································· 59
SFP+ port LED ········································································································································· 60
QSFP+ port LED ······································································································································ 60
QSFP28 port LED ···································································································································· 60
Management Ethernet port LEDs············································································································· 61
1/10GBASE-T autosensing Ethernet port LEDs ······················································································ 61
Fan tray alarm LEDs ································································································································ 61
Appendix D Cooling system ········································································· 63
Document conventions and icons ································································ 64
Conventions ····················································································································································· 64
Network topology icons ···································································································································· 65
Support and other resources ······································································· 66
Accessing Hewlett Packard Enterprise Support······························································································· 66
Accessing updates ··········································································································································· 66
Websites ·················································································································································· 67
Customer self repair ································································································································· 67
Remote support ········································································································································ 67
Documentation feedback ························································································································· 68
Index ············································································································ 69

1
Preparing for installation
The HPE FlexFabric 5710 Switch Series includes the models and provides power supplies and fan
trays in Table 1.
Table 1 HPE FlexFabric 5710 Switch Series models and power supplies
Product code HPE description Alias
HPE FlexFabric 5710 Switch Series
JL585A HPE FlexFabric 5710 48SFP+ 6QSFP+ or 2QSFP28 Switch HPE 5710-54HF
JL586A HPE FlexFabric 5710 48XGT 6QSFP+ or 2QSFP28 Switch HPE 5710-54HT
JL587A HPE FlexFabric 5710 24SFP+ 6QSFP+ or 2QSFP28 Switch HPE 5710-30HF
JL689A HPE FlexFabric 5710 24XGT 6QSFP+ or 2QSFP28 Switch HPE 5710-30HT
Power supplies
JL589A HPE FlexFabric 5710 250W Front-to-Back AC Power Supply PSR250-12A1
JL590A HPE FlexFabric 5710 250W Back-to-Front AC Power Supply PSR250-12A
JL592A HPE FlexFabric 5710 450W Front-to-Back AC Power Supply PSR450-12A1
JL593A HPE FlexFabric 5710 450W Back-to-Front AC Power Supply PSR450-12A
JL591A HPE FlexFabric 5710 450W 48V Front-to-Back DC Power
Supply PSR450-12D
Fan trays
JL594A HPE FlexFabric X721 Front-to-Back Fan Tray X721 front-to-back fan
tray
JL595A HPE FlexFabric X722 Back-to-Front Fan Tray X722 back-to-front fan
tray
For regulatory identification purposes, the HPE 5710 switches are assigned Regulatory Model
Number (RMN). The RMNs for these products are listed below.
Product code RMN Description
JL585A BJNGA-AD0079 HPE FlexFabric 5710 48SFP+ 6QSFP+ or 2QSFP28 Switch
JL586A BJNGA-AD0080 HPE FlexFabric 5710 48XGT 6QSFP+ or 2QSFP28 Switch
JL587A BJNGA-AD0081 HPE FlexFabric 5710 24SFP+ 6QSFP+ or 2QSFP28 Switch
JL689A BJNGA-AD0082 HPE FlexFabric 5710 24XGT 6QSFP+ or 2QSFP28 Switch
Safety recommendations
To avoid any equipment damage or bodily injury caused by incorrect use, read the following safety
recommendations before installation. Note that the recommendations do not cover every possible
hazardous condition.
•
Before cleaning the switch, remove all power cords from the switch. Do not clean the switch
with wet cloth or liquid.

2
•
Do not place the switch near water or in a damp environment. Prevent water or moisture from
entering the switch chassis.
•
Do not place the switch on an unstable case or desk. The switch might be severely damaged in
case of a fall.
•
Ensure good ventilation of the equipment room and keep the air inlet and outlet vents of the
switch free of obstruction.
•
Connect the yellow-green protection grounding cable before power-on.
•
Make sure the operating voltage is in the required range.
•
To avoid electrical shocks, do not open the chassis while the switch is operating or when the
switch is just powered off.
•
When replacing FRUs, including power supplies and fan trays, wear an ESD wrist strap to avoid
damaging the units.
Examining the installation site
The HPE FlexFabric 5710 switches must be used indoors.
Mount your switch in a rack and verify the following items:
•
Adequate clearance is reserved at the air inlet and outlet vents for ventilation.
•
The rack has a good ventilation system.
•
Identify the hot aisle and cold aisle at the installation site, and make sure ambient air flows into
the switch from the cold aisle and exhausts to the hot aisle.
•
Identify the airflow designs of neighboring devices, and prevent hot air flowing out of the bottom
device from entering the top device.
•
The rack is sturdy enough to support the switch and its accessories.
•
The rack is reliably grounded.
To ensure correct operation and long service life of your switch, install it in an environment that meets
the requirements described in the following subsections.
Temperature/humidity
Maintain appropriate temperature and humidity in the equipment room.
•
Lasting high relative humidity can cause poor insulation, electricity leakage, mechanical
property change of materials, and metal corrosion.
•
Lasting low relative humidity can cause washer contraction and ESD and cause problems
including loose screws and circuit failure.
•
High temperature can accelerate the aging of insulation materials and significantly lower the
reliability and lifespan of the switch.
For the temperature and humidity requirements of different switch models, see "Appendix A Chassis
views and technical specifications."
Cleanliness
Dust buildup on the chassis might cause electrostatic adsorption and dust corrosion, resulting in
poor contact of metal connectors and contact points. This might shorten the device's lifetime and
even cause communication failure. Table 2 describes the dust concentration limits in the equipment
room.

3
Table 2 Dust concentration limits in the equipment room
Substance Particle diameter Concentration limit
Dust particles ≥ 0.5 µm ≤ 3.5 × 106 particles/m3
Dust particles ≥ 5 µm ≤ 3 × 104 particles/m3
Dust (suspension) ≤ 75 µm ≤ 0.2 mg/m3
Dust (sedimentation) 75 µm to 150 µm ≤ 1.5 mg/(m2h)
To maintain cleanliness in the equipment room, follow these guidelines:
•
Keep the equipment room away from pollution sources. Do not smoke, eat, or drink in the
equipment room.
•
Use double-layer glass in windows and seal doors and windows with dust-proof rubber strips.
Use screen doors and window screens for doors and windows open to the outside and make
sure the external windows are air tight.
•
Use dustproof materials for floors, walls, and ceilings and use wallpaper or matt paint that does
not produce powders.
•
Clean the equipment room regularly and clean the air filters of the rack each month.
•
Wear ESD clothing and shoe covers before entering the equipment room, keep the ESD
clothing and shoe covers clean, and change them frequently.
Corrosive gas limit
Corrosive gases can accelerate corrosion and aging of metal components. Make sure the corrosive
gases in the equipment room do not exceed the concentration limits as shown in Table 3.
Table 3 Corrosive gas concentration limits in the equipment room
Gas Average concentration (mg/m3) Maximum concentration (mg/m3)
SO2 0.3 1.0
H2S 0.1 0.5
Cl2 0.1 0.3
HCI 0.1 0.5
HF 0.01 0.03
NH3 1.0 3.0
O3 0.05 0.1
NOX 0.5 1.0
CAUTION:
As a best practice, control the
corrosive gas concentrations in the equipment room at their
average
values
. Make sure the corrosive gas concentrations do not exceed 30 minutes per day at their
maximum values.
To control corrosive gases, use the following guidelines:
•
As a best practice, do not build the equipment room in a place with a high concentration of
corrosive gases.

4
•
Make sure the equipment room is not connected to sewer, vertical shaft, or septic tank pipelines
and keep it far away from these pipelines. The air inlet of the equipment room must be away
from such pollution sources.
•
Use environmentally friendly materials to decorate the equipment room. Avoid using organic
materials that contains harmful gases, such as sulfur or chlorine-containing insulation cottons,
rubber mats, sound-proof cottons, and avoid using plasterboards with high sulfur concentration.
•
Place fuel (diesel or gasoline) engines separately. Do not place them in the same equipment
room with the device. Make sure the exhausted air of the engines will not flow into the
equipment room or towards the air inlet of the air conditioners.
•
Place batteries separately. Do not place them in the same room with the device.
•
Employ a professional company to monitor and control corrosive gases in the equipment room
regularly.
EMI
All electromagnetic interference (EMI) sources, from outside or inside of the switch and application
system, adversely affect the switch in the following ways:
•
A conduction pattern of capacitance coupling.
•
Inductance coupling.
•
Electromagnetic wave radiation.
•
Common impedance (including the grounding system) coupling.
To prevent EMI, use the following guidelines:
•
If AC power is used, use a single-phase three-wire power receptacle with protection earth (PE)
to filter interference from the power grid.
•
Keep the switch far away from radio transmitting stations, radar stations, and high-frequency
devices.
•
Use electromagnetic shielding, for example, shielded interface cables, when necessary.
•
To prevent signal ports from getting damaged by overvoltage or overcurrent caused by lightning
strikes, route interface cables only indoors.
Laser safety
WARNING
!
Do not stare into any fiber port
when the switch has power. The laser light emitted from the optical
fiber might hurt your eyes.
The HPE FlexFabric 5710 switches are Class 1 laser devices.
Installation tools
No installation tools are provided with the switch. Prepare the following tools yourself:
•
Phillips screwdriver.
•
ESD wrist strap.
•
Marker.

5
Installation accessories
Table 4 Installation accessories
Product code Description Quantity Applicable models
5380-0089
1 U mounting bracket kit (including one
pair of mounting brackets and eight M4
countersunk screws)
1 kit
(If the
mounting
bracket has a
small round
role, you can
use the hole to
hang the asset
tag.)
HPE 5710-54HF
5380-0090
1 U mounting bracket kit (including one
pair of mounting brackets and eight M4
countersunk screws)
1 kit
(If the
mounting
bracket has a
small round
role, you can
use the hole to
hang the asset
tag.)
HPE 5710-54HT
5380-0091
1 U mounting bracket kit (including one
pair of mounting brackets and eight M4
countersunk screws)
1 kit
(If the
mounting
bracket has a
small round
role, you can
use the hole to
hang the asset
tag.)
HPE 5710-30HF
5380-0092
1 U mounting bracket kit (including one
pair of mounting brackets and eight M4
countersunk screws)
1 kit
(If the
mounting
bracket has a
small round
role, you can
use the hole to
hang the asset
tag.)
HPE 5710-30HT
5185-8713
1 U long slide rail kit (including one pair
of slide rails, one pair of guide rails, and
four M4 countersunk screws)
1 kit All HPE FlexFabric 5710
switches

6
Product code Description Quantity Applicable models
N/A M6 screw and floating nut
User supplied All HPE FlexFabric 5710
switches
5184-6723
Grounding cable
1 All HPE FlexFabric 5710
switches
5185-9579 Grounding screw
2 All HPE FlexFabric 5710
switches
5190-1773
Power supply filler module
1 All HPE FlexFabric 5710
switches
5185-8748 Removable cable tie
1 All power supplies
5185-8627
Console cable
Optional All HPE FlexFabric 5710
switches
N/A
Mini USB console cable
User supplied All HPE FlexFabric 5710
switches

7
Installing the switch
CAUTION:
Keep the tamper
-
proof seal on a mounting screw on the chassis cover intact, and if you want to open
the chassis, contact
Hewlett Packard Enterprise for permission. Otherwise, Hewlett Packard
Enterprise shall not be liable for any consequence caused thereby.
Figure 1 Hardware installation flow
Start
Install the switch
Install fan trays
Install power supplies
Connecet the power cords
Verify the installation
Power on the switch
Operating correctly?
End
Power off the switch
Troubleshooting
Ground the switch
Yes
No

8
Installing the switch in a 19-inch rack
Installation accessories
Table 5 Installation accessories
Switch model Mounting brackets Rack mounting rail kit
• HPE 5710-54HF
• HPE 5710-30HF
• HPE 5710-54HT
• HPE 5710-30HT
1U high, one pair
(provided). See Figure 2. 1U high, including one pair of chassis rails and one
pair of long slide rails (provided). See Figure 3.
Figure 2 Mounting brackets
Figure 3 1U chassis rail and long slide rail
(1) Chassis rail
(2) Long slide rail
Rack-mounting procedures at a glance
Figure 4 Rack-mounting procedure
NOTE:
If
a rack shelf is available, you can put the switch on the rack shelf,
slide the switch to an appropriate
location, and attach the switch to the rack with the mounting brackets.
12
Attach the mounting
brackets to the two
sides of the switch
Identify the mounting
position (front or
rear) for the rack
mounting brackets
Attach the chassis
rails to the two
sides of the switch
Attach the
switch to
the rack
Attach the
slide rails to
the rack
Connect the
grounding cable to a
grounding point

9
Follow these guidelines when you install the switch in a 19-inch rack:
•
The distance between the front and rear posts of the rack must meet the requirements
described in Table 6.
•
To secure the switch to the rack, you must install not only mounting brackets, but also chassis
rails and slide rails.
Table 6 Distance requirements between the front and rear rack posts
Switch model Installation method Minimum distance
between the front and
rear rack posts
Maximum distance
between the front
and rear rack posts
• HPE 5710-54HF
• HPE 5710-30HF
Using mounting
brackets, chassis rails,
and long slide rails 621 mm (24.45 in) 793 mm (31.22 in)
• HPE 5710-54HT
• HPE 5710-30HT
Using mounting
brackets, chassis rails,
and long slide rails 621 mm (24.45 in) 854 mm (33.62 in)
Attaching the mounting brackets, chassis rails, and
grounding cable to the chassis
The switch has two mounting bracket installation positions on its two sides: one near the network
port side and one near the power supply side.
The switch provides a primary grounding point (with a grounding sign) and an auxiliary grounding
point.
Figure 5 Mounting bracket installation positions and grounding positions on the HPE
5710-54HF and HPE 5710-30HF switches
(1) Mounting bracket installation position near the power supply side
(2) Primary grounding point
(3) Auxiliary grounding point
(4) Mounting bracket installation position near the port side
21
43

10
Figure 6 Mounting bracket installation positions and grounding positions on an HPE
5710-54HT switch
(1) Mounting bracket installation position near the power supply side
(2) Primary grounding point
(3) Auxiliary grounding point
(4) Mounting bracket installation position near the port side
Figure 7 Mounting bracket installation positions and grounding positions on an HPE
5710-30HT switch
(1) Mounting bracket installation position near the power supply side
(2) Primary grounding point
(3) Auxiliary grounding point
(4) Mounting bracket installation position near the port side
Attaching the mounting brackets and chassis rails to the chassis
CAUTION:
M
4 screws are used to attach the mounting brackets and chassis rails to the chassis. As a best
practice, use a torque of 12 kgf-cm (1.18 Nm) to fasten M4 screws.
The mounting bracket and chassis rail installation methods are the same for the HPE 5710-54HF
and HPE 5710-30HF switches.
To attach the mounting brackets and chassis rails to the chassis:
1. Align the mounting brackets with the screw holes in the chassis. Use M4 screws (provided) to
attach the mounting brackets to the chassis.
21
43
21
43

11
To install the mounting brackets at the port side, see Figure 8, Figure 9, and Figure 10.
To install the mounting brackets at the power supply side, see Figure 11, Figure 12, and
Figure 13.
2. Align the chassis rails with the rail mounting holes in the chassis:
If the mounting brackets are in the port-side mounting position, align the chassis rails with
the screw holes at the rear of the side panels (see Figure 8, Figure 9, and Figure 10).
If the mounting brackets are in the power supply-side mounting position, align the chassis
rails with the screw holes at the front of the side panels (see Figure 11, Figure 12, and
Figure 13).
3. Use M4 screws (provided) to attach the chassis rails to the chassis.
Figure 8 Attaching the mounting brackets and chassis rails to an HPE 5710-54HF switch
(mounting brackets installed near the port side)
Figure 9 Attaching the mounting brackets and chassis rails to an HPE 5710-54HT switch
(mounting brackets installed near the port side)
Figure 10 Attaching the mounting brackets and chassis rails to an HPE 5710-30HT switch
(mounting brackets installed near the port side)

12
Figure 11 Attaching the mounting brackets and chassis rails to an HPE 5710-54HF switch
(mounting brackets installed near the power supply side)
Figure 12 Attaching the mounting brackets and chassis rails to an HPE 5710-54HT switch
(mounting brackets installed near the power supply side)
Figure 13 Attaching the mounting brackets and chassis rails to an HPE 5710-30HT switch
(mounting brackets installed near the power supply side)
Connecting the grounding cable to the chassis
CAUTION:
Select
grounding points as required.
The primary grounding point and auxiliary grounding point are
located
on the left side panel. If you use one of these grounding points, you must connect the
grounding cable to the grounding point before you mount the switch in the rack.
CAUTION:
Grounding screws are used to attach the grounding cable to the switch. As a best practice, use a
torque of 30 kgf-cm (2.94 Nm) to fasten the grounding screws.
This section uses the primary grounding point on the HPE 5710-54HF switch as an example.
To connect the grounding cable to a grounding point:
1. Choose a grounding point. As a best practice, use the grounding point close to the mounting
brackets.

13
2. Unpack the grounding cable and grounding screws.
You can use the cable and screws shipped with the switch for connecting to the primary
grounding point or auxiliary grounding point.
3. Align the two-hole grounding lug at one end of the cable with the grounding holes of the
grounding point, insert the grounding screws into the holes, and tighten the screws with a
screwdriver, as shown in Figure 14.
Figure 14 Attaching the grounding cable to the primary grounding point on an HPE
5710-54HF switch
Attaching the slide rails to the rack
CAUTION:
M
6 screws and cage nuts are used to attach the slide rails to the rack. P
repare M6 screws and cage
nuts yourself. As a best practice, use a torque of 30 kgf-cm (2.94 Nm) to fasten the M6 screws.
The procedures are the same for attaching slide rails to the rack. This section uses the 1U long slide
rails as an example.
To attach the slide rails to the rack:
1. Identify the rack attachment position for the slide rails.
2. Install floating nuts (user-supplied) in the mounting holes in the rack posts.
3. Align the screw holes in one slide rail with the floating nuts in the rack post on one side, and use
screws (user-supplied) to attach the slide rail to the rack, as shown in Figure 15.
4. Repeat the preceding steps to attach the other slide rail to the rack post on the other side.
Keep the two slide rails at the same height so the slide rails can attach into the chassis rails.

14
Figure 15 Installing the 1U long slide rails
Mounting the switch in the rack
IMPORTANT:
M
6 screws are used to attach the mounting brackets to the rack. P
repare M6 screws yourself. As a
best practice, use a torque of 30 kgf-cm (2.94 Nm) to fasten the M6 screws.
The rack-mounting procedure is similar for the switches. The following procedure mounts an HPE
5710-54HF switch in a rack.
This task requires two people.
To mount the switch in the rack:
1. Wear an ESD wrist strap and make sure it makes good skin contact and is reliably grounded.
2. Verify that the mounting brackets and chassis rails have been securely attached to the switch
chassis.
3. Verify that the slide rails have been correctly attached to the rear rack posts.
4. Install floating nuts (user-supplied) to the front rack posts and make sure they are at the same
level as the slide rails.
5. One person performs the following operations:
a. Supporting the bottom of the switch, aligns the chassis rails with the slide rails on the rack
posts.
b. Pushes the switch slowly to slide the chassis rails along the slide rails until the mounting
brackets are flush with the rack posts.
6. The other person uses screws (user-supplied) to attach the mounting brackets to the rack.
Make sure the front ends of the long slide rails reach out of the chassis rails.
The rack-mounting procedures are the same for the HPE 5710-54HT, HPE 5710-54HF, HPE
5710-30HT, and HPE 5710-30HF switches. The following figures use the HPE 5710-54HF switch as
an example.

15
Figure 16 Mounting an HPE 5710-54HF switch in the rack (mounting brackets installed near
the power supply side)
Figure 17 Mounting an HPE 5710-54HF switch in the rack (mounting brackets installed near
the port side)
Grounding the switch by using a grounding strip
CAUTION:
•
Correctly connecting the grounding cable is crucial to lightning protection and EMI protection.
•
Do not connect the grounding cable to a fire main or lightning rod.
•
To guarantee the grounding effect and avoid switch damage, use the grounding cable provided
with the switch to connect the switch to a grounding strip in the equipment room.
The power input end of the switch has a noise filter, whose central ground is directly connected to the
chassis to form the chassis ground (commonly known as PGND). You must securely connect this
chassis ground to the earth so the faradism and leakage electricity can be safely released to the
earth to minimize EMI susceptibility of the switch.
To ground the switch by using a grounding strip:

16
1. Attach the two-hole grounding lug at one end of the grounding cable to a grounding point on the
switch chassis. For more information, see "Connecting the grounding cable to the chassis."
2. Remove the hex nut of a grounding post on the grounding strip.
3. Attach the ring terminal at the other end of the grounding cable to the grounding post on the
grounding strip, and secure the ring terminal to the grounding post with the hex nut.
Figure 18 Connecting the grounding cable to a grounding strip
(1) Hex nut
(2) Ring terminal
(3) Grounding post
(4) Grounding strip
Installing and removing a fan tray
CAUTION:
•
Do not power on the switch unless all fan tray slots are installed with a fan tray.
•
Install fan trays of the same model on the switch.
•
Make sure all slots have a fan tray or filler module installed when the switch is operating.
•
If more than one fa
n tray fail during the switch operation, replace the faulty fan trays one by one
and finish replacing a fan tray within three minutes.
Installing a fan tray
CAUTION:
To prevent damage to the fan tray or the connectors on the backplane, insert the fan tray gently. If
you encounter a hard resistance while inserting the fan tray, pull out the fan tray and insert it again.
Select appropriate fan trays as needed. For the optional fan trays and their specifications, see "Fan
trays."
To installing an X721 front-to-back fan tray or X722 back-to-front fan tray:
1. Wear an ESD wrist strap and make sure it makes good skin contact and is reliably grounded.
1 2 3 4
Page is loading ...
Page is loading ...
Page is loading ...
Page is loading ...
Page is loading ...
Page is loading ...
Page is loading ...
Page is loading ...
Page is loading ...
Page is loading ...
Page is loading ...
Page is loading ...
Page is loading ...
Page is loading ...
Page is loading ...
Page is loading ...
Page is loading ...
Page is loading ...
Page is loading ...
Page is loading ...
Page is loading ...
Page is loading ...
Page is loading ...
Page is loading ...
Page is loading ...
Page is loading ...
Page is loading ...
Page is loading ...
Page is loading ...
Page is loading ...
Page is loading ...
Page is loading ...
Page is loading ...
Page is loading ...
Page is loading ...
Page is loading ...
Page is loading ...
Page is loading ...
Page is loading ...
Page is loading ...
Page is loading ...
Page is loading ...
Page is loading ...
Page is loading ...
Page is loading ...
Page is loading ...
Page is loading ...
Page is loading ...
Page is loading ...
Page is loading ...
Page is loading ...
Page is loading ...
Page is loading ...
-
 1
1
-
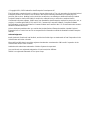 2
2
-
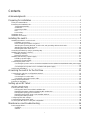 3
3
-
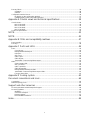 4
4
-
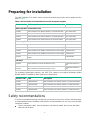 5
5
-
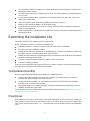 6
6
-
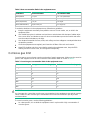 7
7
-
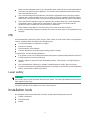 8
8
-
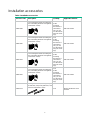 9
9
-
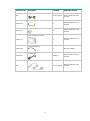 10
10
-
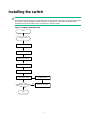 11
11
-
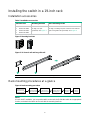 12
12
-
 13
13
-
 14
14
-
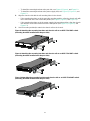 15
15
-
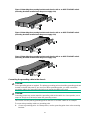 16
16
-
 17
17
-
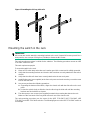 18
18
-
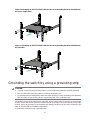 19
19
-
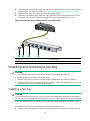 20
20
-
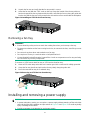 21
21
-
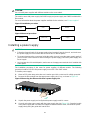 22
22
-
 23
23
-
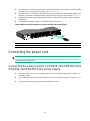 24
24
-
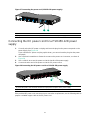 25
25
-
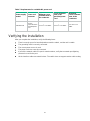 26
26
-
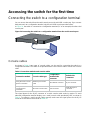 27
27
-
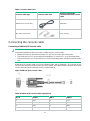 28
28
-
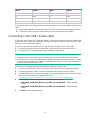 29
29
-
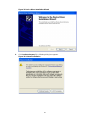 30
30
-
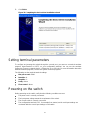 31
31
-
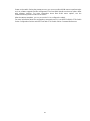 32
32
-
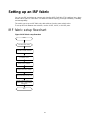 33
33
-
 34
34
-
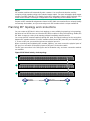 35
35
-
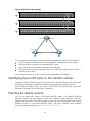 36
36
-
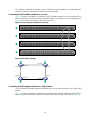 37
37
-
 38
38
-
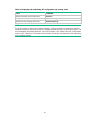 39
39
-
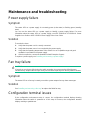 40
40
-
 41
41
-
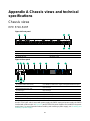 42
42
-
 43
43
-
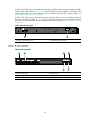 44
44
-
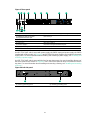 45
45
-
 46
46
-
 47
47
-
 48
48
-
 49
49
-
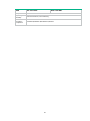 50
50
-
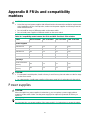 51
51
-
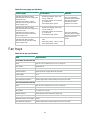 52
52
-
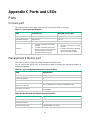 53
53
-
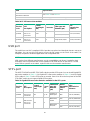 54
54
-
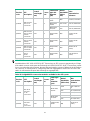 55
55
-
 56
56
-
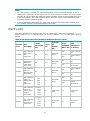 57
57
-
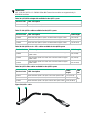 58
58
-
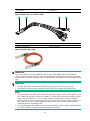 59
59
-
 60
60
-
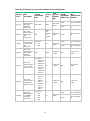 61
61
-
 62
62
-
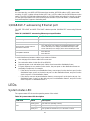 63
63
-
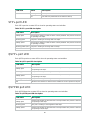 64
64
-
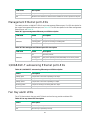 65
65
-
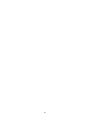 66
66
-
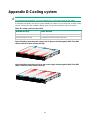 67
67
-
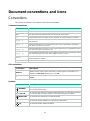 68
68
-
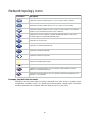 69
69
-
 70
70
-
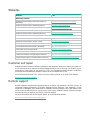 71
71
-
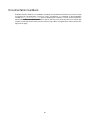 72
72
-
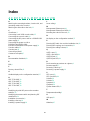 73
73
HPE FlexFabric 5710 Switch Series Installation guide
- Category
- Network switches
- Type
- Installation guide
Ask a question and I''ll find the answer in the document
Finding information in a document is now easier with AI
Related papers
-
Aruba FlexFabric 5710-30HF Installation guide
-
Aruba JH684A Configuration Guide
-
HPE 5960 400G 1600W AC Power Supply (R9Y18A) User guide
-
HPE Networking Comware 5120v3 Switch Series Virtual Technologies Configuration Guide
-
HPE 5960 400G Pwr2Prt BF Fan Tray (R9Y17A) User guide
-
Aruba JH691A Installation guide
-
Aruba R9Y19A User guide
-
Aruba JH103A Installation guide
-
HPE FlexNetwork 5130 Series Troubleshooting Manual
-
HPE ProLiant DL360 User guide
Other documents
-
Hikvision DS-3E2552-H Quick start guide
-
Intelbras SC 5530 User guide
-
Aruba R9Y19A Installation guide
-
Aruba 500R Series Remote Access Points User guide
-
Aruba JG554A Installation guide
-
Aruba 600R Series Remote Access Points User guide
-
Hirschmann MTS8006-Chassis, MTM8000-PSU800, MTM8000-Engine, MTM8006-FAN, MTM8000-XXXX, MTM8000-XXXXCover User manual
-
TP-LINK TL-SX3206HPP Installation guide
-
Hirschmann MTS8003-Chassis, MTM8000-PSU800, MTM8000-Engine, MTM8003-FAN, MTM8000-XXXX, MTM8000-XXXXCover User manual
-
Aruba Instant On AP25 User guide