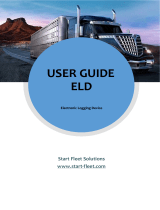Page is loading ...

Fleet-Tec Solutions Inc. – Fleet-Tec
May 2018/ V1.0.1804-1805

Fleet-Tec Solutions Inc.
Page 2
1-833-533-8832 | support@fleet-tec.com | https://fleet-tec.com/
Document Information
Version History
Version
Date
Author
Reviewer
1804/1805
05/07/18
Precious Mae Cenia
Roel Sinadjan
Sign Off
Fleet-Tec Solutions Inc.
Title
Name
Signature
Date
Partner Name
Title
Name
Signature
Date

Fleet-Tec Solutions Inc.
Page 3
1-833-533-8832 | support@fleet-tec.com | https://fleet-tec.com/
Copyright
© Fleet-Tec Solutions Inc. 2018. All rights reserved.
No part of this publication may be reproduced or transmitted in any form or by any means
or stored in any retrieval system of any nature without prior written permission except as
expressly permitted by any written contract signed by Fleet-Tec Solutions Inc. with the
recipient.
The contents of this documentation are the confidential information of Fleet-Tec
Solutions Inc. and are subject to the provisions of Fleet-Tec Solutions Inc. standard
Customer Agreement or Non-disclosure Agreement (as relevant) or any similar
agreement signed by Fleet-Tec Solutions Inc. and entered into with the recipient. The
contents of this documentation (or any part or it) must not be used or disclosed to any
third party by the recipient except as expressly permitted by the relevant agreement. If
you (or your company) have not signed an agreement with Fleet-Tec Solutions Inc. you
must not use this documentation, must treat it as strictly confidential and must promptly
return it to Fleet-Tec Solutions Inc.
Change History
This section details what changes have been made in order to prompt a new version of
this product specification:
Version
Date
Author(s)
Section Page
No.
Change

Fleet-Tec Solutions Inc.
Page 4
1-833-533-8832 | support@fleet-tec.com | https://fleet-tec.com/
Contents
1 Main Screen ............................................................................................................................................... 7
1.1 Using the HOS Action Bar ................................................................................................................... 7
2 Customizing the Fleet-Tec Preferences .................................................................................................... 8
2.1 Hours of Service Settings ................................................................................................................... 9
2.1.1 Set Hours of Service Preferences .................................................................................................. 9
2.1.2 Capturing the Driver’s Signature ................................................................................................ 10
2.1.3 Customizing the Carrier Information.......................................................................................... 11
2.1.4 Driving Rules .............................................................................................................................. 12
2.2 Vehicle Data Settings ....................................................................................................................... 23
2.3 Device Preferences ........................................................................................................................... 24
3 Familiarizing the Hours of Service Main Screen Tiles ............................................................................ 27
3.1 Time Remaining Tile ......................................................................................................................... 27
3.2 Changing the Driver’s Duty Status ................................................................................................... 28
3.3 Recap ................................................................................................................................................ 30
3.4 Start Break ........................................................................................................................................ 31
3.5 Data Transfer .................................................................................................................................... 32
3.6 Options ............................................................................................................................................. 38
3.7 Logs ................................................................................................................................................... 38
3.8 DVIR .................................................................................................................................................. 39
3.9 Shift/Cycle ........................................................................................................................................ 40
4 Check Driver Availability ......................................................................................................................... 40
5 Driver Logs ............................................................................................................................................... 41
5.1 Using the Driver Logs Bulk/ Multiple Selection Functions .............................................................. 42
5.2 The Driver Logs Accordion Header Features ................................................................................... 42
5.2.1 Daily Driver’s Log Entry Check-box (Uncertified Log) ................................................................. 42
5.2.2 Daily Driver’s Log Entry Check-box (Already Certified) .............................................................. 42
5.2.3 Daily Driver’s Title Log (Recertify Log) ....................................................................................... 43
5.2.4 Recap .......................................................................................................................................... 43
5.2.5 Daily Drivers Log Grid ................................................................................................................. 44
5.2.6 Edit Daily Drivers Log Form ........................................................................................................ 45

Fleet-Tec Solutions Inc.
Page 5
1-833-533-8832 | support@fleet-tec.com | https://fleet-tec.com/
5.2.7 Shipment Details ........................................................................................................................ 46
5.2.8 Miles Driven by State ................................................................................................................. 47
5.2.9 DVIR ............................................................................................................................................ 48
5.2.10 Certify a Log ............................................................................................................................. 48
5.2.11 Email a Log ............................................................................................................................... 50
5.2.12 Edit a Log .................................................................................................................................. 52
5.3 Malfunction and Data Diagnostic Events ........................................................................................ 64
5.4 DVIR .................................................................................................................................................. 72
5.4.1 DVIR Feature – Main Navigation Menu ..................................................................................... 72
5.4.2 DVIR Feature – Hours of Service Main Screen ............................................................................ 72
5.4.3 Selecting Your DVIR Type ........................................................................................................... 74
5.4.4 Starting Your DVIR...................................................................................................................... 75
5.4.5 Completing the First DVIR Area .................................................................................................. 75
5.4.6 Capturing an Image of a DVIR Item ........................................................................................... 76
5.4.7 Add a Comment or Remark to a DVIR Item ................................................................................ 76
5.4.8 Finishing / Certifying Your DVIR ................................................................................................. 77
5.4.9 Submit or Certify the DVIR ......................................................................................................... 80
5.4.10 Deleting a DVIR ........................................................................................................................ 81
5.4.11 Emailing a DVIR ........................................................................................................................ 81
5.5 DVIR History ..................................................................................................................................... 82
5.5.1 Viewing DVIR History by Vehicle ................................................................................................ 82
6 Roadside Inspection ................................................................................................................................ 83
6.1 Roadside Inspection – Main Navigation Menu ............................................................................... 83
6.2 Roadside Inspection – HOS Main Menu .......................................................................................... 84
6.3 Inspection Screen – Start Review .................................................................................................... 84
6.4 Roadside Inspection Screen – Data Transfer ................................................................................... 86
7 Switch Equipment ................................................................................................................................... 86
7.1 Switch Equipment – Main Navigation Menu................................................................................... 87
7.2 Options Menu ................................................................................................................................... 88
7.3 Switch Equipment – DVIR Screen .................................................................................................... 88
7.4 Switching Equipment ....................................................................................................................... 89

Fleet-Tec Solutions Inc.
Page 6
1-833-533-8832 | support@fleet-tec.com | https://fleet-tec.com/
7.5 Managing Vehicles / Trailers ........................................................................................................... 90
7.5.1 Manage Vehicles / Trailers – Delete .......................................................................................... 91
7.5.2 Manage Vehicles / Trailers - Edit ............................................................................................... 92
7.5.3 Manage Vehicles / Trailers – Add .............................................................................................. 92
8 Documents ............................................................................................................................................... 96
8.1 Documents – Main Navigation Menu .............................................................................................. 97
8.2 Documents – Options Menu ............................................................................................................ 98
8.3 Adding Documents ........................................................................................................................... 99
8.4 Editing / Deleting a Document ....................................................................................................... 100
9 Add Fuel Receipts .................................................................................................................................. 101
9.1 Main Navigation Menu .................................................................................................................. 101
9.2 Fuel Receipts Screen....................................................................................................................... 102
9.3 Adding Fuel Receipts ...................................................................................................................... 102
9.4 Editing or Deleting a Fuel Receipts ................................................................................................ 104
10 Co-Drivers ............................................................................................................................................ 105
10.1 Logon Co-Driver ............................................................................................................................ 105
10.2 Switch Driver ................................................................................................................................ 110
11 Shipping Documents ........................................................................................................................... 111
12 Add Remark ......................................................................................................................................... 112
13 Exempt Driver ...................................................................................................................................... 113
14 Logout .................................................................................................................................................. 114
15 Unidentified Driving Events ................................................................................................................ 115
16 Warning Features ................................................................................................................................ 116
17 List of Login Errors ............................................................................................................................... 118

Fleet-Tec Solutions Inc.
Page 7
1-833-533-8832 | support@fleet-tec.com | https://fleet-tec.com/
1 Main Screen
The Hours of Service main screen is where you log your duty status events and which, in
turn, determines your compliance with FMCSA Hours of Service Regulations. This screen
also serves as your gateway to the rest of the app’s features.
1.1 Using the HOS Action Bar
The HOS Action Bar is the starting point for navigating to the different pages within the
app and is always present in the app’s topmost portion:
The action bar features the following navigational controls of the app:
Action Tool Name
Action Tool Icon
Description
Main navigation
hamburger
Tap to open the main navigation menu of
the application
Refresh Button
Tap to manually refresh the data in the app
page. Hidden under submenu icon once
all icons are present.
Logout Button
Tap to log out of the app, this will also set
your status to Off Duty. Hidden under
submenu icon once all icons are present.
The main screen also provides essential
information about the app’s user:
• Driver Name: Displays the name of
the driver who is logged in and
whose logs are displayed.
• Vehicle Name: Displays the driver’s
vehicle name.
• Trailer Name: Display’s the driver’s
trailer name.
Note: Can tap Vehicle and Trailer name to
display Switch Vehicle Dialog.

Fleet-Tec Solutions Inc.
Page 8
1-833-533-8832 | support@fleet-tec.com | https://fleet-tec.com/
Malfunction Button
Tap to see uncleared Malfunctions
Data Diagnostics Button
Tap to see uncleared Data Diagnostics.
Turns into an accent color (based on the
app’s theme) if there are new events and
turns white when already viewed.
VBUS Connectivity
Indicates that the device is connected to a
VBUS device and turns to when
disconnected. Hence, connection
interruptions may occur which will turn into
flashing icon while in a reconnecting
state.
Pending Edit Request
Button
Tap to display the pending edit request
dialog, edit request is from Motor Carrier
Edit Suggestions, correction of errors with
Team Drivers, and Events logged under
Unidentified Driver Profile.
Connect Button
Tap to display a dialog to Connect to
Vehicle’s VBUS Device. It has the same
capabilities as the VBUS icon .
2 Customizing the Fleet-Tec Preferences
The app’s settings and preferences can be customized in the Hours of Service Preferences
screen.
To navigate to this part of the app, select the icon or swipe the screen to the right to
display the main navigation menu, select the Settings option and then select the Hours
of Service option, this will display the Settings screen.

Fleet-Tec Solutions Inc.
Page 9
1-833-533-8832 | support@fleet-tec.com | https://fleet-tec.com/
2.1 Hours of Service Settings
2.1.1 Set Hours of Service Preferences
This is where the basic driver, vehicle, carrier and shipping data is entered and stored
within the app. The identification data stored here is then used by the app, web portal
and in the driver’s daily log report.
After logging in to the app for the first time
When the app is used for the first time, the driver is taken directly to the Main
Dashboard after which a Select Equipment dialog box will be displayed requiring the
driver to select a vehicle and trailer (if needed).
If you are logging in to the device you have logged in to before, the driver can login and
logout successfully to the app when an internet connection is not available.

Fleet-Tec Solutions Inc.
Page 10
1-833-533-8832 | support@fleet-tec.com | https://fleet-tec.com/
2.1.2 Capturing the Driver’s Signature
The application can capture the signature of the driver which is then used for digitally
certifying a log. To create the driver signature, select the main navigation hamburger ,
select the Settings option and then select Hours of Service:
The Driver Information section of the screen
will be displayed along with any signature that
has been created for the driver. Tap on the
icon to create or change the signature.
Create or update your signature in the app
by using your finger to create your signature.
Tap the Done button to save your signature.
You can also select the Clear button to clear
the captured signature and start again.

Fleet-Tec Solutions Inc.
Page 11
1-833-533-8832 | support@fleet-tec.com | https://fleet-tec.com/
2.1.3 Customizing the Carrier Information
The carrier information can also be set from within the Hours of Service section (main
navigation hamburger > Settings > Hours of Service) You can scroll the screen down to
the Carrier Information section:
Note: The driver is allowed to select a specific Carrier Information if ‘Allow driver ability to change carrier
in portal->settings->account setting under Portal Controls and ‘Allow Carrier Change’ in Drivers
Management page are enabled.
Enter details for the following:
Carrier Name
Carrier DOT Number
Main Office Address
Phone Number
Home Terminal Details of the driver

Fleet-Tec Solutions Inc.
Page 12
1-833-533-8832 | support@fleet-tec.com | https://fleet-tec.com/
2.1.4 Driving Rules
This is where you change the HOS rules or the Federal Motor Carrier Safety
Administration’s (FMCSA) regulations that govern the hours that a commercial vehicle
driver can legally accumulate driving or being on duty for a motor carrier in a working day
and week. This is also where you apply the HOS rules exceptions.
The driving rules can also be set from within the Hours of Service section (main
navigation hamburger > Settings > Hours of Service). You can scroll the screen down to
the Driving Rules section:
Region
This is where you can set the region. The options are USA and Canada. The cycle and
exceptions displayed are dependent on which region has been set by the driver.
Note: If the region selected is Canada, then the condition “Canada Off-Duty Deferral” is enabled. This
means that you are allowed to get an extra two hours of driving and on duty in a 24-hour period (day 1)
and take the required extra two hours off on the following day (day 2). The Deferral status is shown on the
Driver’s Daily Logs
Select the appropriate HOS rules that you would like the app to use from the drop-down list.
You can customize the region, cycle, cargo, exceptions and time zone rules

Fleet-Tec Solutions Inc.
Page 13
1-833-533-8832 | support@fleet-tec.com | https://fleet-tec.com/
Cycle
This is where you can set the consecutive multi-day duty period which the driver will
follow. Choosing a cycle will take into effect the corresponding legal limitations on the
hours that can be used by the driver in a 7 day or 8 day working cycle.
Available Cycle Rules Options
Interstate - Federal Rules
Cycle
Shift Limit
Drive Limit
Until Break
Break Left
US60hr7days
7 days
14 hours
11 hours
8 hours
30 minutes
US70hr8days
8 days
14 hours
11 hours
8 hours
30 minutes
Alaska70hr7days
7 days
20 hours
15 hours
8 hours
30 minutes
Alaska80hr8days
8 days
20 hours
15 hours
8 hours
30 minutes
California80hr8days
8 days
16 hours
12 hours
N/A
N/A
Intrastate Cycle Rules
Cycle
Shift Limit
Drive Limit
Break Limit
Alabama60hr7days
7 days
15 hours
10 hours
N/A
Alabama 70hr8days
8 days
15 hours
10 hours
N/A
Florida 70hr7days
7 days
16 hours
12 hours
N/A
Florida 80hr8days
8 days
16 hours
12 hours
N/A
Illinois 60hr7days
7 days
14 hours
11 hours
N/A
Illinois 70hr8days
8 days
14 hours
11 hours
N/A
Maryland 70hr7days
7 days
16 hours
12 hours
N/A
Maryland 80hr8days
8 days
16 hours
12 hours
N/A
Massachusetts 60hr7days
8 days
14 hours
11 hours
N/A

Fleet-Tec Solutions Inc.
Page 14
1-833-533-8832 | support@fleet-tec.com | https://fleet-tec.com/
Massachusetts 70hr8days
8 days
14 hours
11 hours
N/A
Michigan 60hr7days
7 days
14 hours
11 hours
30 minutes
Michigan 70hr8days
7 days
14 hours
11 hours
30 minutes
New Hampshire 60hr7days
7 days
14 hours
11 hours
N/A
New Hampshire 70hr8days
8 days
14 hours
11 hours
N/A
New York 60hr7days
7 days
14 hours
11 hours
N/A
New York 70hr8days
8 days
14 hours
11 hours
N/A
North Carolina 70hr7days
7 days
16 hours
12 hours
N/A
North Carolina 80hr8days
8 days
16 hours
12 hours
N/A
Pennsylvania 60hr7days
7 days
14 hours
11 hours
N/A
Pennsylvania 70hr8days
8 days
14 hours
11 hours
N/A
South Carolina 70hr7days
7 days
16 hours
12 hours
N/A
South Carolina 80hr8days
8 days
16 hours
12 hours
N/A
Tennessee 60hr7days
7 days
14 hours
11 hours
N/A
Tennessee 70hr8days
8 days
14 hours
11 hours
N/A
Texas 70hr7days
7 days
15 hours
12 hours
N/A
Wisconsin 70hr7days
70 days
16 hours
12 hours
30 minutes
Wisconsin 80hr8days
80 days
16 hours
12 hours
30 minutes
Vermont 60hr8days
7 days
14 hours
11 hours
N/A
Vermont 70hrs8days
8 days
14 hours
11 hours
N/A
Virginia 70hr7days
7 days
16 hours
12 hours
N/A
Virginia 80hr8days
8 days
16 hours
12 hours
N/A

Fleet-Tec Solutions Inc.
Page 15
1-833-533-8832 | support@fleet-tec.com | https://fleet-tec.com/
Canada Cycle Rules
Cycle
Shift Limit
Drive Limit
Break Limit
Canada 70hr7days South
7 days
16 hours
13 hours
30 minutes
Canada 120hr14days South
7 days
16 hours
13 hours
30 minutes
Canada 80hr7days North
7 days
20 hours
15 hours
30 minutes
Canada 120hr14days North
7 days
20 hours
15 hours
30 minutes
Alberta Province
15 hours
13 hours
30 minutes
• Intrastate to Interstate driving rules
If the driver is operating in intrastate mode and is crossing over a state line then the app
automatically switches to federal rules. A dialog will display confirming that the driving
rules have changed right after crossing boundaries.
Any of the above cycle rules are depending on the region selected and can
be applied given the appropriate rule from the region drop down list

Fleet-Tec Solutions Inc.
Page 16
1-833-533-8832 | support@fleet-tec.com | https://fleet-tec.com/
Example:
SouthCarolina80hr8days to US70hr8days
or
SouthCarolina70hr7days to US60hr7days
• Interstate to Intrastate driving rules
The driver must also follow the Federal HOS regulations for a short period of time while
operating in interstate commerce. If the driver were using the 60-hour/7-day schedule,
he must follow the Federal HOS regulations for the next 7 days having done operating in
interstate commerce. If you were using the 70-hour/8-day schedule, you must follow the
Federal hours-of-service regulations for the next 8 days after you finish operating in
interstate commerce.
Note:
To perform intrastate check, enable the option
available in the Settings > HOS Preferences
(however this check is optional). The user has the
ability to whether or not perform to the checking.
Also, it is important for the driver to monitor the cycle used for the past 7 or 8 days.
Cargo
This will set the applicable Hours of Service rules for property carrying or passenger
carrying commercial vehicles.

Fleet-Tec Solutions Inc.
Page 17
1-833-533-8832 | support@fleet-tec.com | https://fleet-tec.com/
Available Cargo Rules Options
• Property – the 11 and 14 hours rule will apply
• Passenger – the 10 and 15 hours rule will apply
Exceptions
The options that appear when tapping the Exceptions button will allow the driver to avail
of exceptions from the Hours of Service rules for as long as certain conditions are met as
stipulated the Hours of Service section of the Code of Federal Regulations (49 CFR Part
395.1-Hours of Service of Drivers-Scope of rules in this part) and other pertinent FMCSA
regulations.
Available US Exceptions Options
• 2 Hour Driving Extension for Adverse Driving Conditions
• Relief from all driving rules for Emergency Conditions
• Oilfield Operations with 24-hour restart
• 30 Minute Break Exemption for Short-Haul Drivers
• 30 Minute OnDuty break for Asphalt drivers
• No Logs for CDL Short-haul Drivers operating within 100 air miles (12 hour shift)
Either of the above cargo rules can be applied by
selecting the appropriate rule from the drop down
list

Fleet-Tec Solutions Inc.
Page 18
1-833-533-8832 | support@fleet-tec.com | https://fleet-tec.com/
• No Logs for Short-haul Asphalt, Ready-Mixed Concrete Drivers or Non-CDL-Drivers
operating within 150 air miles (14 hour shift)
• 24 Hour Restart for Construction, Groundwater well-drilling
• 16 Hour Driving Window
Note: ‘16 Hour Driving Window’ exception can only be used once for the last 7 days or in every
70hr cycle, if the driver attempted to enable the exception an error dialog will display stating the
following:
However, it is possible for the driver to add another ‘16 Hour Driving Window’ exception when a
cycle reset has occurred. Nevertheless, the driver will need to wait for the current cycle to end to
be able to add the exception again.
• Utility Service Vehicle
• 30 Minute Break Exemption for Specialized Carriers & Rigging Association
(SC&RA)
• Agricultural Operations
• Transport of Commercial Bees, Livestock
• Hi-rail 2-hour travel exclusion - 395.1(w)
• Driver salesperson - 395.1(c)
• Relief from Driving rules for State of Emergency - 390.23
Select the appropriate exception from
the list. You must then enter a reason for
applying the exception in the Enter
reason for exception(s) field. Once
complete, select the OK option to apply
the selected exception.
Note: Exceptions are different depending
on the Region selected.

Fleet-Tec Solutions Inc.
Page 19
1-833-533-8832 | support@fleet-tec.com | https://fleet-tec.com/
Available Canada Exceptions Options
• 2 Hour Driving Extension Special Permit
• Oil Well Service permit
• CanEmergencyConditions
• 2 Hour Driving Extension for Adverse Driving Conditions
• No Logs for drivers operating within 160km of home terminal
Available Alberta Province Exceptions Options
• CanEmergencyConditions
• 2 Hour Driving Extension for Adverse Driving Conditions

Fleet-Tec Solutions Inc.
Page 20
1-833-533-8832 | support@fleet-tec.com | https://fleet-tec.com/
Time Zone
PDF Report Email Recipients
You can set the default recipients of your Driver Daily Log PDF report in the part of the
Settings Menu.
Select the driver’s Home Terminal time
zone. Time zones available are:
Hawaii
America/Anchorage
Pacific Time (PST8PDT)
Mountain Time (MST7MDT)
Saskatchewan
Central Time (CST6CDT)
Eastern Time (EST5EDT)
Atlantic
Canada/Newfoundland
Asia/Manila
Enter the email address or addresses
that will become a recipient or
recipients of the Fleet-Tec app Daily
Driver Log PDF report.
The email addresses must be
separated by a comma (,).
/