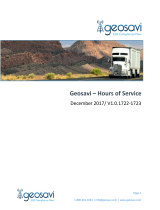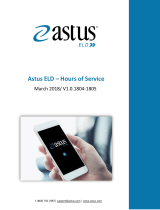Page is loading ...

DQT ELD User Guide
Version 1.4
Date: May 19
th
2017

Table of Contents
1) Using ODTMobile – Drivers ................................................................................................................... 4
a) Logging In .......................................................................................................................................... 4
i) Staying logged in ........................................................................................................................... 4
ii) If logged in somewhere else... ...................................................................................................... 4
iii) Logging out .................................................................................................................................... 5
iv) Alerts for Certifying Records and Assuming Unidentified Records............................................... 5
b) Selecting your Vehicle ....................................................................................................................... 6
i) Staying assigned - even when logged out, user will stay associated until cleared ....................... 6
ii) Clearing Vehicle - pushing the clear button .................................................................................. 6
iii) If vehicle already assigned - message to kick off previously assigned user .................................. 8
iv) Unidentified Driver Alarm - Driving without logging in ................................................................ 8
c) Navigating to the Hours of Service Screen........................................................................................ 9
d) Duty Status Menu ........................................................................................................................... 10
i) Changing Duty Status - ................................................................................................................ 10
ii) Indicating Personal Use or Yard Moves ...................................................................................... 11
iii) Automatic Duty Status Changes.................................................................................................. 11
e) Viewing/Setting Shipping Info ......................................................................................................... 12
i) Shipping Document ..................................................................................................................... 12
f) Driver Logs ...................................................................................................................................... 12
i) Driver Log Header ....................................................................................................................... 12
ii) View/Edit Log Records ................................................................................................................ 13
iii) View/Assume Unidentified Records ........................................................................................... 19
g) Roadside Inspection ........................................................................................................................ 21
i) Driver Log Header ....................................................................................................................... 21
ii) Driver Log Chart .......................................................................................................................... 22
iii) Driver Log Records ...................................................................................................................... 22
iv) Unidentified Driver Records ........................................................................................................ 23
v) Transfer Via Email ....................................................................................................................... 23
vi) Transfer Via Web Services .......................................................................................................... 24
h) Exempt Drivers ................................................................................................................................ 24
2) Using ODTMobile – Co-Drivers ........................................................................................................... 25
a) Logging in (on Hours of Service screen) .......................................................................................... 25

b) Using Co-driver Mode ..................................................................................................................... 25
i) Changing Duty Status - No Driving, Personal Use/Yard Moves .................................................. 26
ii) Shipping Info ............................................................................................................................... 26
iii) Driver Logs .................................................................................................................................. 27
c) Switching to Driver Role .................................................................................................................. 27
d) Logging out ...................................................................................................................................... 28
3) Using the Web Site (Drivers and Co-Drivers) ...................................................................................... 29
a) Logging in ........................................................................................................................................ 29
b) View/Edit Log Records .................................................................................................................... 29
c) View Log Chart ................................................................................................................................ 31
4) Using the Web Site (Admin/Support) ................................................................................................. 33
a) Logging in ........................................................................................................................................ 33
b) View/Edit a Driver's Log Records .................................................................................................... 33
c) View a Driver's Log Chart ................................................................................................................ 33
d) Creating/editing a Driver/Admin/Support Account ........................................................................ 33
e) Creating/configuring an ELD Vehicle .............................................................................................. 35
5) Appendices .......................................................................................................................................... 36
a) Installing GenX hardware ................................................................................................................ 36
b) Installing ODTMobile on Android.................................................................................................... 36
c) Installing ODTMobile on iOS ........................................................................................................... 36

1) Using ODTMobile – Drivers
a) Logging In
i) Staying logged in
When logging into ODTMobile, check the 'Keep me logged in' box. Having this checked will allow you to
minimize and maximize the app without needing to log back in each time
ii) If logged in somewhere else...
In situations where you were logged into one device and didn’t log out and you attempt to log in from a
different device, you will receive the following message:
Simply Click the 'Login' in button and this will log you out of the first device and log you into the device
you are attempting to log in from at that time.

iii) Logging out
When you are ready to log out of the device you are currently using, Click the Menu symbol in the upper
left hand corner of the screen you are in:
Then select the 'Logout' option at the bottom of the menu list:
iv) Alerts for Certifying Records and Assuming Unidentified Records
In the event that you have Duty Log records that have not been certified or are unidentified, when you
log in or out of ODTMobile, you will receive the following 'Action Required' notice:

You can choose to view the records or you can click the 'Not Now' button and continue to log in or log
out without addressing the certified or unidentified records.
b) Selecting your Vehicle
i) Staying assigned - even when logged out, user will stay associated until cleared
Log in using your assigned user name and password.
To select your vehicle, choose the ‘Select Vehicle’ option.
The vehicle, once selected will stay associated with the driver until the vehicle is cleared and another
vehicle is chosen
ii) Clearing Vehicle - pushing the clear button
To clear the selected vehicle choose the ‘Clear’ button
You are then prompted to choose the location associated with the vehicle. Once you have selected the
correct location choose Next.

To select all locations, choose the select all option
Select the vehicle from the list
The Driver name is populated with the user logged in on the device.
To enter trailer information, enter the name of you trailer(s) then choose next.

iii) If vehicle already assigned - message to kick off previously assigned user
If the vehicle you selected is already assigned to another working device you will receive the following
message
Select Ok and choose next and the driver you selected will be logged out of that vehicle
If you chose that vehicle in error select ok on the Warning message box and then choose a different
vehicle and choose the Next button.
iv) Unidentified Driver Alarm - Driving without logging in
If someone starts to drive a CMV with ELD without logging in and selecting that vehicle, an alarm will
sound and a message will appear on the last device used with that vehicle.

c) Navigating to the Hours of Service Screen
There are two ways to navigate to the Hours of Service Screen. The first option is the Hours of Service
Log Icon on the home screen.
The second option is to press the dropdown menu selection button on the top left hand corner of the
screen, then select Hours of Service Log from the dropdown list.

d) Duty Status Menu
i) Changing Duty Status -
There are two ways to change the Duty Status. The first way is to select the small truck icon in the top
right hand corner of the screen, this will bring up the options that you can select for duty status.
The second way to change duty status is to navigate to the Hours of Service Log screen, then select the
Duty Status option, this will bring up the select duty status window.

ii) Indicating Personal Use or Yard Moves
From the Duty Status Menu, you can indicate Personal Use of the Vehicle and Yard Moves. In order to
indicate Personal Use of a Vehicle the Duty Status must be Off-Duty, then you will have the option to
select personal use and insert a comment. To indicate Yard Moves of the vehicle the status must be On-
Duty not driving, and that gives you the option to select Yard Moves and add a comment.
iii) Automatic Duty Status Changes
The standard operating procedure is to have the driver manually change their duty status. Whether that
be from “Off-Duty” to “On-Duty not driving” in the morning when they first get to work, “On-Duty not
driving” to “Driving” when they start their run, or “Driving” to “On-Duty Not Driving” when they arrive at
a stop location.
There are automatic duty status changes that can take place if a driver forgets to manually change their
Duty Status. For example, if a driver arrives at a stop and forgets to change their duty status from
“Driving” to “On-Duty Not Driving” The Hours of Service System will automatically change the status for
them. This is a backup measure and the drivers should always try to changed their status manually to
assure accuracy.

e) Viewing/Setting Shipping Info
i) Shipping Document
Select Shipping Info from the Hours of Service screen. A notes screen will populate, enter trip ID or
other helpful Shipping Info notes here
In the future DQ plans to use a stored procedure to pull from current Trip ID
f) Driver Logs
i) Driver Log Header
To access driver logs, choose Hours of Service Log, then choose Driver Log

Choose driver log header to see information about the driver, current location, miles, odometer
readings, etc.
The driver log header provides information such as carrier information, driver name, number of
miles driven, truck and trailer information, etc.
ii) View/Edit Log Records
Choose View/Edit Log records to view, edit, and certify Log Records.

Eight days of log records are available from the mobile device. Just use your finger to scroll up or down
on the View Edit Log Records Screen to see the days available to view.
To certify log records, choose the Certify button
If you are ready to certify choose ‘Agree’, if you are not ready, choose ‘Not Ready’.
Choosing not ready will take you back to the View\Edit Log Records. Choosing agree will certify the
records. Once the records are certified, you will receive a message that the event log was saved
successfully.
The driver will be notified at login of uncertified log records and will continue to be notified until all log
files are certified.

To certify the records, choose View Certify Records. If you do not want to certify records at this time
choose Not Now.
a. Viewing Comments on Records – not available
To view comments, press and hold any section in each log record.
Once released the Event Update screen opens.

From the Event Update screen, you can add\edit driver comment and insert a new log event or edit an
existing event.
Choose to add\edit a comment
Press in the message box and the keyboard appears to enter a new comment or edit an existing
comment that existed on the log event. Once you enter the comment press Done on the keyboard and
choose Submit. Press cancel to delete changes.

Choose to insert New Event to add log events. Enter the new log event information and once you are
finished choose submit.
Make sure to press and hold on the log event you wish to change and choose ‘Edit Event’.
Once your changes have been made to the existing log event choose ‘submit’.

To view driver log records, choose Driver Log Chart
Eight days of history is stored in the driver log chart to scroll though the history use the left and right
carrot to view each day
(a) Changing day (8-day history), pinch, drag, etc.
You can zoom out on the driver log screen by spreading your fingers apart. To zoom in on the screen
pinch your fingers together.
(b) Display of Personal Use/Yard Moves
The driver log displays all duty statuses for the assigned driver. Personal use and yard moves are noted
on the Driver Log Chart.

iii) View/Assume Unidentified Records
When a truck is operated without a driver logging in and selecting that vehicle, unidentified records are
created.
When an unidentified driver record(s) exist, the driver is notified at login and logout and is presented
with the option to view\assume the records.
In an attempt to identify the records, every driver who has driven that truck in the last 8 days is
presented in the unidentified records message.
The driver can view and assume Unidentified Driver records from one the message presented at
login\logout or from the Driver Log menu options.

After choosing to view\assume all unidentified records are shown on the screen
Press and hold the record you want to assume upon release choose Assume or Cancel
Once the record is assumed you will receive the following message:
/