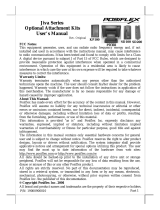Table of contents
1 Product overview .......................................................................................................................................... 1
Standard features .................................................................................................................................................. 1
Bezel components ................................................................................................................................................. 2
Rear components ................................................................................................................................................... 2
Optional hub components ..................................................................................................................................... 3
Conguring the hub’s powered serial ports .......................................................................................................... 4
Wall mounting the hub .......................................................................................................................................... 4
Connecting power to the computer ....................................................................................................................... 5
Connecting power to the hub ................................................................................................................................ 5
Connecting the optional hub to the computer ...................................................................................................... 6
Locating the computer power button .................................................................................................................... 6
Adjusting the tilt .................................................................................................................................................... 7
Computer serial number location .......................................................................................................................... 7
Hub serial number location ................................................................................................................................... 8
Contacting support ................................................................................................................................................ 8
2 Optional design-matching peripherals ............................................................................................................ 9
Barcode scanner .................................................................................................................................................... 9
Connecting and using the barcode scanner ...................................................................................... 10
iButton reader ...................................................................................................................................................... 11
Connecting the iButton reader .......................................................................................................... 11
Fingerprint reader ................................................................................................................................................ 12
Connecting the ngerprint reader .................................................................................................... 13
Printer .................................................................................................................................................................. 14
Connecting and using the printer ...................................................................................................... 14
Appendix A Electrostatic discharge .................................................................................................................. 17
Preventing electrostatic damage ........................................................................................................................ 17
Grounding methods ............................................................................................................................................. 17
Appendix B Operating guidelines, routine care, and shipping preparation ........................................................... 18
Operating guidelines and routine care ................................................................................................................ 18
Touch screen maintenance .................................................................................................................................. 18
MSR maintenance ................................................................................................................................................ 18
Fingerprint reader maintenance ......................................................................................................................... 19
Cleaning the barcode scanner ............................................................................................................................. 19
v