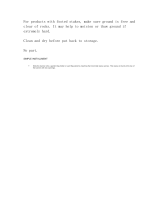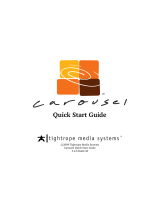Page is loading ...

Aetria Command Center
User Guide
Version Number 1.1

Introduction
Projects
The Aetria Command Center enables users to design control rooms by creating new pro-
jects, importing projects created elsewhere or open previously saved projects. When cre-
ating a new project users can determine the requirements, leaving the Aetria application
to allocate the required hardware for your task and the most efficient way to create your
video walls. Once complete, the project can be saved and imported or used as a hardware
shopping list.

Projects
Aetria Command Center can be used to create display wall projects offline enabling integ-
rators and users to design and define the equipment required to build a display wall.
After logging in to the application you are presented with the following options:
Create a New Project
Click on New Project and the New Project dialog is displayed. Enter a project name and
click on Create Project.
Import a Project
Once a project has been created it can be saved as a .adf file and shared between users.
One person can create and share a project with other users for approval or amendment.
To open an imported project, click on Import Project.
Open an Existing Project
Any project that has already been created and saved or imported is displayed in a list. The
Recent list displays the last 5 projects that have been worked on. The All list displays
every available project on your machine. A search function is available to quickly locate
the required project. Select the project you wish to open then click on Open Project.

Create a New Project
The Aetria software solution allows end users and distributors to design Aetria based con-
trol room environments simply and easily. The software allows users to design video walls
and operator workstations, deciding which screen technology to use for each location and
how each one will connect to the various sources and feeds the project may require.
Once the design has been completed a recommended Bill of Materials is generated in
order to assist in any purchasing decisions.
Select New Project from the project dialog.
Give the new project a name and click on Create Project, the Add New Wall dialog is dis-
played:
Add a New Wall
The Add New Wall dialog enables the user to begin the process of creating a new display
wall project.
Locations
Enter a chosen name for the location. The location could contain a wall or a number of
walls with a set of assets contained within a room. For example it could be a control room
containing a main display wall and a number of work stations.
Wall Name
Allocate a name to the wall within the location. Choose a name that users will be familiar
with.
Displays
Use the drop down list to select the model of display that will be used to create your wall.
Type in the manufacturers name for quick access. Aetria includes a comprehensive data-
base containing a selection of the more commonly used display manufactures and mod-
els, including LED cubes and projectors.
If the display you require is not listed click on Add a Display and the Add a New Display
dialog is displayed. Enter the details of the display to add them to the database. It is recom-

mended that the display manufacturers specifications are used to enter the information,
this is normally found on the manufacturers website, datasheet or in the user guide.
Display Layout
Once the desired Display has been selected, single click each cell in the Display Layout grid
or click and drag over the cells to create a representation of the wall. Users can select the
angle of individual displays (90/180/270 degrees) and any spacing between displays (in
mm). When projectors are used to create a wall, Overlap can be selected to overlap the
content. Once the wall has been created click on Add Wall and the Display work area is
opened.

Import a Project
Aetria Command Center allows projects to be imported, these may be projects that have
been shared with other users and updated or simply projects created by other users and
sent for review. Files may be imported from a local directory or across a network.
To import a project, click on Import Project from the Project page and the import project
dialog is displayed. Use the browse function to locate the required project file then click on
Import.
Problem Importing Project
If a project with the same name already exists within the offline environment, a warning is
displayed stating there is a duplication. This can occur if the project has been worked on
previously and shared with other users for updates.
Three options are offered in this case:
Keep Original - This selection will override the imported file and open the project stored
locally.
Keep New - This selection will open the imported project and overwrite the project stored
locally.
Keep Both - This selection will save both files locally annotating the imported project with
a bracketed copy number.
Click on the selection required and the project will open on the Displays surface.

Open a Project
Projects that have already been created and saved or imported are displayed in a list. The
Recent list displays the last 5 projects that have been worked on. The All list displays
every available project on your machine. A search function is available to quickly locate
the required project.
From the list, select the project you wish to work on and click on Open Project and the
Display work area is opened.

Design Work Area
The design work area is where representations of locations and display walls are shown. A
location can be used to group different areas of the video wall to display content in dif-
ferent locations from a single wall controller.
Each wall displayed on the work area has a context menu which can be accessed by right
clicking on the wall name within the representation. The menu allows the user to move the
wall to the front or back of stacked walls. Rotate the wall through 90/180/270 degrees
and also remove the wall from the location. Each display within the location can be selec-
ted and display the same context menu where the selections only affect the selected dis-
play.
When a single display is selected, its properties are displayed in the Attributes panel on
the right.
The design work area can be moved around by pressing the Shift key and left mouse but-
ton at the same time whilst using the mouse to drag the display work area to the required
position. Use the mouse scroll button to zoom in and out of the surface grid.
Settings
A settings icon (wheel) is located in the top right of the application window, here you can
set the preferred unit of measurement and language. The Snap to Grid function, allowing
quick and accurate alignment can also be enabled.
Content Tree
On the left of the work area grid is the content tree which displays control groups and wall
projects that have been created or imported. The properties of each item in the content
tree are displayed to the right of the work area grid in the properties panel when a group
or wall is selected. To view individual display properties, select the location prior to select-
ing the individual display.
The content tree can be fully opened or retracted using the + or - icons located at the top,
right hand side of the content tree panel.

Content Tree Menu
Right clicking on a location within the content tree presents the user with options to add
new walls (multiple and single display), rename, delete and print groups.
Right clicking on a wall presents the user with options to rename the wall, delete the wall,
make a copy the wall to add to the same location or export it to any other location. (this is
useful if walls of the same specification are required within another location), visualize the
wall (see below) and print a diagram of the wall.
Visualize Walls
Select Visualize from the wall context menu and a representation of the wall is displayed.
Users can select an overlay to be displayed on the wall representation and a background
image to show how the wall may look when installed. A bezel correction feature is also
available for the overlays.
Users can upload preferred background images (.jpeg); for instance the control room
where the wall is to be located can be photographed and imported to create a realistic
view of the project.
The wall displayed in the visual representation can be resized by hovering the cursor over
the representation and using the mouse scroll button to resize it. The wall can also be
moved around within the representation by left clicking on it and dragging it to a pre-
ferred location.
The visualization can be printed if required.
Location/Wall Tools
The Location/Wall tools panel is located to the right of the display surface and contains
alignment tools, wall and display attributes and a wall configuration function. The tools
panel can be displayed or hidden by clicking on the three horizontal lines located top right
of the "Displays" work area.
Alignment
The alignment icons are only active when a group or a wall is selected. Selecting an icon
aligns all displays within the selected wall to the right, center or left of the rectangular dis-
play boundary.

Set the distance of the of the wall from the vertical axis (x) or the horizontal axis (y). Unit
of measurement can be set in the Settings Panel. Available only when a wall or display is
selected.
The rotation function is used to rotate a wall or display by selecting the required angle of
rotation from the dropdown list.
Attributes
The attributes panel displays wall attributes and display attributes:
Wall Attributes
Select a wall either in the content tree or by clicking on the wall name on the design work
area and the attributes panel will display the name of the wall selected, the manufacturer
of the displays that make up the wall and the whole display area of the wall in millimetres
or inches depending on the preferred unit of measurement.
Display Attributes
To view the attributes of a single display, select the control group in the content tree and
then click on a display. The attributes panel will display the manufacturer, the model, res-
olution refresh rate, display area and the width of each bezel. If the Display is an LED
Sender Fixture name, Fixture resolution and Fixture output resolution are displayed in the
Attributes panel.
Wall Configuration
A location may have multiple walls, for example it may have a main display wall com-
prising of multiple displays. It could also have a number of smaller walls acting as work-
stations. Aetria Command Center is able to distinguish which devices are connected to
specific walls. For instance workstations may be connected to an Arqa or Aligo whereas
the main display wall could be connected to a VSN wall controller running Image4K graph-
ics cards.
Each wall created in the group can be connected to a specific device. Select a wall by click-
ing on the wall name on the work area grid or by clicking on the wall in the content tree.
When selected the wall representation will be become a shade lighter making it easy to
identify which wall is selected. Choose the required physical wall type by clicking on the

Physical Wall Type dropdown list located in the Wall Configuration panel on the right
hand side of the display work area.
Once the connection device has been chosen, an output mode is assigned as follows:
l Arqa - HD.
l Aligo - 4K providing the displays in the wall support it, otherwise HD.
l Image 4K - 4K providing the displays in the wall support it, otherwise HD via IQS4
Design Tools
Along the top of the design surface are tools allowing the user to add a new item and
show measurements.
New
Click on New and the user is presented with a choice of opening a new location, adding
multiple displays or adding a single display.
Selecting location will open the Add a New location dialog, enter a control group name
and click on Create Location. The new control group will be added to the content tree.
To add a wall to a location, select the location in the content tree, click on New and choose
the type of wall you require either multiple displays or a single display. The Add a New
Wall dialog is displayed.
Show Measurements
When a Location is selected, clicking once on Show Measurements will display the meas-
urements of the total area of the location including gaps. Click a second time and the meas-
urement of each display within the location is shown.
Select a wall and the measurements are only displayed for that particular wall. The unit of
measurement is determined in the settings panel which can be opened by clicking on the
settings wheel icon located at the top right corner of the application.

Display Work Area
Manage display work area enables the user to manage locations, and walls. Users can
assign new walls to hardware, create walls from already existing display locations and add
virtual walls. Settings and properties can also be edited.
Content Panel
The content tree, located on the left displays control groups, display groups and display
walls. The content tree can be fully opened or retracted using the + or - icons located at
the top, right hand side of the content panel.
Unassigned Walls
When a wall has been designed and saved it needs to be assigned to specific hardware.
Click on the unassigned wall on the content tree and the wall is displayed on the display
work area indicating the displays are unassigned. Walls can be assigned to hardware
using the Ports panel on the right, the hardware available is listed, expand the hardware
categories to identify the hardware to be assigned to the display wall.
Source Settings
Select a display location and the settings of its sources are displayed in the settings panel
on the right. Each source type is listed and can be opened using the expanding arrow. Set-
tings can be edited and when saved become the default settings for all sources of the
same type within the display location.
Video Capture Settings
No Signal Text - The default text is No Signal. This is displayed when a signal is not being
received by the input on the video capture card. This normally happens when an input
source has been disconnected. The default text can be edited by clicking in the edit box.
No Signal Background Color - To select a background color, click on the color bar and
use the color picker to select the color you require, once the color has been selected, click
on Save.
Invalid Signal Text - The default text is Invalid Signal. This is displayed when a valid sig-
nal is not being received by the input on the video capture card. This normally happens

when the wrong source has been connected. The default text can be edited by clicking in
the text box.
Invalid Signal Background Color - To select a background color, click on the color bar
and use the color picker to select the color you require, once the colour has been selected,
click on Save.
Web Settings
Set the browser type from the list, either a Chromium or Legacy browser.
Users are able to create Chromium flags (switches) by clicking on the "+" icon, all Chro-
mium flags must have a key. When the Browser Type is set to Chromium, these flags allow
modifying the behavior of the browser within Web sources. To remove a flag, click on the
adjacent bin icon.
Virtual Walls Panel
Select a display location and then navigate to the Virtual Walls panel on the right. Each vir-
tual wall is listed and can be opened using the expanding arrow displaying general inform-
ation including the status of the wall, if auto start is enabled, the startup layout and the
wall port number. When not expanded, the status of the wall can be determined by the
color of the round status icon:
Green = The wall is running without errors or warnings.
Green with warning in the center = The wall is running but with warnings that the user is
required to address.
Grey with warning in the center = The wall has stopped with warnings that the user is
required to address.
Grey = The wall has stopped without warnings or errors.
Red = The wall has stopped with errors which the user is required to address.
Wall Properties
The Wall Properties panel is opened by clicking on the pencil icon on the virtual walls
panel.

Virtual Wall Name
Click inside the virtual wall name text box to edit the wall name or choose a new name for
the wall (maximum of 50 characters).
Icon
Select a preferred icon to represent the wall when listed in the virtual wall panel. Click on
the current icon and a panel is opened displaying all available icons. This can be used to
identify the type of content on the wall.
Wall Color
Select a color to represent the wall on the display surface. The color is also associated with
the wall on the virtual wall properties panel with a colored line on the left.
Auto Start
When enabled, the wall will start automatically when the system is booted and the server
is initiated.
Layout Settings
The layout settings can be configured to enable a layout to be opened when the wall is
started. Use the dropdown arrow to select one of the following settings :
No Layout - The wall is opened with no layout being displayed.
Last Open Layout - When opened the wall will display the last layout that was used on
the wall.
Specific Layout - Enter the name of a layout to be opened every time the display wall is
started.
Wall Port
The wall port text box allows the user to manually input the wall port number.
Click on Cancel to discard any changes made or select Save and any changes made are
stored.

Position
Set the distance of the of the wall from the vertical axis (x) or the horizontal axis (y). Unit
of measurement can be set in the Settings Panel.
Dimensions
Displays the whole area dimension of the selected video wall in either mm or inches
depending on the unit of measurement set in the Settings Panel.
Location
Use the dropdown arrow to select a location to associate the wall too.
Click on Cancel to discard any changes made or select Save and any changes made are
stored
Presets Panel
See Sources
Create Walls from Locations
New walls can quickly be created using the Create Walls from Locations button at the top
of the display work area panel. To create a new wall, select the location you wish to create
a wall from in the content panel and click on Create Walls from Locations and a new
wall is created and added to the content panel. The properties of the new wall can be
edited by clicking on it to open the wall properties panel.
Add New Virtual Wall
New virtual walls can be added to the display group using the Add New Virtual Wall but-
ton at the top of the display surfaces panel. To add a new virtual wall, select the display
group you wish to add a virtual wall from in the content panel and click on Add New Vir-
tual Wall. The properties of the new virtual wall can be edited by clicking on it to open the
wall properties panel.

Hardware Configuration
Hardware configuration allows the user to configure both input and output hardware.
The content panel contains a list of hardware devices and walls that are available on the
network. Open devices folder to reveal all devices.
Each device listed will indicate if it is online or offline. Online is indicated with a green
circle with a tick. Blue square indicated if the device is an input or output. Input Rx and out-
put Tx.
Click on a device and an information dialog is shown in the center panel displaying:
l MAC Address - The MAC address is the number at the top of the information box. It
is also displayed in the input properties box.
l If the device is on or offline.
l The friendly name of the device.
l The firmware version and the firmware release date.
l Click on the Reboot button to reboot the device.
l If an input device is selected a properties and diagnostic panel is displayed on the
right of the application.
Input Properties
Restreaming
Retreaming allows the user to encode and stream a capture card source to another
machine or wall controller (as a Restreaming source).
Restreaming Base URL - Enter the URL or IP address of the machine where the streaming
source is located.
Restreaming Port - Enter a port number to use for reatreaming the capture.
Restreaming Enabled - Displays whether or not restreaming is enabled.

Video Capture Properties
No Signal Text - The default text is No Signal. This is displayed when a signal is not being
received by the input on the video capture card. This normally happens when an input
source has been disconnected. The default text can be edited by clicking in the edit box.
No Signal Background Color - To select a background color, click on the color bar and use
the color picker to select the color you require, once the color has been selected, click on
Save.
Invalid Signal Text - The default text is Invalid Signal. This is displayed when a valid signal
is not being received by the input on the video capture card. This normally happens when
the wrong source has been connected. The default text can be edited by clicking in the edit
box.
Invalid Signal Background Color - To select a background color, click on the color bar and
use the color picker to select the color you require, once the color has been selected, click
on Save.
Web Settings
Users are able to create Chromium flags (switches) by clicking on the "+" icon, all Chro-
mium flags must have a key. When the Browser Type is set to Chromium, these flags allow
modifying the behavior of the browser within Web sources. To remove a flag, click on the
adjacent bin icon.
Friendly Name
Enter a chosen name for the device, the device must have a name, the text box cannot be
left empty. This is the name that will appear throughout the Aetria application for the selec-
ted device once the input properties have been saved.
Device blinking state (Enable/Disable)
When enabled, the LED on the front of the physical device will blink fast enabling the user
to quickly identify where the physical input device is located.
USB HID Mode - Enable/Disable. Enable features like Mouse Glide or USB sharing.
Power saving mode - Enable/Disable.
DDC Mode - Select a preferred DDC mode from the dropdown list.

Diagnostics
Core Temperature - Displays the core temperature of the hardware.
Fan Speed - Indicates the fan speed of the hardware.
Packets lost - Displays the number of Packets lost.
Output Properties
Friendly Name
Enter a chosen name for the device, the device must have a name, the edit box cannot be
left empty. This is the name that will appear throughout the Aetria application for the selec-
ted device once the input properties have been saved.
Device blinking state (Enable/Disable)
When enabled, the LED on the front of the physical device will blink fast enabling the user
to quickly identify where the physical input device is located.
Mouse Absolute Coordinates Enabled/disabled
The coordinates sent from an Arqa TX1 to an Arqa RX1 are the absolute position of the
mouse x/y position.
USB Low speed - Enabled/Disabled.
USB low speed uses emulation only if the source does not support USB 2.0. USB HID mode
uses USB emulation all the time. So, if USB HID mode is enabled usb low speed has no
effect.
Output preview
Displays a desktop capture preview of the specific output.
Provisioning
Clicking on Provisioning will display all the devices that have been automatically detected
by the Aetria Network Manager, allowing the user to accept each device into the Aetria
Network Manager database for use across the whole system.

Quick Provisioning
Clicking on Quick Provisioning will automatically provision all devices that have been
detected directly into the Aetria Network Manager database for use across the whole sys-
tem.

Manage Templates
Templates are tools designed to assist in the organization and creation of a layout for your
display wall. Templates can be used to create visual displays over your wall enabling you
to showcase specific content to target audiences.
Select Templates and a number of pre-defined templates are available to select as well as
any custom templates that have been created.
If many templates are stored in the template gallery, use the Search function to locate the
desired template quickly or use the scroll bar.
Create A New Template
To begin designing your own template, select New Template at the top of the page and
the template editor is displayed. Create a name for the new template by clicking in the tem-
plate name edit box and typing in a template name. If the name chosen is already in use, a
copy number, in brackets, will be added to the name.
Using the (-) and (+) select the number of columns and rows you wish to build your tem-
plate from.
Customize templates by clicking the cursor inside one of the template cells and drag it
over the cells you wish to merge together, thus creating your own template design. Once a
cell is merged an undo action can be carried out by clicking on the split icon displayed in
the middle of the merged cells.
Splitting Cells
Cells can be split vertically or horizontally by moving the cursor through a cell and clicking
where the cell should be split. A cursor guide line is displayed to assist in selecting the pre-
ferred location for the split. To split a cell horizontally, press the shift key and move the
cursor up or down, the guide line will flip horizontally. Any split made in a cell can be recip-
rocated in any cell in the same column or row by clicking in it. to undo a split drag the
cursor over the cells where the new split was made and click on the split icon.
When the design of the custom template is complete, rename the template by clicking in
the template name edit box then click on Save and Close and the new custom template is
added to the template gallery.
/