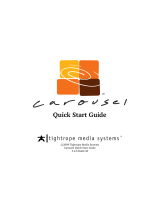Page is loading ...

WallControl 10
User Guide
Version Number 1.12.4

Introduction
WallControl 10 offers real time management of small, medium and large scale display
walls. WallControl 10 also enables you to create multiple walls which can all be controlled
by a single wall controller system.
You can place any element of content from a Datapath capture card, an IP stream via the
PC's processor an ActiveSQX card or any other local media anywhere on your display wall.
The WallControl 10 help files will guide you through the functionality of the application.
WallControl 10 has a number of elements that contribute to controlling and creating your
display wall:
The Server
WallControl 10 Servers/Services
The Client
Web Interface
Adding Sources to the Global and Wall Source Libraries
WallControl 10 64-Bit
System Requirements
Datapath Agent
SQX Video Decode
Toast Notification
The Server
The Server is installed on the machine containing the hardware that captures and displays
the sources, for example, IP/Vision windows. A server can be located locally or via a net-
work. Each server can run multiple display walls.

WallControl 10 Servers/Services
Once WallControl 10 has been installed, the server/services used to manage the applic-
ation are started automatically every time the system is turned on.
WallControl 10 requires the following Servers/Services to be running:
WallControl 10 Administration Service
If after turning on your system the WallControl 10 Administration Service fails to start
automatically, a manual start is required. Using the Windows Task Manager, locate the
WallControl 10 Administration Service on the Services Tab and using the right click menu,
restart the service. The Services Tab can also be accessed by typing Services in the Win-
dows Start Menu Search.
WallControl 10 Server
If after turning on your system the WallControl 10 Server fails to start automatically, a
manual restart is required. To start the server locate and click the WallControl 10 Server:
Start/Programs/ WallControl 10/ WallControl 10 Server
WallControl 10 Database Service
If after turning on your system the WallControl 10 Database Service fails to start auto-
matically, a manual restart is required. Using the Windows Task Manager, locate the
WallControl 10 Database Service on the Services Tab and using the right click menu, Start
the service. The Services Tab can also be accessed by typing Services in the Windows Start
Menu Search.
WallControl 10 Wall
Each wall can be set to start automatically using the Wall Management Tab. Walls may be
started manually using any of the follow methods:
l Open the Wall Management Tab in the WallControl 10 Client and locate the wall you
wish to start. Using the right click menu on the wall select Start Wall.
l Open the WallControl 10 Server dialogue by clicking on the icon in the Systems Tray
(see below).

An icon is presented on the Windows Taskbar for each wall that is running. Click on a wall
icon to display a menu offering details of the Wall Status, access to the Global and Local
Source Libraries and the ability to close the wall.
WallControl 10 Server Dialogue
To open the WallControl 10 Server dialogue click on the WallControl 10 Server icon in the
System Tray. See Server Dialogue for more information.
To close the WallControl 10 Server dialogue click the mouse anywhere on the desktop
away from the dialogue.
Note:
Only use the WallControl 10 software licence dongle in your system. Problems
may occur if third party dongles are installed at the same time.
The Client will display all available servers on the application home page; you can then con-
nect to any of the available WallControl 10 Servers by clicking on the corresponding
WallControl 10 Server button.
The Client
The Client (the WallControl 10 application) should be installed on the system that has
been identified to control a display wall. This could be any system on the network includ-
ing the one driving the display wall i.e. the Server.
If installing the WallControl 10 on a remote machine, for example a laptop, you should use
the WallControl 10 Client Installer, as this will only install the Client and will not install the
Server.
The Client User Interface
To open the Client user interface go to Start/Programs/WallControl 10/WallControl
10 Client.
Server Properties
Clicking on the server name within the Client application populates the Server Properties
panel.

The Server Properties panel displays information about the selected server, from how
many walls the server is running, to how many of them you have permission to connect
to. It also displays the name given to it during its creation.
Display Walls
A display wall can be a single display or multiple displays tiled together to form one large
Windows desktop. Display walls are represented in the application by large rectangular
icons located beneath the named servers on the homepage.
The master wall is referred to as Blueprint by default however, the name can be changed
using the Wall Settings dialogue on the Wall Management page.
Sources, Layouts and Templates
The Sources, Layouts and Templates are used to create, organise and display the content
for your wall.
Templates can assist in the design of your wall, allowing you to use a grid system for the
precise placement of sources; custom templates can be created in addition to the default
designs available.
Once your content is created and placed on your wall the layouts can be used to save a
particular configuration of windows to be recalled when required.
Sources can be Vision captures, IP streams (from cameras or video files local or on the net-
work), Media files (local to your computer), shared Quant sources, Applications or Internet
browser sources.
A search function is available on the Sources tab to help locate specific sources quickly.
Transient Sources
A transient source is a temporary source which is only displayed in the Sources Tab when
a layout is opened containing Internet or SQX sources that are not local to the wall.
Once the Layout is closed, the transient sources are automatically removed from the
Sources Tab.
A transient source will also be created if a crop of an input is created using the Command
Line Interface. The crop will appear in the Source Tab tree as a new item but is removed
when the window is closed.

Desktop Tools
The Desktop Tools located to the right of the display wall representation; enables you to
carry out functions associated with the selected display wall.
Window Tools
The Window Tools become active when a source is dragged onto the wall; the tools are loc-
ated on the status bar.
User Settings
The User Settings are located in the application header and consist of:
l Help - Quick access to the application help files.
l User Settings Panel - Allows the user to view and make changes to the application
user settings.
Web Interface
The Web Interface is a basic user interface linked to the client via a web API. It offers the
user the ability to launch layouts to any wall on a selected server. The Web Interface runs
in a browser and can therefore be used on a PC, Mac, Tablet or Smartphone.
Adding Sources to the Global and Wall Source Libraries
Users are required to manually add media sources to both the Global and Wall Source
Libraries.
A Global Source Library is a repository for media sources that can be used by any wall on
the server. A Wall Source Library is a repository for sources that are only available to a spe-
cific wall.
Icons are located in the System Tray for each wall on the server. To select the library, click
on the relevant wall icon in the System Tray and select the library you wish to add your
media files to. An Explorer Window is displayed containing the relevant folders.

Global Source Library
ImageMedia – Photographs/images (.jpg, .bmp. and ,png)
Office - .docx files
PDFMedia - .pdf files
VideoMedia - Video Files (AVI, MP4, WMV and MPG)
Once your media has been copied in to the relevant folders, it automatically becomes avail-
able as a source to use on any wall associated with the server.
Wall Source Library
ImageMedia – Photographs/images (.jpg, .bmp. and ,png)
Office - .docx files
PDFMedia - .pdf files
VideoMedia - Video Files (AVI, MP4, WMV and MPG)
Once your media has been placed in the folders, it will automatically become available as
a source on the specified wall.
WallControl 10 64-Bit
WallControl 10 is supported on the Windows 7 and Windows 10 64-Bit Operating Sys-
tems.
The requirements are as follows:
WallControl 10 Server
l Driver Install version 4.5.0 or later
l Windows® 7 64-Bit, or
l Windows® 10 64-Bit

WallControl 10 Client
l Windows® 7 64-Bit, or
l Windows® 10 64-Bit
System Requirements
The following details the minimum requirements needed to run WallControl 10 Clients on
a PC or Workstation:
Minimum Requirements Recommended Requirements
Processor
Intel Dual Core i3 processor
(or equivalent)
Intel Dual Core i7 processor (or equi-
valent)
Memory 4GB 8GB
Network Con-
nection
yes Yes
Operating Sys-
tem
Microsoft Windows 7 or 10 64bit only
Screen res-
olution
1280 x 1024 HD 1080p or 4K 2160p
Port Number Requirements
The following ports will be required to be open for communicated between WallControl
10 Client and Server.
Port Type Number Reason/Comments
UPD 3702 Discovery Port
TCP 8081+
Default Wall Port
(configurable)
TCP 8099
Legacy CLI port num-
ber*

TCP 10500
Quant Collaboration
Port (configurable)
TCP 19821
Web API Access
point
TCP 19820
Internal Database
port
TCP 5900
Datapath Agent port
(configurable)
TCP + UDP 8584***
Vision Streaming
(configurable)
+ Any child walls will require a new Port number. This port is randomly generated between
30000 and 40000, but can be manually reconfigured as required.
* From version 1.9 the CLI port is no longer unique and is the same as the Wall Port. The
port number is honoured if upgrading from 1.8 onwards.
** VisionStreaming opens the required port on server launch. The Vision Streaming port is
configurable in the server settings
Anti-virus
In order for WallControl 10 to operate effectively, it is suggested that users add the
WallControl 10 executable directories and media directories into your antivirus white lists.
WallControl 10 executable directories can be found at c:\Program Files\ WallControl 10
WallControl 10 media directories can be found at c:\ProgramData\ WallControl 10
It is also suggest that by default you include TCP and UDP traffic for ports 8081 and 8099
to your (allowed) firewall rules. As new multi-walls are created, you may need to add
those to your firewall (allowed) list. Multi-Wall port numbers are automatically generated
when the next available port number is found.

Datapath Agent
Should users wish, the Datapath Agent can be installed as a Windows Server meaning it
will start at the same time as the Operating System with no further action required by the
user.
To install:
l Open the Command Prompt (as the Administrator).
l Navigate to the installation location of the Datapath Agent from within the Com-
mand Prompt. (c:\program files\WallControl 10\DatapathAgent).
l At the Command Prompt enter:
Datapath Agent.exe –install
Datapath Agent.exe –start
Datapath Agent.exe –controlservice
Run each as a separate command.
l Close the Command Prompt.
SQX Video Decode
The decoding of local video files can be achieved without using the host CPU resources,
providing appropriate SQX technology is present within the system.
Media files using the container formats .mp4, .avi, .wmv, .mpg or .mov which are placed
inside the DecodeVideoMedia folder become available as a global source for all walls.
C:\ProgramData\WallControl 10\Media\ DecodeVideoMedia
The media files are displayed as SQX sources on the WallControl 10 Sources Tab.
If SQX technology is not present within the system and an attempt is made to display the
files, a warning toast notification Failed to Open is displayed.

Note: All media must be in the supported codec formats of MPEG2, MJPEG or
H.264. Audio is not currently supported.
Toast Notifications
Toast notifications are slide up/down animations that appear in the bottom right of the
application; either as a warning that action is needed to prevent a problem, or to display
information regarding the WallControl 10 Client or Server.
Alarm Toasts
An Alarm Toast is displayed when a hardware problem occurs within the wall controller.
To receive Alarm Toast the Diagnostic Suite must be installed on the wall controller. Alarm
Toasts will always be red in colour and remain on screen until the user clicks on either Dis-
miss or Open Diag Suite.
If an Alarm Toast is displayed in the WallControl 10 Client, the user can launch the Dia-
gnostic Suite and view the Alarms providing the Diagnostic Suite is installed on the
machine running the Client. It is strongly recommended that all Alarm Toasts are invest-
igated by clicking on Open Diag Suite. The Alarm Toast can be closed without taking any
action by clicking on Dismiss.
Warning Toasts
A Warning Toast is amber in colour and is displayed when a window is unable to be dis-
played. The Warning Toast will include a description of the error.

The Warning Toast will automatically close after approximately 10 seconds or it can be
closed by clicking on Dismiss.
WallControl 10 Information Toast Notifications
An Information Toast is blue in colour and informs the user that an error has occurred
within the WallControl 10 Client or Server. The Information Toast will include a description
of the error. The Information Toast will automatically close after approximately 10 seconds
or it can be closed by clicking on Dismiss.

Opening and Viewing Display Walls
WallControl 10 allows users to manage the content and control multiple display walls
from a single server, each wall working independently.
Open a Display Wall
Display walls are represented in the application by large rectangular icons located beneath
the named servers on the home page (1). Each server can have multiple walls associated
with it.
Click on a wall you wish to view and a new tab is opened showing a live representation of
the wall.
When the Wall is opened, the Sources, Layouts and Template tabs associated with the
selected wall are displayed.
Open Multiple Walls
To open another wall, return to the home page by clicking on the Home icon (2). Select a
second wall and a new Wall tab is opened. When switching between Wall tabs, the content
of the Sources, Layouts and Templates will display the content associated with the selected
wall.

Window Properties and Tools
The Window Properties and Tools located in the application status bar, provide you with
information regarding the active window and also allow you to edit the properties and
appearance of the window on your display wall.
Window ID
Used to identify specific windows. The Window ID can be edited.
Top and Left
The Top and Left values indicate the position of the window on the display wall. The pos-
ition values are relative to the top left corner of the display wall. Both values are editable
enabling you to position your window precisely.
W and H (Width and Height)
Indicates the width and height (in pixels) of the selected window, the width and height can
be edited. If the W and H are linked using the Link icon, changing the values of the width
or the height automatically retains the aspect ratio of the window.
Window Options
The Window Options dialogue contains tools to add coloured frames to the window and
set the Frame Style. (See Window Options dialogue).
Save Favourite
Save the selected window as a Favourite within the Asset Tab.
Audio
The Audio button is used to mute or select sound for the selected window.
Vision Sources
Audio for Vision sources is muted by default. When unmuted, the audio creates a separate
entry in the Windows Volume Mixer. The Volume Mixer can be located by clicking on the

Speaker Icon in the Windows Taskbar.
This allows the volume for each Vision source to be controlled separately.
Media Sources
Audio for media sources is muted by default. The Audio button is only available if a media
source contains an audio stream otherwise the icon is disabled. Only one, general entry in
the Windows Volume Mixer is created for all media sources

Media Sources
Users are required to manually add media sources to both the Global and Wall Source
Libraries.
A Global Source Library is a repository for media sources that can be used by any wall on
the server. A Wall Source Library is a repository for sources that are only available to a spe-
cific wall.
To select the library, click on the relevant wall icon in the System Tray and select the library
you wish to add your media files. An Explorer Window is displayed containing the relevant
folders.
Global Source Library
l PDFMedia - .pdf files
l ImageMedia – Photographs/images (.jpg, .bmp. and ,png)
l Office - .docx files
l VideoMedia - Video Files (AVI, MP4, WMV and MPG)
Once your media has been copied in to the relevant folders, it automatically becomes avail-
able as a source to use on any wall associated with the server.

PDF Sources
PDF properties are accessed by clicking on the PDF source on the Sources Tab or clicking
on a PDF instance already displayed on the wall. Once selected, the properties panel is dis-
played beneath the Sources Tab.
PDF Source Properties
(1)
The name given to the PDF source. The name can be edited by clicking on the
edit line and typing a friendly name. The name of the PDF source is automatically
updated on the Sources Tab.
(2) The path to the executable file.
(3) Displays which repository the PDF source is located.
Presets Settings
The Preset settings when configured, will take effect on the source being opene-
d/displayed or on a carousel rotation. Any changes made to the Presets will not affect any
instances of the source already being displayed on the wall. The settings of each instance
are configured by clicking on the window and configuring the Instance settings.

(4)
View Mode - Use the drop down list to select the view mode of the PDF
source within the window:
Fit – The whole of the selected page is visible in the window. If the window
is scaled, the page is scaled to fit.
FitV – The selected page will fit vertically in the window. The vertical fit is
maintained if the window is scaled.
FitH – The selected page will fit horizontally in the window. The horizontal
fit is maintained if the window is scaled.
Zoom – Activates the zoom control (8). Used in conjunction with vertical
and horizontal offset controls, specific areas of the document can be dis-
played. The sliding scale value is percentage.
(5)
Select Page Number – Type in a page number to display that specific page
in the window.
(6)
Vertical Offset - Sets a vertical offset from the top of the PDF page. Vertical
offset is only effective when the View Mode is configured to FitH or Zoom.
(7)
Horzontal Offset – Sets a horizontal offset from the left of the PDF page.
Horizontal offset is only effective when the View Mode is configured to FitV

or Zoom. Horizontal offset will also have effect if a horizontal scroll bar is
present.
(8)
Zoom - Enables the user to zoom into the PDF document. The value is in
percentages. The zoom setting is only available if the View Mode is set to
Zoom.
(9)
Enable toolbar of PDF viewer – Click the check box to enable the PDF
viewer toolbar to appear in the window on the display wall.
(10)
Displays the frame colour used when the Source Colour is selected in the
Window Options dialogue. To change the colour, click on the colour bar to
open the colour picker and select the required colour.
(11)
Reset to Default – Discard any changes made to the settings and reset to
the source defined preset in the Server Overview Preset tab
Tags
Tags are used to create search strings for a specific source. You can then use the Search
function on the Sources Tab to quickly access the source. This is a particularly useful func-
tion when a wall has many Media sources available.
Enter a new Tag, normally the input name and if required, enter a new Location Tag. Loca-
tion Tags can be used to create a group of search strings.

Application Source
Add a New Application Source
Ensure you have the wall open that you want to add a new application source too.
Click on the Add New Source icon on the Sources tab and the Add New Source dialogue
opens:
Select Applications from the list of Source Types.
When selected, WallControl 10 will scan the system to determine which applications are
open and available to add as a source. When the scan is complete, a list of Application Pro-
cesses becomes available for selection. The list will only display applications that are cur-
rently open. If the application you require isn’t listed, open it from the programs menu.
The application should be positioned and resized manually on the wall as this cannot be
done using the WallControl 10 Client. Click on the Application Process refresh icon.
It is recommended that applications unable to manage their own start up position and size
are not used with the WallControl 10 Client. It should also be noted that some applications
may have been excluded by WallControl 10 and not be available to use as a source, for
example, the Task Manager.
Once the refresh is complete, the application is added to the list:
/