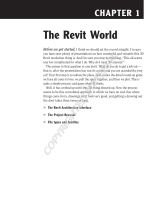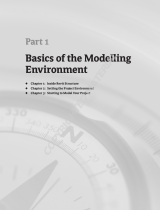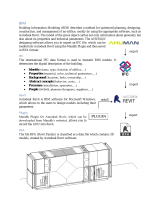Page is loading ...

1
■ PREPARING DRAWINGS IN CAD OR BIM FOR ENHANCEMENT
1
Preparing Drawings
in CAD or BIM for
Enhancement
Communicating design ideas with plans, eleva-
tions, and section drawings is second nature to
architects, engineers, builders, and designers in
related disciplines. Many professionals subcon-
sciously assume that everyone is aware of what is
actually an obscure set of graphic conventions sur-
rounding measured drawings. These conventions
are either learned in design school or integrated
through osmosis early in one’s career.
Chapter Contents
Making drawings readable by everyone
Preparing drawings in CAD or BIM
Working with AutoCAD 2011 drawings
Working with Revit Architecture 2011 models
916568c01.indd 1 11/21/10 10:42:18 PM
COPYRIGHTED MATERIAL

2
c h a p t e r 1: PREPARING DRAWINGS IN CAD OR BIM FOR ENHANCEMENT ■
Ph o to cou r tesy of istoc kP hoto, © Vas ko , im a g e #502782
Making Drawings Readable by Everyone
Does the average man or woman on the street know what a section drawing is, let
alone how to read a section tag referencing a drawing? What do dashed lines represent
to someone not in the design world? How do centerlines appear, and what do thicker
lines indicate? More important, who cares?
For those working with design principles every day, it might be surprising to
hear that some members of the general public, and maybe even some of your clients,
don’t fully understand 2D computer-aided design (CAD) drawings; they remain an
abstraction for many people and, more important, these people might not verbalize this
fact. After all, although we all inhabit 3D architecture every day of our lives, most of
us do not have to correlate that experience with 2D drawings on a regular basis.
Whether or not you choose to create 3D building information models (BIMs) or
show 3D imagery to your clients, at the end of the day you’re still required to gener-
ate 2D drawings as legal construction documents. This chapter teaches you how to
begin the process of enhancing your drawings, whether you start in CAD or BIM. In
Chapter 2, “Enhancing Drawings in Photoshop,” you’ll learn how to add color, gradi-
ents, textures, and shadows to enrich technical line drawings and render them compre-
hensible by technical and nontechnical people alike.
916568c01.indd 2 11/21/10 10:42:19 PM

3
■ WORKING WITH AUTOCAD 2011 DRAWINGS
Preparing Drawings in CAD or BIM
CAD and BIM programs are primarily vector tools. Software engineers have pro-
grammed intelligence in these programs in the form of numerous parameters that con-
trol the appearance of building components for most conceivable real-world situations.
Modern CAD and BIM programs include a few raster features, such as the ability to
do the following:
A• ssign pixel-based textures to objects and bounded spaces
P• rint or export images directly
A• ccess 3D rendering features that calculate pixels based on geometry, lighting,
and materiality
Photoshop, on the other hand, is primarily a pixel-manipulation tool, with a few
notable exceptions (such as the Pen tool and 3D toolset). When it comes to enhanc-
ing drawings, what we are really talking about is rasterizing, or softening, hard-edged
objects and bounded spaces with pixel-manipulation techniques, which is where
Photoshop truly excels.
Although it’s possible to enhance a single-layer line drawing exported from
CAD or BIM, my preference is to import multilayered drawings so that line thickness
and anti-aliasing can be managed in Photoshop. The ability to transfer multilayered
drawings from CAD or BIM into Photoshop is complicated by fundamental differences
between vector and raster data.
On this book’s accompanying DVD I’ve included a LISP program I wrote to
automate the transfer of drawings from AutoCAD to Photoshop. (LISP is the LISt
Processing interpreted programming language that has been part of AutoCAD for
decades.) Such automation is theoretically possible in other CAD programs, but not
provided in this book.
There is no way to transfer multilayer drawings from Revit Architecture directly
into Photoshop without using AutoCAD as an intermediate step. We therefore need to
enhance single-layer drawings coming directly from Revit (see “Working with Revit
Architecture 2011 Models” later in this chapter).
Working with AutoCAD 2011 Drawings
I’m working with AutoCAD 2011 in this book, but the LISP program and techniques
presented will work in versions of AutoCAD going back more than a decade, to
AutoCAD 2000. There are various steps to working with AutoCAD drawings, which I
cover in detail in this section.
The game plan for transferring any CAD drawing into Photoshop is to first
clean up the CAD drawing you’re interested in enhancing. Cleanup will be necessary
for every drawing you transfer from AutoCAD into Photoshop.
916568c01.indd 3 11/21/10 10:42:19 PM

4
c h a p t e r 1: PREPARING DRAWINGS IN CAD OR BIM FOR ENHANCEMENT ■
The first time you go through this procedure, you’ll need to create a raster print
driver in order to export single-pixel-width lines from AutoCAD. In addition, you’ll
create a custom “paper size” (actually specified in pixels) and create a custom plot
style to properly export lines as pixels. Once these drivers are set up, you can use them
indefinitely to convert vector drawings into raster images.
You’ll also need to make a test plot in order to configure the LISP program to
automate the creation of images from each layer in your CAD drawing. The last pre-
paratory procedure is reassembling all image layers exported from the LISP program
within AutoCAD into a smart object in Photoshop (see Figure 1.1).
Figure 1.1 Converting an AutoCAD drawing to a Photoshop smart object
Cleaning Up Drawings
The data of CAD drawings must be in a suitable form before it can be used success-
fully in Photoshop. It is therefore important to follow a few basic cleanup guidelines
when preparing CAD drawings for use in Photoshop:
F• ollow “clean” drafting practices so that end points of entities snap together
precisely.
V• erify that entities are on the correct layers.
S• implify layers into human-readable form; the layers you transfer into Photoshop
are for your reference and do not need to adhere to a standard CAD layer-nam-
ing convention.
P• urge any unused layers and blocks (because blocks can trap layers).
C• ut away and erase any nonessential areas of the drawing that you won’t be
enhancing in Photoshop.
E• rase any filled or hatch areas, symbols, title blocks, or dimensions you don’t
want to appear in Photoshop.
S• implify the drawing as much as possible to maximize readability.
916568c01.indd 4 11/21/10 10:42:19 PM

5
■ WORKING WITH AUTOCAD 2011 DRAWINGS
Note: If you do not follow “clean” drafting practices in CAD, your job in Photoshop will be much harder. It is
best to spend some time in CAD cleaning up legacy drawings before working on them in Photoshop.
Setting Up a Printer Driver and Paper Size in AutoCAD
AutoCAD is fundamentally a vector program, meaning it stores entities as mathemati-
cal objects by using a spatial coordinate system. Lines are stored as end points that are
located by their x-, y-, and z-coordinates in space. To convert this vector data to pixels,
you need to set up an image printer driver. After you “print” the drawing, the entities
from CAD end up as black pixels on a white background in a raster image.
The following procedure doesn’t actually print on a real device; you are merely
setting up a virtual “printer” to export raster data from AutoCAD. These steps need to
be performed only once. After you configure the image printer driver and its associated
custom paper-size file, you can use these steps as often as you’d like to export images
from AutoCAD. If you are a CAD manager, you can copy the driver files you set up here
onto your file server and have all AutoCAD users in your organization reference them.
To set up a virtual printer, follow these steps:
1. In AutoCAD, type PLOTTERMANAGER and press Enter to open the folder
containing plot drivers.
2. Double-click the Add-A-Plotter-Wizard (as shown in Figure 1.2).
Figure 1.2 Plotter driver folder
3. On the Introduction screen, click Next to open the Begin screen.
4. Leave the My Computer radio button selected and click Next, as shown in
Figure 1.3, to open the Plotter Model screen.
5. Click Raster File Formats in the Manufacturers list, and then select the Portable
Network Graphics PNG (LZH Compression) option in the Models list (Figure 1.4).
916568c01.indd 5 11/21/10 10:42:20 PM

6
c h a p t e r 1: PREPARING DRAWINGS IN CAD OR BIM FOR ENHANCEMENT ■
Figure 1.3 Configuring the driver to be managed locally
Figure 1.4 Selecting the PNG image format
6. Click Next and Next again to accept the defaults on the Import PCP or PC2 and
Ports pages.
7. Click Next again and type ImagePrinter as the Plotter Name (Figure 1.5).
Figure 1.5 Naming the plot driver
916568c01.indd 6 11/21/10 10:42:20 PM

7
■ WORKING WITH AUTOCAD 2011 DRAWINGS
Note: The name ImagePrinter is used in the AutoLISP file on the accompanying DVD. Please use this name so
that the LISP program functions properly later in this chapter.
Next, you’ll need to get rid of all the default “paper sizes,” which for this virtual
image plotter driver are actually pixel sizes. You’ll then create your own custom size
that is larger than any of the presets. Continue with these steps:
8. Click Next and then click the Edit Plotter Configuration button.
9. Click the Device And Document Settings tab in the Plotter Configuration Editor
that appears and expand the User-Defined Paper Sizes & Calibration node in the
driver hierarchy.
10. In that expanded list, click Filter Paper Sizes. Then click the Uncheck All button.
11. Select the Custom Paper Sizes node and click the Add button (Figure 1.6).
Figure 1.6 Configuring the plot driver
12. In the Custom Paper Size Wizard, choose Start From Scratch and click Next.
13. On the Media Bounds page, type 3000 for Width and 2000 for Height
(Figure 1.7). Leave the Units drop-down set to Pixels. Click Next.
14. On the Paper Size Name page, type ImageSize in the text box (Figure 1.8).
15. Finally, click Finish to close this wizard. ImageSize appears in the Plotter
Configuration Editor now.
916568c01.indd 7 11/21/10 10:42:20 PM

8
c h a p t e r 1: PREPARING DRAWINGS IN CAD OR BIM FOR ENHANCEMENT ■
Figure 1.7 Specifying pixel dimensions for the custom paper size
Figure 1.8 Naming the custom paper size
It is now time to limit the color depth that your ImagePrinter driver uses so you
can create images with black and white pixels only. This will make smaller image files
and save hard drive space. Follow these steps:
16. Expand the Graphics node in the driver hierarchy and click the Vector Graphics
node.
17. In the Color Depth group, click the Monochrome radio button, and then choose
2 Shades Of Gray from the Color Depth drop-down, as shown in Figure 1.9.
18. Click OK to close the Plotter Configuration Editor.
Note: The name ImageSize is referenced in the AutoLISP program used later in this chapter. It is important
that you use this name exactly.
916568c01.indd 8 11/21/10 10:42:20 PM

9
■ WORKING WITH AUTOCAD 2011 DRAWINGS
Figure 1.9 Limiting the color depth of the output
19. Finally, click the Finish button in the Add-A-Plotter Wizard to create the
ImagePrinter.pc3 file on your hard drive.
Creating a Plot Style Table for Images
In manual drafting, architects used to press harder on the pencil to make important
lines thicker. These days, plot styles control line thickness in AutoCAD. When you
convert vector line work, ideally you want the lines showing up as single-pixel-width
lines in the image. Thin, unbroken lines provide the most flexibility in Photoshop (as
you’ll see in Chapter 2). For now, let’s focus on how plot styles control line width in
AutoCAD output.
Note: I believe it’s better to add lineweight intentionally in Photoshop by using the stroke effect, rather than
exporting thicker lines directly from AutoCAD because stroked lines in Photoshop feature anti-aliasing, which
reduces the jagged appearance of angled lines.
There are two kinds of plot styles available: color-dependent and named. I rec-
ommend using color-dependent plot styles in preparing drawings for export to images
because of their simplicity, even if you use named plot styles in production work.
Note: Use the CONVERTPSTYLES command in AutoCAD to convert an existing drawing from a named plot
style to a color-dependent plot style, or vice versa.
916568c01.indd 9 11/21/10 10:42:20 PM

10
c h a p t e r 1: PREPARING DRAWINGS IN CAD OR BIM FOR ENHANCEMENT ■
Here’s how to create a custom color-dependent plot style to use in creating out-
put with your new ImagePrinter:
1. Type STYLESMANAGER and press Enter.
2. Double-click the Add-A-Plot Style Table Wizard.
3. Read the introductory message and then click Next.
4. Make sure the Start From Scratch radio button is selected on the Begin screen
and click Next (Figure 1.10).
Figure 1.10 Creating a color-dependent plot style table
5. Choose Color Dependent Plot Style Table, and click Next to open the File Name
screen.
6. Type the name Images in the File Name text box (Figure 1.11).
Figure 1.11 Naming the color-dependent plot style
Note: The name Images is referenced in the AutoLISP program used later in this chapter. It is important to use
this name exactly.
916568c01.indd 10 11/21/10 10:42:21 PM

11
■ WORKING WITH AUTOCAD 2011 DRAWINGS
7. Click Next again and then click the Plot Style Table Editor button.
8. Click the Form View tab if it is not already selected.
9. Drag out a selection window in the Plot Styles list box that shows the color num-
bers (see Figure 1.12). Keep dragging until the list automatically scrolls and all
255 colors are selected.
10. In the Properties group, click the Color drop-down and select the Black option.
11. Click the Lineweight drop-down and select 0.0000 mm (see Figure 1.13). This is
the thinnest possible lineweight.
Start here and drag a window
all the way to the bottom.
Figure 1.12 The Plot Style
Table Editor dialog box
Figure 1.13 Configuring plot style
916568c01.indd 11 11/21/10 10:42:21 PM

12
c h a p t e r 1: PREPARING DRAWINGS IN CAD OR BIM FOR ENHANCEMENT ■
12. Click the Save & Close button. A file called Images.ctb is automatically created
in the
Plot Styles folder on your hard drive.
13. Click Finish to close the Add-A-Plot Style Table Wizard and close the Plot
Styles
folder.
Now you have configured the ImagePrinter as a raster printer driver that you
can use to convert vector line work in AutoCAD to the pixels of an image that you’ll be
able to manipulate with Photoshop.
Making a Test Plot to Determine Scale
Before you use the LISP program to automate the conversion of each AutoCAD layer
to a separate image file, you must do one test plot in order to work out the scale of the
drawing relative to the image size. Every building has a different physical size, so you’ll
need to work out the plot scale each time. Let’s give it a try:
1. In AutoCAD, open Home.dwg, which is the first-floor plan of my home. This file
is already “cleaned up” (see the “Cleaning Up Drawings” section earlier in this
chapter), so it’s ready to be transferred into Photoshop.
2. Press Ctrl+P. Click OK if a warning dialog box appears indicating a missing
driver; you’ll select the correct driver in a moment.
3. Click the Name drop-down under Printer/Plotter, select ImagePrinter.pc3, and
click to select the default paper size when prompted.
4. Click the More Options arrow button in the lower-right corner (see Figure 1.14)
if the dialog box is not already expanded.
5. Select ImageSize as the Paper Size.
6. Open the Plot Style Table drop-down and select Images.ctb (Figure 1.15).
7. Under Plot Area, select Extents from the What To Plot drop-down. Under Plot
Offset, select the Center The Plot check box. Under Plot Scale, select Fit To
Paper.
At this point, we’re ready to plot the entire drawing to an image, but we’re not
going to do this yet because we still have to work out the scale. Instead, we’ve simu-
lated the plot with the Fit To Paper option to work out the plot scale. Take a look at the
grayed-out numbers in the Plot Scale area, shown in Figure 1.16.
Note: If you don’t have AutoCAD, you can skip ahead to the next section or Chapter 2. Plotted AutoCAD image
files are provided so you can jump right into Photoshop.
916568c01.indd 12 11/21/10 10:42:22 PM

13
■ WORKING WITH AUTOCAD 2011 DRAWINGS
Figure 1.14 Plot dialog box
Figure 1.15 Selecting plotter, paper size, and plot style table
Figure 1.16 Plot Scale area
of the Plot dialog box
916568c01.indd 13 11/21/10 10:42:22 PM

14
c h a p t e r 1: PREPARING DRAWINGS IN CAD OR BIM FOR ENHANCEMENT ■
With the drawing stretched to the maximum size relative to the image size, 1
pixel in the plot equals 0.1924 units (which are inches in imperial units). We must
rationalize this arbitrary measure to the nearest common fraction in order to maintain
graphic scale in Photoshop. In other words, rationalizing in this context means chang-
ing 0.1924 units to 0.25 units. Continue with these steps:
8. Deselect the Fit To Paper check box in the Plot Scale area of the Plot dialog box.
9. Change the unit value from 0.1924 to 0.25. Notice the black-and-white preview
in the Printer/Plotter area shows the crosshatched plot area fitting within the
image size of 3000
×2000 pixels.
At this point, we have found what we are looking for—the numerical relation-
ship between inches and pixels. The rationalized equation is 1 pixel in the image =
0.25 inches in the drawing. If we multiply both sides of the equation by 4, we’ll end up
with whole numbers.
10. Type 4 on the pixel side of the equation and 1 on the unit side. The black-and-
white preview remains unchanged, so the final equation is simply 4 pixels =
1 inch (see Figure 1.17). Press Esc to close the Plot dialog box without plotting.
Figure 1.17 Rationalizing plot scale
Note: If the crosshatched area doesn’t fit within the image size in the preview, you’ve gone the wrong way.
For example, if you rationalized 0.1924 to 0.125 (⁄), you would have gone the wrong way, numerically speaking.
Adjusting 0.1924 to 0.25 (¼) is the correct rationalization in this particular case because the drawing fits within the
image size.
916568c01.indd 14 11/21/10 10:42:22 PM

15
■ WORKING WITH AUTOCAD 2011 DRAWINGS
Make a mental note of the final equation (in this case, 4 pixels = 1 inch) or write
it down. We will input this equation into the LISP program next. If you were plotting
a drawing depicting something larger than my house, you would likely require a dif-
ferent plot scale to fit the building within the fixed grid of 3000
×2000 pixels. Perhaps
8 pixels = 1 inch would rationalize a larger building (
1
⁄8″ scale). There can never be a
hard-and-fast rule, because every building has a different size; you’ll have to work out
a rational plot scale every time.
Plotting with the Included LISP Program
Typical CAD drawings contain many layers, and more creative possibilities open up if
you can access these as individual image layers in Photoshop. It is possible to transfer
the layers from an AutoCAD drawing to Photoshop by plotting each layer one at a time
and then integrating the image files in Photoshop. I have written a program (included
on the companion DVD) that automates part of this process, saving you many hours of
tedium.
The program, called
lay2img (Layer to Image), runs in AutoCAD and auto-
mates plotting by converting each vector layer into a raster image file. It is written
in Autodesk’s subset of the ancient list processing language (developed in the 1950s)
called AutoLISP. Programming in AutoLISP is beyond the scope of this book, although
you will learn how to edit a few simple parameters in the program to suit your needs.
You’ll use AutoCAD’s built-in Visual LISP integrated development environment
to edit the code:
1. Type VLIDE and press Enter. This command stands for Visual LISP integrated
development environment.
2. Within the Visual LISP for AutoCAD window that appears, choose File > Open
and select
lay2img.lsp from the DVD. Each line is commented for clarity. Read
through the program to get a sense of what it does, even if you’ve never seen
LISP code before.
3. Note that the printer driver is specified as ImagePrinter.pc3, the paper size is
specified as
ImageSize, and the plot style table is Images.ctb. Edit the appropriate
lines of text if your drivers, paper sizes, or plot style tables have different names.
The program won’t work if there are any typographical errors, extra spaces
inside the quotes, or misspellings.
4. Change the Plotted pixels = drawing units line to read “4=1”. This is the “final
equation” we came up with by doing a test plot.
5. Press Ctrl+S to save the LISP file.
6. Click the button shown under the arrow cursor in Figure 1.18 to load the file
into memory.
916568c01.indd 15 11/21/10 10:42:22 PM

16
c h a p t e r 1: PREPARING DRAWINGS IN CAD OR BIM FOR ENHANCEMENT ■
Figure 1.18 lay2img.lsp open for editing in AutoCAD’s Visual LISP integrated development environment
7. Switch back to AutoCAD, type lay2img, and press Enter to open the Save Image
Files Of Each Layer dialog box, which prompts you to choose a path and a pre-
fix name to save the image files of each layer. Make a subfolder called Output
on your hard drive, type the prefix name
Home, and click Save.
The automated process begins, and an image is plotted for each layer of the
drawing. There is one image file for each layer in the CAD drawing. The filenames are
preceded by the name you typed in step 7 (
Home), but the layer name from AutoCAD
completes the filename after the dash. For example, one of the generated files is called
Home-Walls.png; Home is the prefix name you typed, and Walls is the layer name. The
program concatenates this descriptive text automatically into each filename.
Working with Revit Architecture 2011 Models
You can enhance Revit plans, elevations, and section drawings in Photoshop, just as
you can AutoCAD drawings. However, there is no easy way to automate Revit to out-
put every layer as a separate image file. Therefore, our approach will be to export each
drawing as a single image for later enhancement in Photoshop.
In the single-layer approach, we lose the ability to control lineweight in
Photoshop, but this isn’t the end of the world. You can carry Revit’s default treatment
of lineweight into Photoshop or force all lines to be as thin as possible prior to transfer.
I’ll show you both methods because each has its strengths and weaknesses.
916568c01.indd 16 11/21/10 10:42:23 PM

17
■ WORKING WITH REVIT ARCHITECTURE 2011 MODELS
Note: If you own AutoCAD and Revit Architecture as many architects do, you’ll gain the most flexibility in
Photoshop by exporting a DWG file from Revit, cleaning it up in AutoCAD, and proceeding to follow the AutoCAD
instructions in the previous section.
Carrying Revit’s Default Treatment of Lineweight into Photoshop
Revit has built-in export functionality that supports raster image creation directly from
Revit’s vector database. Perform the following steps to export an image from Revit:
1. Launch Revit Architecture 2011 and open the Basic sample project.
2. Double-click Level 2 in the View hierarchy panel. Revit automatically generates
a 2D floor plan from the 3D building information model stored in its relational
database (Figure 1.19).
Figure 1.19 Revit sample project Level 2 drawing
3. Choose Revit menu > Export > Images And Animations > Image (Figure 1.20).
4. Click the Change button in the Export Image dialog box and then select a file-
name and path.
5. In the Image Size area, select Fit To, type 3000 pixels, and select Horizontal as
the direction.
916568c01.indd 17 11/21/10 10:42:23 PM

18
c h a p t e r 1: PREPARING DRAWINGS IN CAD OR BIM FOR ENHANCEMENT ■
Figure 1.20 Exporting an image from Revit
6. Select Current Window in the Export Range area and set PNG as the format for
nonshaded views (Figure 1.21).
Figure 1.21 Export Image settings in Revit
916568c01.indd 18 11/21/10 10:42:23 PM

19
■ WORKING WITH REVIT ARCHITECTURE 2011 MODELS
7. Click OK to create the Level2.png image file (Figure 1.22).
Figure 1.22 Image created through Revit’s export feature
Forcing All Lines to Be as Thin as Possible
In Revit Architecture 2011, the export image feature does not respect Revit’s Thin
Lines mode. Thin Lines mode is useful if you want to forgo lineweights in Revit
entirely. If you have a large monitor with a graphics card that supports a high enough
resolution, you can take a screen capture to use as the basis for enhancement in
Photoshop.
Exactly which resolution setting is good enough depends on many factors,
including the physical size of the building you’re enhancing, its relationship to the
graphic scale you’re working in, and the final size you hope to print the enhanced
image from Photoshop.
Note: To maximize image quality, set your display resolution to the highest number of pixels before taking a
screen capture.
The weakness of the screen-capture transfer method is that it is limited by the
number of pixels displayed by your graphics card. However, this is the only way to
export single-pixel-width lines from Revit. Here’s how it’s done:
1. In Revit, close the Properties and View hierarchy panels by clicking their Close
buttons to maximize the amount of screen real estate occupied by the drawing
itself.
2. Activate Thin Lines mode by clicking its button either on the Quick Access tool-
bar or on the View ribbon.
3. Select Hidden Line from the rendering menu at the bottom of the screen, if it’s
not already selected (Figure 1.23).
916568c01.indd 19 11/21/10 10:42:24 PM

20
c h a p t e r 1: PREPARING DRAWINGS IN CAD OR BIM FOR ENHANCEMENT ■
Thin Lines
Figure 1.23 Activating Hidden Line and Thin Lines modes
4. On the Mac, the default keyboard shortcut to save a picture of the screen as a
file is Shift+Command+3. The keyboard shortcut for this feature can be changed
under the Apple menu
> System Preferences > Keyboard And Mouse > Keyboard
shortcuts. On Windows, press the Print Screen key to copy everything on the
screen to the Clipboard. The Print Screen key is on most extended keyboards
having numeric keypads (it might be abbreviated), but you might have to press a
key combination to activate this function on a notebook computer.
5. Launch Photoshop, and then press Command+N (Mac) or Ctrl+N (Windows).
The width and height of the clipboard are automatically entered in the New dia-
log box.
6. Click OK and then Command+V / Ctrl+V to paste the image from the clipboard
into the new document window.
Note: Screen-capture software is built into most operating systems and is also available from software
vendors.
916568c01.indd 20 11/21/10 10:42:25 PM
/