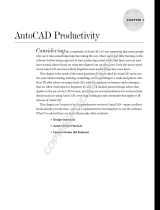Page is loading ...

Preview Guide: AutoCAD
®
2000

AutoCAD 2000 Preview Guide Page 2 00000-005000-5513
Table of Contents
PREVIEW GUIDE: AUTOCAD
®
2000 .................................................................................................................... 1
TABLE OF CONTENTS ........................................................................................................................................... 2
HEADS-UP DESIGN ENVIRONMENT .................................................................................................................. 4
Connecting you to a world of intelligent, automated design................................................................................ 4
Multiple Design Environment (MDE) ............................................................................................................................... 4
AutoCAD DesignCenter
™
.................................................................................................................................................. 5
AutoSnap
™
and AutoTrack Enhancements ........................................................................................................................ 6
IntelliMouse™ Support – Real-time Zooming and Panning .............................................................................................. 7
QDIM (Quick Dimensioning) ............................................................................................................................................ 7
Partial Open and Partial Load ............................................................................................................................................ 8
3DOrbit – Persistent Shading and Advanced 3D View Control......................................................................................... 9
UCS per Viewport – Viewport Independent User Coordinate Systems ........................................................................... 10
In-Place Reference and Block Editing ............................................................................................................................. 10
IMPROVED ACCESS AND USABILITY ............................................................................................................. 11
Object Properties Dialog....................................................................................................... ........................................... 11
Find –Find and Replace Text .................................................................................................... ....................................... 12
Quick Select – a Quick Selection Set Builder ................................................................................... ............................... 12
Object Property Toolbar........................................................................................................ ........................................... 13
Context Menus – Right Click Shortcut Menus..................................................................................... ............................ 13
Solids Editing Enhancements.................................................................................................... ....................................... 14
Drawing Properties ............................................................................................................. ............................................. 15
Text Enhancements .............................................................................................................. ............................................ 15
Layer Properties Manager ....................................................................................................... ......................................... 16
Extended Symbol Names (ESN) .................................................................................................... .................................. 17
Dimensioning Enhancements...................................................................................................... ..................................... 17
Bhatch Dialog Enhancements ..................................................................................................... ..................................... 18
Appload Dialog................................................................................................................. ............................................... 18
Startup Dialog ................................................................................................................. ................................................. 19
Command Line Standardization................................................................................................... .................................... 19
SAVEAS ......................................................................................................................... ................................................. 19
EXPANDED REACH................................................................................................................. .............................. 21
Direct Browser Access.......................................................................................................... ........................................... 21
Object Hyperlinks .............................................................................................................. .............................................. 22
ePlot – Electronic Plotting of DWF files....................................................................................... ................................... 22
dbConnect—Database Connectivity ................................................................................................ ................................ 23
DXF Enhancements ............................................................................................................... .......................................... 24
STREAMLINED OUTPUT ............................................................................................................. ........................ 25
Layouts—Multiple Paperspaces................................................................................................... .................................... 25
Non-rectangular Viewports...................................................................................................... ........................................ 26
Plotting Enhancements.......................................................................................................... ........................................... 27
Lineweights.................................................................................................................... .................................................. 28
OLE Text Scaling............................................................................................................... .............................................. 28
True Color Support ............................................................................................................. ............................................. 29
GREATER CUSTOMIZATION AND EXTENSIBILITY ................................................................................... 30
Integrated Visual LISP Development Environment ................................................................................. ........................ 30
Full Objectification ........................................................................................................... ............................................... 31
ActiveX Extensions and Events .................................................................................................. ..................................... 31
VBA Projects ................................................................................................................... ................................................ 32
Options (Preferences) Dialog ................................................................................................... ........................................ 32
Toolbar and UI API............................................................................................................. ............................................. 33
API Extensions................................................................................................................. ................................................ 33

AutoCAD 2000 Preview Guide Page 3 00000-005000-5513
WITHIN A POWERFUL TECHNOLOGY FRAMEWORK .............................................................................. 34
ObjectDBX/ObjectARX .................................................................................................................................................. 34
HEIDI(tm) - 3D graphics pipeline.................................................................................................................................... 34
Windows and Web optimized .......................................................................................................................................... 34
UP AND RUNNING IN NO TIME ......................................................................................................................... 35
Web Registration.............................................................................................................................................................. 35
Installation Enhancements................................................................................................................................................ 35
Network Support Enhancements ...................................................................................................................................... 35
AutoCAD Learning Assistance™ (ALA) ........................................................................................................................ 35
AutoCAD Support Assistance (ASA) .............................................................................................................................. 35
IN SUMMARY.......................................................................................................................................................... 36
© COPYRIGHT 1999 AUTODESK, INC. ............................................................................................................. 36

AutoCAD 2000 Preview Guide Page 4 00000-005000-5513
Introducing AutoCAD
®
2000…Where Design Connects.
By every objective measure, AutoCAD
®
Release 14 has been one of the most successful products in
the history of design software with a customer base of nearly one million users. Developing and
delivering a new release that delights even the most satisfied AutoCAD customer is the challenge that
AutoCAD 2000 is designed to meet.
With this release we wanted to connect better with you, our customers, to deliver the design software
tools and features needed to elevate you to the next level of design productivity. AutoCAD 2000 does
just that, and is designed to help you connect better to your designs, to your team and to the world
around you.
Since the beginning, the design has been driven by you, our customers. What you are about to
experience is the result of extensive customer research based upon information and feedback from
customer visits, comments from AutoCAD 2000 alpha/beta sites, written customer requests, and the
AUGI
®
wishlist. Customer interviews, usability testing and surveys were carried out throughout the
entire development process, and our marketing team regularly reviewed the AUGI wishlist to ensure
that the software we were producing was the software our customers expected. We are confident
AutoCAD 2000 accomplishes that goal.
With this release, we worked to meet these overarching customer needs:
1. Improve productivity, connecting you to your design through our Heads-Up Design
Environment™.
2. Clearing obstacles in your path towards design, through the improved Access and Usability of
the software.
3. Connecting design to documentation, by providing Streamlined Output.
4. Helping you connect to your team and to your data, through a set of features designed for
Expanded Reach.
5. Connecting the software to your exact needs, by enabling Greater Customization and
Extensibility.
Best of all AutoCAD 2000 is based on a powerful technology framework and philosophy of open
architecture. AutoCAD 2000 also marks the completion of the technology transition that began in
Release 13. Including a fully object-oriented database and architecture, a modern 3D graphics pipeline,
and full optimization for the 32 bit Windows environment.
AutoCAD 2000 more smoothly connects you with your design information, your colleagues, and the
world by integrating the most sought after features into a cleaner, smarter design environment. AutoCAD
2000 is where design connects....

AutoCAD 2000 Preview Guide Page 5 00000-005000-5513
Heads-Up Design Environment
Connecting you to a world of intelligent, automated design
In a very real sense, AutoCAD 2000 represents a movement away from keyboard dependence into a
world of efficient “heads-up” design. Features such as the Multiple Design Environment, AutoCAD
DesignCenter (ADC), and Enhanced AutoSnap enable you to direct your attention to the drawing and the
task at hand, thereby working smarter and more efficiently than ever before.
Multiple Design Environment (MDE)
You may be familiar with the term Multiple Document Interface (MDI)--the ability to open multiple
documents within a single session. AutoCAD 2000 takes this concept a step further and introduces MDE,
Multiple Design Environment. MDE adheres to Windows
®
standards and provides an intelligent
environment that increases performance, productivity, and ease of use. With MDE, you can multitask
between drawings with no interruption in workflow and “connect” to both your own data and the data of
others by reusing previously defined content. MDE offers a multitude of capabilities, including such high-
level functionality as:
•
Opening Multiple Drawings. AutoCAD 2000 provides you with ability to open multiple drawing
files in one session of AutoCAD. From the File > Open dialog, you can select several files to open
with the Shift or Control keys and selecting the Open button. Alternatively, you can open multiple
drawings by dropping them from Windows Explorer into an AutoCAD session.
•
Object Drag & Drop. This feature gives you the option to copy or move objects within or between
drawings with a simple drag and drop operation. Right dragging a drawing or document from
Windows Explorer provides you with the option to Open, Insert, XREF, Copy as an OLE Object, or
Create a Hyperlink to the document you are dragging. This significantly reduces the number of steps
required to perform many common tasks and immediately increases efficiency.
•
Property Painter Support. With a simple mouse-click, you can now paint object properties such as
color, layer, linetype, linetype scale, and more, from one drawing to another. This feature improves
consistency between drawings and speeds up drawing completion.
•
Cut/Copy/Paste. This feature enables you to accurately copy drawing objects from one drawing to
another within a single session of AutoCAD software, reducing the time spent reworking similar
design ideas. Additionally, you have the ability to either specify a basepoint or reuse original
coordinates not only increases efficiency but also maintains drawing placement precision.
•
Concurrent Command Execution. By enabling you to switch between drawings without canceling
the current command, Concurrent Command Execution significantly reduces workflow interruptions.

AutoCAD 2000 Preview Guide Page 6 00000-005000-5513
Open Multiple Drawings in a Single AutoCAD
®
Session
AutoCAD DesignCenter
™
The AutoCAD DesignCenter (ADC), similar to the Windows Explorer in appearance, provides a more
intuitive and efficient dialog interface in which you can “mine your design.” With ADC you can easily
view and copy data from any drawing!open or not. You can list drawing content such as blocks, layer
definitions, layouts, and xrefs from sources as varied as local machines, network drives, and even Internet
sites. You can then simply drag and drop any of these components from one drawing file into any
currently open file. Additional automation is provided for blocks: if both block and destination drawing
have units assigned, the block automatically scales to match the drawing units. You benefit by being able
to easily and quickly extract and reuse previously completed work.
AutoCAD DesignCenter !Tree View on Left

AutoCAD 2000 Preview Guide Page 7 00000-005000-5513
The AutoCAD DesignCenter also provides a powerful, timesaving Find tool that enables you to search
for drawings using drawing content information such as a layer name or block name, summary
information such as subject or title, or by drawing date. Once the drawing is found, you can load it into
ADC and then drag and drop the entire drawing or any of its components, such as blocks or layers,
directly into the currently open drawing. For frequently used drawings and locations, ADC provides a
Favorites feature giving you direct access to your most commonly used data. These features not only
save significant amounts of time by making it easy to find and reuse existing content, they also enhance
collaborative projects where standardization is important.
AutoSnap
™
and AutoTrack Enhancements
The AutoSnap feature, first introduced in AutoCAD Release 14, has been significantly enhanced in
AutoCAD 2000. As a result, without ever having to touch the keyboard, you can more intuitively and
efficiently create and accurately position new geometry based on existing drawing objects. A visual
display of temporary construction lines and acquired graphical points enhances editing!a real timesaver
since actual construction lines need never be drawn. The AutoSnap, Ortho, and XY Point Filter features
are all incorporated into the new AutoTracking and Polar features, further decreasing drawing time.
AutoSnap enhancements include the following:
•
New Extension and Parallel object snap modes.
•
Updated status bar that enables you to toggle the Polar and Align features on and off.
•
The ability to track cursor movement along specified incremental angles as the cursor moves into the
proximity of these angles.
•
The addition of angle overrides that behave in a manner similar to OSNAP overrides.
•
Visual feedback through temporary visual construction lines, called AutoTracking that can be based
AutoSnap points, extensions of objects, and an arbitrary temporary tracking point defined by you.
•
The ability to track along an alignment path based on acquired points (osnap points and tracking points).
AutoTrack Temporary Construction Lines and Tracking Points
• The ability to specify displacement points at any angle when in Tracking mode!in addition to direct entry
and picking.
• Application Programming Interface (API) enhancements that permit developers to implement their own
snap modifiers.
• The consolidation of Snap, Grid, Osnap, and Alignment settings into a single, tabbed dialog accessed
through a right-click shortcut menu.

AutoCAD 2000 Preview Guide Page 8 00000-005000-5513
Polar Tracking Tab of Drafting Settings Dialog
IntelliMouse™ Support – Real-time Zooming and Panning
AutoCAD 2000 supports Microsoft IntelliMouse and compatible pointing devices with Real-time Pan and
Zoom features. Rotating the IntelliMouse wheel performs a Real-time zoom; clicking and dragging the
wheel performs a Real-time pan and double clicking the wheel performs a zoom extents function. With
these operations, drawing navigation proceeds smoothly and transparently—even in the middle of a
command.
QDIM (Quick Dimensioning)
Dimensioning is one of the most time-consuming but vital drawing tasks for a designer. The new QDIM
command can greatly reduce this time and boost productivity significantly. QDIM enables you to create
several dimensions with a simple selection of geometry. In many instances, the QDIM command can
substitute for a conventional dimensioning procedure, greatly reducing the number of screen picks
required to place dimensioning elements. QDIM supports the rapid creation of a number of dimensioning
modes including staggered, baseline, and ordinate among others. For example, to dimension the part
below required just four mouse-clicks. And with the new Dimensioning Shortcut menu, an additional
right-click provides elements such as the Dimension style or precision to be quickly changed.

AutoCAD 2000 Preview Guide Page 9 00000-005000-5513
QDIM
!
Dimensioning with Four Picks
Partial Open and Partial Load
A significant overall increase in performance and productivity can be gained when working with large
drawings by using the new Partial Open feature. With Partial Open, you can open any desired portion of a
drawing and external reference files, based on saved views or customer-specified layers or the geometry
shared by both. Since only the needed portions of the drawing are opened, memory requirements and
opening times can be significantly reduced while retaining full draw and editing functionality.
Partially Opening a Drawing Based on Views or Layers
The Partial Load feature also enhances productivity. Once you have partially opened a drawing, the
Partial Load feature can be used to load additional portions of the drawing on an as-needed basis. As with
the Partial Open feature, additional loading is based on saved views, specified layers, or spatial selection.
Control over the amount of external reference layers and geometry is also provided. In certain cases,

AutoCAD 2000 Preview Guide Page 10 00000-005000-5513
smart object-demand-loading automatically loads the required data. For example, if a hatch boundary is
modified, the hatch pattern definition will automatically demand load and modify accordingly, instantly
providing feedback to you.
3DOrbit – Persistent Shading and Advanced 3D View Control
AutoCAD 2000 marks a further advance in 3D visualization in AutoCAD software, making it both faster
and more intuitive. For example, the 3DOrbit feature enables you to perform fast, real-time rotation and
zooming of rendered and wireframe models. With 3DOrbit, you can also dynamically create, view, check,
or edit 3D models from any angle in a perspective or parallel view. Additionally, model sections can be
viewed using dynamic front- and back-clipping planes that reduce the visual complexity of 3D models.
3DOrbit (left) in Gouraud shaded mode with 3D UCS icon
Such new visualization tools as a 3D grid plane and optional front- and back- clipping planes help
designers understand and convey their design ideas. And a variety of shading modes, such as hidden
wireframe or Gouraud, can be set persistently in different viewports. These new visualization tools assist
any customer, from novice to expert, by making the viewing of 3D models easier and more intuitive.
Persistent Shading Modes

AutoCAD 2000 Preview Guide Page 11 00000-005000-5513
UCS per Viewport – Viewport Independent User Coordinate Systems
Both new and experienced users will find it much easier to work in both 2D and 3D with the new UCS
per Viewport feature. The User Coordinate System (UCS) can now be defined on a per viewport basis.
This enables you to change from one viewport or view to another without having to reset the UCS. With
the UCS per Viewport feature, the UCS can be set to automatically align with your current view or
viewport, thus saving time and increasing efficiency. Predefined orthographic UCSs of front, top, and side
views are provided and can be created with the new Viewports dialog.
UCS per Viewport - (clockwise from upper left) Right-side, Top, Front
In-Place Reference and Block Editing
With AutoCAD 2000’s new In-Place Reference and Block Editing feature, which includes a Reference
Edit dialog and Refedit toolbar, you have a powerful, timesaving enhancement that enables you to edit
reference geometry and the current drawing at the same time. Use it to select all or a portion of a block or
external reference and edit it from within the context of the parent drawing, i.e., in place. Selected objects
in Xrefs and Blocks then become available for editing. All other objects visually dim in display intensity,
providing an easier environment for editing your selected objects. This intuitive tool yields more accurate
results significantly increasing your drawing efficiency. You can either save the changes back to the
reference file or discard them. You also have the capability to copy objects in the reference drawing into
the parent drawing as well as to copy objects from the parent drawing into the external reference.
An additional benefit of this feature is the ability to edit the definition of block without exploding it. With
Refedit, you can select a block within a drawing, edit its definition, and save it. Once you have saved your
changes, all instances of that block in the drawing file will automatically be updated with your change.
In-Place Reference Editing

AutoCAD 2000 Preview Guide Page 12 00000-005000-5513
IMPROVED ACCESS AND USABILITY
Designed to clear your path.
AutoCAD 2000 is continuing to shift the user interface from command-centric to design-centric and
making the software more transparent throughout the design process. One way to accomplish this is to
enhance productivity and make commonly used tools more accessible and easier to use. AutoCAD 2000’s
productivity enhancements are designed to increase ease of use by automating certain tasks and by
making AutoCAD more integrated with Windows. Some of these features include the Object Properties
dialog, Improved Selection Filters, and Right Click Context Menus.
Object Properties Dialog
AutoCAD 2000 introduces the Object Properties dialog, which revolutionizes the way you view and edit
an object’s properties. The Object Properties dialog combines the functionality found in such commands
as DDMODIFY and DDCHPROP and adds many other object-specific editing commands. Through a
single, resizable, dockable, modeless (always available until dismissed) dialog, the Object Properties
dialog enables you to modify virtually all properties of AutoCAD objects in a simpler, faster, more
efficient manner. The Object Properties feature include the following:
•
Edit by type. The Object Properties feature filters selection sets by object type, thus enabling you to
modify properties on a per-object basis.
•
No selection set. When no selection set is current, the current state of properties, such as hyperlinks,
plot style, Hide plot, UCS, and viewport data, are displayed and can be modified.
•
Tabbed Listing. Dialog tabs enable listing of object properties by category (e.g. General, Geometry,
etc.) or in alphabetical order making it easier to find a specific property.
•
Dynamic Updating. Modified properties are updated dynamically on-screen providing instant
feedback for more accurate property editing.
•
Quick Select Access. When used with Quick Selected filtered selection set (e.g. all circles on a specific
layer), the Object Properties dialog makes the modifications of an object’s properties quick and easy.
Object Properties dialog

AutoCAD 2000 Preview Guide Page 13 00000-005000-5513
Find –Find and Replace Text
AutoCAD 2000 introduces the Find feature, which provides you with a quick and easy method for finding
and replacing text within a drawing file. You can use the Find tool to locate text in block attributes,
dimension annotations, and hyperlink/URL names. Once you have located text of interest, the Zoom
option enables you to locate and zoom to it in the drawing file. Highly flexible search options include
case-sensitive searches, whole-word only searches, searches restricted to specific types of text (e.g.
URLs), or searches limited to the current selection set instead of the whole drawing.
Find and Replace Text dialog
Quick Select – a Quick Selection Set Builder
The new Quick Select dialog, representing a subset of the FILTER command, intuitively, eases and
simplifies the process of creating and filtering selection sets based on object properties such as object
type, layer, color, linetype, or lineweight. Filters may be applied either inclusively or exclusively to the
entire drawing or to the current selection set. With Quick Select, for example, a filtered selection set
Quick Select Dialog

AutoCAD 2000 Preview Guide Page 14 00000-005000-5513
containing all circle objects found on a given layer can be built quickly. Once defined, a selection set can
be further refined with additional applications of Quick Select. When used with the Object Properties
dialog, Quick Select becomes a powerful, quick, and intuitive way of selecting and editing AutoCAD
objects.
Object Property Toolbar
To support new AutoCAD 2000 functionality, the Object Property Toolbar is updated and includes the
addition of a Plot/No-plot icon in the Layer States combo box and a new Lineweight combo box. A new
Plot Styles button has also been added. The Object Property Toolbar enables easy access to frequently
used properties and settings.
Updates to the Object Property Toolbar
Context Menus – Right Click Shortcut Menus
AutoCAD 2000 greatly extends the use of right-click shortcut menus to support the Heads-Up Design
Environment. Context menus provides you rapid access to the options available for tasks or commands
currently underway. For example, while a performing dimensioning task, the right-click menu will
display a group of dimensioning options or subcommands, such as an option for changing dimension text
location or the degree of precision. These shortcuts are tremendous timesavers enabling you to
concentrate on your work area in a “heads-up” manner.

AutoCAD 2000 Preview Guide Page 15 00000-005000-5513
Five basic modes of shortcut menus are implemented in AutoCAD 2000 and all are customizable and
extensible. The basic menu modes include the following:
Edit-mode menu appears when you right-click with objects selected but no command
in progress. For some high-level objects such as dimensions, the menu will display
object-specific editing tools.
Default menu appears when you right-click in the
drawing area and no command is in progress or when a
selection set is available.
Dialog-mode menus appear
when you right-click in
modal dialogs or on dialog
tabs. (Shown the Layer
Properties Right Click
Menu.)
Command-mode menu appears when you right-click during a command in progress. Options
specific to that command are displayed.
Other menus. Right-clicking on the command line
displays a recent command history. Right–clicking on
any toolbar displays a list of all toolbars.
Solids Editing Enhancements
Creating 3D solid models is significantly easier in AutoCAD 2000 with the addition of a full-featured
solids-editing capability. First of all, designers can now take full advantage of the ACIS
®
4.0 modeling
engine in AutoCAD to create complex solid models quickly and easily. Once created, these models can be
easily modified using techniques for face, body, and edge editing. Editing capabilities include: face move,
rotate, offset, taper, delete, copy, and change color. Flexible shelling and imprint features are also
included. You can select faces with an intuitive face-picking method. All of these tools are available on
an easy-to-use Solids Editing toolbar.

AutoCAD 2000 Preview Guide Page 16 00000-005000-5513
Solids Editing toolbar
Drawing Properties
With Drawing Properties, you can embed ancillary data in drawing files and perform queries and
retrievals of these drawing files based on this data. The drawing file then becomes more than just a
repository for drawing data; it provides you with base-level file-retrieval and file-management
capabilities.
For people who are not running AutoCAD, they can now see drawing properties via the Windows
Explorer Properties right click shortcut menu command outside of AutoCAD. This adds additional value
to drawing files enabling those that don’t have AutoCAD to see information about the drawings. Used in
conjunction with AutoCAD DesignCenter’s Advanced Find feature, Drawing Information makes it much
easier to find or catalog drawings.
By exposing an API to this new AutoCAD capability, independent developers can further enhance and
extend Summary Information functionality in innovative, discipline-specific ways.
Drawing Properties dialog – Summary tab
Text Enhancements
Text capabilities have been significantly enhanced in AutoCAD 2000 for increased performance,
flexibility, and usability. Text enhancements include the following:
• Line spacing and curly brace support in the Mtext editor.
• Automated stacked fractions, architectural-style fractions, alignment control (top, middle, and bottom) plus
capability to scale fractions relative to text height for more professional presentations.
• Resizable Mtext dialog.
• Add Uppercase override, Relative Height override support, and new Combine Paragraph option with right-
click menu.
• Display of most recently used fonts in dropdown list.




/