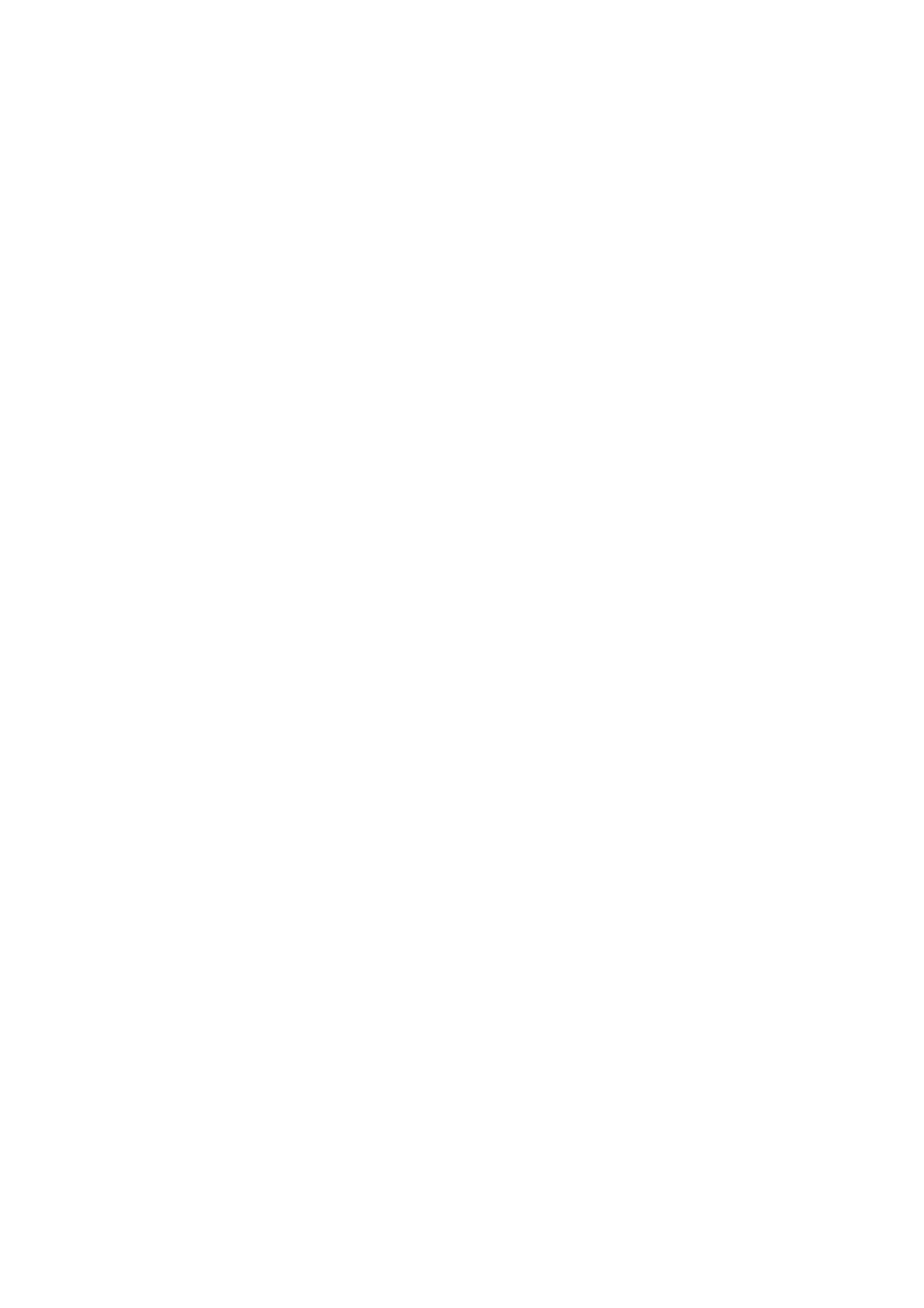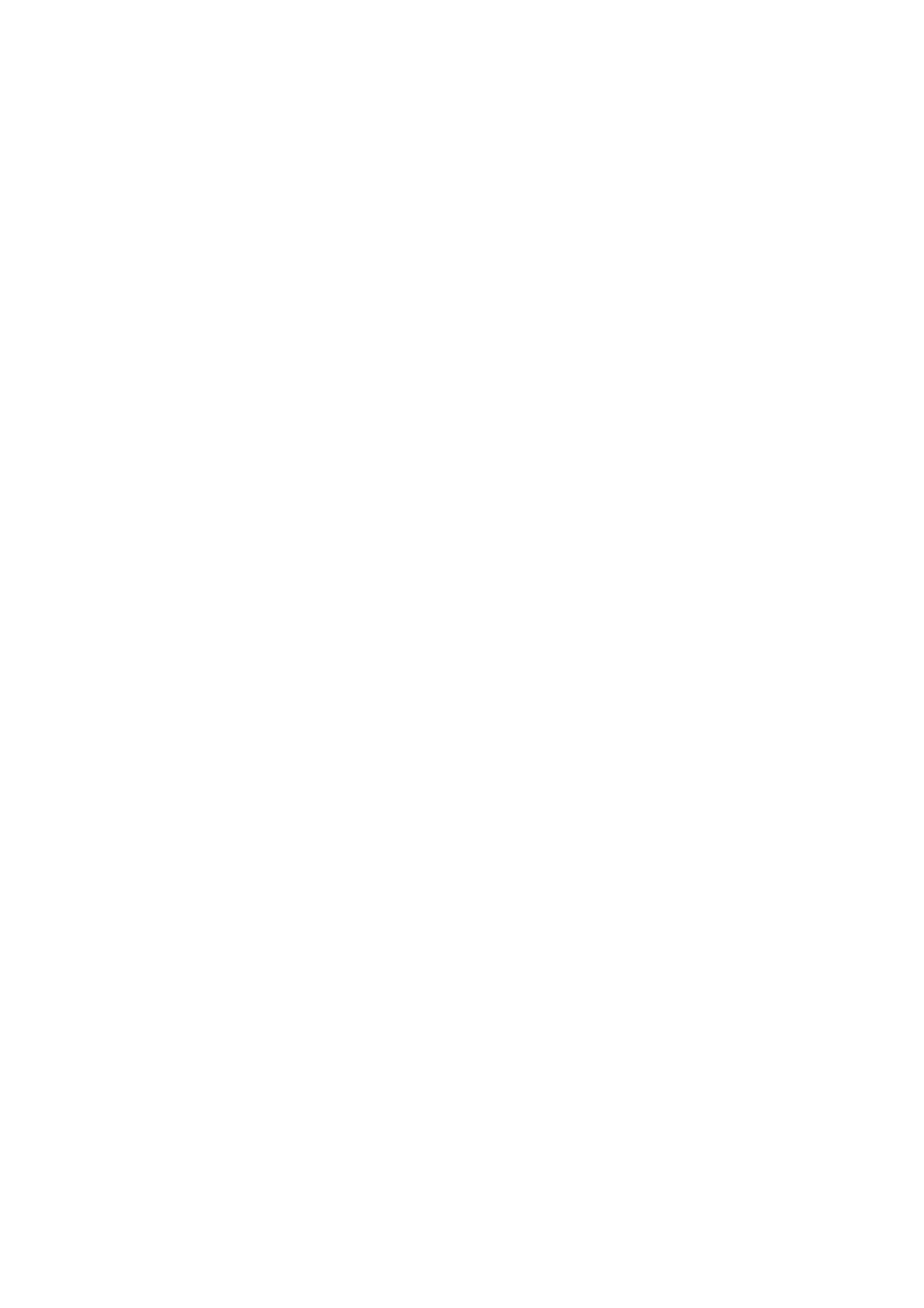
5
eSATA Information .............................................................................24
USB Disk Information..........................................................................25
RAID Information ...............................................................................25
RAID Configuration.............................................................................26
RAID Level ............................................................................................... 26
RAID Settings ........................................................................................... 27
Creating a RAID ........................................................................................27
Deleting a RAID ........................................................................................ 27
Folder Management ............................................................................28
Adding Folders..........................................................................................28
Editing Folders..........................................................................................29
Deleting Folders ........................................................................................ 29
NFS Share................................................................................................ 29
Folder Access Control List (ACL) ..................................................................30
Network Management .........................................................................31
WAN Configuration .............................................................................31
LAN Configuration...............................................................................32
DHCP Configuration ............................................................................32
WLAN Configuration............................................................................33
DDNS Configuration............................................................................34
Typical DDNS Configuration Procedure..........................................................34
Web Services Configuration..................................................................35
AFP (Apple Network Setup)..................................................................35
NFS Setup.........................................................................................36
User and Group Management ..............................................................37
Local User Configuration......................................................................37
Adding Users ............................................................................................37
Modifying Users......................................................................................... 38
Deleting Users ..........................................................................................38
Local Groups Configuration ..................................................................38
Adding Groups .......................................................................................... 38
Modifying Groups ......................................................................................39
Deleting Groups ........................................................................................39
ADS/NT Configuration .........................................................................39
System Settings ..................................................................................41
System Notifications ...........................................................................41
System Logs......................................................................................41
Time and Date Settings.......................................................................42
System Configuration Backup and Restore .............................................43
Module Management...........................................................................43
Reset to Factory Default Settings..........................................................44
Upgrading System Firmware ................................................................44
Change Administrator Password............................................................45
Reboot and Shutdown System..............................................................45
Scheduled Power On/Off............................................................................. 45
Logout ..............................................................................................46
Chapter 5: Additional Feature Setup............................................ 47
FTP Server...........................................................................................47
iTunes® Server....................................................................................48
Media Server .......................................................................................48
Adding Media Share Folders .................................................................49
Connecting DMAs to the Media Server ...................................................49
Download Manager..............................................................................50
Adding an HTTP Task ..........................................................................51
Adding an FTP Task ............................................................................54
Adding a BT Task................................................................................58
Deleting Tasks ...................................................................................61
Scheduling Downloads.........................................................................61