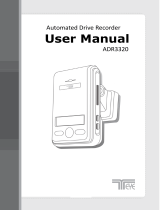Page is loading ...

RC400S / RC500S
User Manual


Table of Contents
Product Features ................................................................................... 2
Safety Precautions ................................................................................ 5
Package Contents ................................................................................. 6
Optional Accessories ............................................................................ 7
Camera Controls .................................................................................... 8
Getting Started ..................................................................................... 11
Installing Your Camera ....................................................................... 13
Basic Camera Operation ..................................................................... 15
Mobile viewer \ DOD Dash Cam Application ..................................... 16
Functions of DOD Dash Cam APP (iOS) ........................................... 17
Functions of DOD Dash Cam APP (Android) .................................... 21
Camera Settings .................................................................................. 25
Camera Modes ..................................................................................... 29
Playback on PC \ DOD Video Player .................................................. 30
Transferring Files ................................................................................ 31
Firmware Update ................................................................................. 32
RC400S Specifications ........................................................................ 33
RC500S Specifications ........................................................................ 33
1

Product Features
New SONY STARVIS Sensor- ISO Sensitivity up to ISO 12800
Features a new SONY STARVIS CMOS sensor with improved sensitivity not only
under normal lighting but also in low light and near infrared light condition.
Dual Channel 1080P FULL HD
The front and rear view of your vehicle are recorded in 1080p high definition
quality; moreover, the image captured at a 145º angle of view at front and 140º
in the rear for optimal coverage and clarity.
Integrated 10 Hz GPS processor
Integrated is the fastest 10 Hz GPS processor, that updates GPS data 10 times
per second, recording your speed and location accurately. Date and time
Automatically synchronizes with the atomic clock.
Advanced WDR Technology - Stunning Videos in Any Light
WDR technology, well-balanced exposure for any condition. It makes night shots
brighter and prevents overexposure to create the clearest image.
Traffic Camera Alert
Remind you of approaching fixed speed camera locations and mobile speed
camera “hot-spots” well in advance so you can slow down in time. Stay away
from traps and always stay in control.
*Currently supported: US, CA, UK, NO, PL, NL, BE, AU.
*Traffic Camera Alert act as references and is for reference only, which does not
act as an active radar detector. Please follow all traffic rules and drive safely.
2

Parking Surveillance
Ensure your peace of mind by recording continually even when you have parked
and left your car. Record and lock a file if unusual shock or motion is detected.
*DOD DP4 hardwiring kit required
Support to 128GB Micro SDXC Memory Card
4X storage compatibility compared to predecessor models, supports up to
128GB with more than 18 hours of recording.
DOD GPS Player
The DOD GPS Player generates 1080p video recordings with real-time driving
data such as speed and location clearly at a glance.
Wi-Fi Connectivity – View Remotely with The Free DOD APP
No need to wait any longer whenever you would like to replay the exciting
moments. Simply transfer or visualize files from the dash cam’s memory right
from your smartphone/tablet via the dedicated DOD APP (iOS and Android
compatible).
145º Wide Angle of View
Wide angle, wide view, without distortion. The brand-new-designed optical lens
captures images with ultra wide fields of view, covering up to 145 degrees,
without pincushion or distortion.
f/1.6 Large Aperture Glass Lens - Super Low Light Performance
Equipped with f/1.6 large aperture, capturing better night shots than
conventional f/2.0, and records clearly sophisticated details such as the license
plate and others.
3

6G Sharp Glass Lens
6-Element sharp lens, made of 6 layers of glass, provides stunning clear and
non-deformed images.
G-Sensor Automatic Trigger for File Protection
When an impact, emergency brake occurs or the car tilts, the device will lock
the current video files automatically. Important files will not be overwritten by
loop recording.
Loop Recording
When the storage space is full, it can automatically overwrite the unprotected
files.
Adjustable Circular Polarizing Filter
Adjustable filter reduces windshield glare and enhances saturation at the same
time.
4

Safety Precautions
Product
Do not disassemble, repair, modify your camera or power related accessories. For warranty
service, please contact DOD Tech Support.
Do not adjust or operate camera while driving.
Avoid exposing your camera to extended periods of humidity and/or heat.
Prolonged exposure may reduce the product’s lifespan.
Do not spray water or cleaning agents directly onto the camera.
Fluids may cause fire, electric shocks, or malfunctions.
Avoid installing camera where it may obstruct the driver’s view or airbag deployment.
Car Power Adaptor
Use ONLY the DOD power adapter supplied with your unit.
Other power adapters may create a safety hazard or damage the unit.
Do not use damaged power adapters or cords. If damaged, please disconnect the power adapter
and contact DOD Tech Support for assistance.
Do not pull, insert, or bend the power cable using excessive force.
Do not operate or handle power cable with wet hands.
In specified cars, the power may be constantly supplied to the device even the engine is turned
off. This may drain the vehicle battery. The optional DOD DP4 kit equipped with low-voltage
protection is designed to prevent battery drain and jump starting.
Battery
Keep the device away from heaters or other hot objects.
Store the camera at lower temperatures to reduce the rate of self-discharge and preserves the
initial energy stored in the battery. The battery in the device self-discharges over a period of time
naturally whether the battery is used or not.
Charge the Dash Camera for 5 minutes with the supplied DOD power cord if you are unable to
turn on the camera.
5

Package Contents
Dash Cam
User Guide
Rear Dash Cam
Car Power Adaptor
Rear Cam Connection Cable
CPL
Note: Supplied accessories may vary by region.
6

Optional Accessories
DP4
DP4 hardwiring kit offers constant
source and prevent battery drain with
low-voltage protection.
7

Camera Controls
A●1E A SOS Emergency File Lock【 】
While recording, press this button to lock current recording file from being over written.
A●2E A Audio Recording Function / Display OFF【 】
During standby / recording mode:
Press 【 】button once to turn voice recording ON/OFF.
A●3E AWi-Fi Connection【 】
Press once to turn on/off Wi-Fi for smart device connection.
Press once to exit parking surveillance mode (if enable), then press again to turn on W-Fi.
A●4E AReset Button
Press to force the device to reboot.
8

Camera Controls
A●5E AOperation Status LED
ON – Wi-Fi connected to smart device.
OFF – Wi-Fi disabled.
Flashing white LED– Connecting / Wi-Fi stand by.
ON – Audio recording (+GPS signal locked on).
OFF – Audio recording off (+GPS signal locked on).
Green LED Flashing – GPS locating whether audio disabled or enabled.
REC
ON – Red LED solid - Stand by.
OFF – Red LED off - Dash cam off / not recording.
Red LED Flashing – Recording video.
Parking Surveillance Mode:
Stand by – Light up in order and loop, REC
Recording – All 3 lights flash together.
A●6E AHolder Release【 】
Press release lock mechanism to adjust angle or slide dash camera out of mounting
bracket.
A●7E ASpeaker
9

Camera Controls
A●8E AMicro USB Port【 】
For use with the supplied DOD Car Power Adaptor or USB data cable.
A●9E AMicroSD Slot
Requires a micro SDHC/SDXC card, class 10 or above. Supports up to 128GB.
A●10E A Rear Cam Connection Port【AV IN】
RC400S RC500S
10

Getting Started
Setting Up Your Camera
Set up your camera inside your vehicle to ensure easy access to power.
1. Start With SD Card.
To use with SD card, please format the microSD card in the camera menu to ensure correct
format before initial use. Memory card must be in FAT32 format to function properly.
Card slot is directional and may be damaged if SD card is inserted incorrectly.
To save recorded videos stably, DOD Tech recommends formatting your SD card every two
weeks within the camera
Note: After formatting the SD card, all data will be deleted. Be sure that you have backed up
the important files.
Estimated Video Recording Length (Dual 1080p Full HD form)
Storage/Quality Recording length
16GB 120 minutes (2 hours)
32GB 250 minutes (4.2 hours)
64GB 505 minutes (8.4 hours)
128GB 995 minutes (16.6 hours)
*Video recording length may vary depending on environmental conditions.
2. Connect the Power Adapter.
Plug the DOD power adapter into your vehicle’s power/accessory outlet.
Then carefully insert the micro USB plug into the USB port.
11

Getting Started
3. Turn on Your Vehicle.
Powering from your vehicle through the accessory socket will automatically turn on your
camera and starts recording, and your camera will stop recording and shuts off
automatically when power is turned off.
Note: In specified cars, the power may be constantly supplied to the device even when
the engine is turned off. This may drain the vehicle battery. The optional DOD DP4 kit
equipped with low-voltage protection and is designed to prevent battery drainage.
4. Connecting the Camera Wi-Fi to Your Smart Device.
Download the DOD APP from APP Store on your smart device.
Press the Wi-Fi connection button on the camera to activate. The white LED will flash.
Camera connection, settings and viewing files can now be done within the APP, see
instruction in Page 16-27.
5. Access to Settings
Upon powering up the camera for the first time or after upgrading the firmware on the
device, you can access to the setting menu via DOD APP and change the settings to
your personal references rather than default.
Your camera will automatically sync via GPS with the time and date to the atomic clock
once the time zone (GMT) is correctly set.
Note: The time zone must be manually adjusted for daylight savings.
12

Installing Your Camera
13

Installing Your Camera
1. Clean Windshield
Wipe down both the interior and exterior glass for the best image quality.
2. Prepare the Camera for Installation
Peel off the protective mount cover.
Find a location which does not obstruct your view when driving.
It is recommended to place the camera behind the rearview mirror without blocking either
lenses or camera functions.
DOD Tech recommends to place the rear cam at the top center of your rear glass for best
images and shortest hanging wires after installation.
3. Adjust the Angle
The camera is adjustable via twist motion, which can be loosened by press and hold the
release button on the mount.
Point your camera slightly below the horizon line to minimize glare.
4. Install the Car Power Adapter
If you have not done so previously, insert the micro USB plug into the port of the camera,
and insert the power adapter into the cigarette lighter socket of your car.
The wiring can be hidden in the headliner, seams and rubber strips around the perimeter
of the windshield.
5. Remove the Lens Protector Film
Your camera is now installed and ready for daily use.
Note:
Always use the supplied DOD car power adaptor to avoid the unexpected damage.
If grease, fingerprints, or blots are found on the external/internal windshield of the car,
please wipe it clean or replace the windshield. Blots may affect the recording quality or
may cause the bracket to be unstable.
Due to various road condition in different countries, DOD Tech recommends setting the
G-Sensor sensitivity accordingly to suit driving environments in your country.
14

Basic Camera Operation
Everyday Operation
Dash cam will automatically turn on and start recording when it starts receiving power. By
default, the camera will record over the oldest videos when the memory card is full (loop
recording). The protect files can take up to 30% of full SD card space, and not be over
written by normal recording files. When reaching 30% limit, files in RO (Read Only) folder
will be overwritten by newest protected file, starting with the oldest.
Continuously Powered Electrical Outlet
The camera will not automatically shut down when your vehicle is turned off If your vehicle
provides continuously power to the accessory outlet. To turn off your camera manually,
simply unplug the USB cable.
Continuously powered electrical outlet allows the camera to capture videos while you are
away but it will result in vehicle battery drainage and may eventually prevent your car
from starting.
DOD Tech recommend to use DP4 power kit for needs of parking
surveillance.
Video Directory:
Videos will be saved on the memory card and or in internal storage. Normal driving videos
are in the root directory and the protected files will be saved in the “RO” (Read Only) file.
File-naming for front camera: 2017_0125_180946_001F
File-naming for rear camera: 2017_0125_180946_002R
Blue number sequence in example above indicates year/month/day,
Green number sequence indicates time in 24H format including seconds,
Orange letters indicates file recorded from front or rear camera.
The number in front of F/R means sequence of the video recorded.
15

Mobile viewer \ DOD Dash Cam Application
The DOD Dash Cam Application is designed to be compatible with all DOD Tech products
equipped with Wi-Fi function. Control your camera, download recorded videos and photos,
and monitor real-time live view through your smart device.
Download
Please download and install the DOD Dash Cam Application from Google Play or App
Store on your smart device.
Note: DOD Dashcam application requires Android 4.5 / iOS 7 (or newer).
Connect Wi-Fi
1. Enable the camera to AP mode (Access Point Mode) by pressing button. The white
LED light will flash while sending out the Wi-Fi signal.
2. Open the Wi-Fi setting page on your smart device and choose your DOD dashcam
network to connect. Default key 12345678 can be changed once access to DOD Dash Cam
in setting menu within DOD APP on your smart device.
3. Your smart device and camera are now connected.
Note:
•
The Wi-Fi password is only required once during set up.
•
Wi-Fi range between the camera and your smart device is limited to approximately 10 meters (32
feet)
Click the Player icon below to view instruction video
Please ensure internet access before viewing instruction video
16

Mobile viewer \ DOD Dash Cam Application
Functions of DOD Dash Cam APP (iOS)
Please make sure:
1.Dash Cam is on.
2.Wi-Fi function is enabled by pressing the Wi-Fi
button. White LED light will be flashing.
For iOS Platform:
To connect the smart device, firstly access to
“Settings” folder on your iOS device.
Select your DOD Dash C
am model and enter the
default password to connect.
*Password: 12345678
Note: Password can be changed in dash cam settings
17

Once the Wi-Fi connection is complete, open the
DOD Dash Cam APP.
1
. Browse through the instruction pages by touching
the left/right arrow or swipe across the screen.
2
. Touch the green “GO” icon to continue.
When no dash cam is connected, this page is shown.
A●
1E
ATo access to connection page.
A●
2E
ATo review connection instruction.
A●
3E
AAccess to files directory (smart device storage).
A●
4E
AAccess to setting options.
18
/