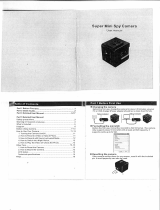Page is loading ...

Copyright 2014 DOD Tech
All Rights Reserved
C

1
Table of Contents
Safety Precautions
Package Contents
Camera Controls
Getting Started
Installing Your Camera
Basic Camera Operation
Camera Modes
Video Recording Mode
Photo Mode
Playback Mode
Camera Settings
Video Recording Settings
Photo Settings
Video Playback Settings
Transferring Files
Video Output
DOD Video Player
Firmware Update
...........................................................................................3
...........................................................................................4
.............................................................................................5
................................................................................................7
....................................................................................10
.................................................................................12
..............................................................................................13
...............................................................................13
.............................................................................................14
.........................................................................................15
............................................................................................16
............................................................................16
..........................................................................................19
......................................................................................20
...........................................................................................21
.................................................................................................21
..........................................................................................22
...........................................................................................23

3
Safety Precautions
Do not disassemble, repair, or modify your camera or power related
accessories
For warranty service, please contact DOD Tech Support.
Avoid exposing your camera to extended periods of humidity and/or heat
Prolonged exposure may reduce the camera's lifespan.
Do not spray water or cleaning agents directly onto the camera
Fluids may cause fire, electric shocks or malfunctions.
Do not adjust the camera while driving
Avoid installing the camera where it may obstruct the driver's view
or airbag deployment
Use only the power adapter supplied with your unit.
Other power adapters may create a safety hazard or damage the unit.
Do not use damaged power adapters or cords.
If damaged, disconnect the power adapter and contact DOD Tech Support for
assistance.

4
* Supplied accessories may vary by region.
Package Contents
DOD LS460W Dash Camera User manual
Suction Mount
Power Adapter
Adhesive Tape Mount
1
2
3
5
6
DOD Player Installation CD
4

6
Camera Controls
1
2
3
4
5
6
7
8
9
Record / Select Button[ ]
Video Mode: Start/Stop Recording
Camera Mode: Takes a Photo
Video Playback Mode: Play / Pause Video
Settings Mode: Selects Highlighted Item
PowerButton [ ]
Turn on/off the unit.
A/V Video Out Port
USB Port
LED Flashlight
Speaker
LED Notification Light
Arrow Keys [ ] , [ ]
Used to navigate through menus and
select videos for playback.
SOS Emergency File Lock [ ]
Press while recording videos to lock the current
file from being overwritten.
Microphone
Menu [ ]
Access the settings menu.
Mutes Microphone[ ]
Change Camera Modes (Video, Photo, Playback)
Changes camera modes when not recording videos.
LCD Screen
HDMI Port
Reset Button
If camera freezes, use a small pin to press button.
MicroSD Slot
11
12
13
14
10
15
16
17

7
Watch the Video
Before you start, watch our installation video at http://dod-tech.ca/GetStarted
Setting Up Your Camera
Set up your camera inside your vehicle to ensure easy access to power.
1. Insert the MicroSD Memory Card
* Note: Please purchase a microSD card for use with this unit
2. Connect the Power Adapter
Plug the DOD power adapter into your vehicle's power outlet and insert the USB
plug into the USB port.
Getting Started
Micro SD
USB Poort
Record/Select

3. Turn On Your Vehicle.
In most vehicles this will send power to the outlet and automatically turn on your
camera. In some vehicles the power outlet is continously powered even when the
vehicle is off.
4. Select language
Upon powering up the camera for the first time, use the arrow keys located on the
left side of the LCD Screen and select the language of your choice. Press the
“record/select” button found on top of your unit to confirm your selection.
5. Turn off recording
In order to access the menu to setup the time and date, you will need to turn off the
recording. Press the “record/select” button. You should no longer see a flashing red
dot on the screen.
8
Getting Started

9
Getting Started
6. Set the Time zone
Your LS460W will automatically sync the time and date to the atomic clock once the
time zone is correctly set.
Press the Menu button [ ]. Inside, scroll down and select “World Time Zone”.
Find and select your respective time zone. Press the “record/select button” [ ].
Note: The timezone must be manually adjusted for daylight savings.

10
Installing Your Camera
1. Clean Windshield
Wipe down both the interior and exterior glass for the best image quality and
to keep the mount secured to the windshield.

11
Installing Your Camera
2. Attach suction or tape mount to your camera.
Both mounts are secure. The suction mount is reusable. The tape mount
is smaller and reduces vibrations, but is harder to remove.
3. Install the Mount
Find a location which does not obstruct your view when driving. DOD Tech
recommends placing the camera behind the rear view mirror. Be sure to peel the
protective cover from the mount before installing.
4. Adjust the Angle
The mount has an adjustable ball joint which can be loosened using the plastic
locking nut. Angle your camera slightly below the horizon line to minimize glare.
5. Install the Cigarette Adapter
If you have not done so previously plug the cigarette adapter into your vehicle's
power port. Insert the USB plug (opposite end of the powe adapter) into the USB
port on the camera. The wiring can be hidden in the headliner and the various
seams and rubber strips around the perimeter of the windshield.
6. Remove the Protective Lens Cover
Your camera is now installed and ready for daily use.
Tips:
Do not turn on motion detection unless your vehicle is parked. If motion detection
is enabled while driving, the camera may not continuously record.
DOD recommendeds setting the G-Sensor to low.

12
Basic Camera Operation
Everyday Operation
Your dash camera will automatically turn on and start recording when it starts receiving
power. The camera will record over the oldest videos when the memory card is full
(looped recording) by default.
Continuously Powered Electrical Outlet
If your electrical outlet is always powered, the adapter must be manually removed to
shut down the camera. Alternatively, the camera may be left on while parked to
capture video while you are away.
This operation will slowly drain your vehicle’s battery and may eventually prevent
your vehicle from starting.
Manually Turning On / Off Your Camera
Press the power button [ ] to turn on/off your camera. Press the record/select
[ ] button to begin recording

When the camera is not recording video, you can switch between three modes by
pressing the mode button [ ]:
1. Video Recording 2. Photo 3. Video Playback.
Video Recording Mode
The camera defaults to video recording when the camera is first turned on.
13
Camera Modes
WDR Enabled
Recording Status
Video Recording mode Icon
Video Resolution Loop recording length
Exposure
Microphone (on)
Power Status
GPS Status (on)
White balance (auto)
Head-up Display
GPS speed warning
Driver fatigue warning
Date/Time
Memory card Inserted
Time Elapsed
Time lapse
Motion detection (on)

14
Camera Modes
LED Light Notification
Steady Blue – Powered off and charging
Steady Pink – Powering up while charging or is in playback mode
Steady Red – In Standby Mode
Flashing Red – Recording video, not charging
Flashing Blue and Pink – Recording video and charging
Video Recording Shortcuts
Muting the Microphone
Press the microphone button [ ]
SOS/Emergency Lock
Pressing the SOS lock while a video is playing will lock the camera from overwriting
the video.
Photo Mode
In Photo Mode press the record/select [ ] button to take a photo
WDR Enabled
Camera Mode Icon
Image Resolution Shake Reduction
Exposure Value
ISO Setting
Power Connected
White Balance
Memory card Inserted
Image Quality

Playback Mode
In playback mode you can watch previously recorded videos.
Selecting a Video
Use the arrow keys[
]to navigate between videos.
How to Watch a Video
Press the record/select button [ ]to play and pause. To change videos or access
the menu while paused press the mode button [ ] before using the arrow keys
[ ].
15
Play/Pause Indicator
Playback Mode Icon Video File Name
Video Resolution
Power Connected
Camera Modes

Each mode has a unique set of settings. See the description below.
Video Recording Settings
There are two settings pages. Access the second page by pressing the menu button
[ ] twice. If you move the cursor before pressing the menu button, you must exit
and try again.
16
Camera Settings
First Video Settings Page
Date Stamp
Imprints the time and date on the recorded video.
Driver Fatigue Warning
Sets a timed delay before showing a visible alert
reminding the driver to take a break.
Exposure
Sets the brightness/darkness of the video. Video
too bright? Set between -1 to -3. Video Too Dark?
+1 to +3 Recommended Setting: 0
GPS Speed Warning
Shows a visual warning on the Heads Up Display
when the set speed has been exceeded.
GPS Track
Turns on/off GPS tracking. If disabled your camera
will no longer measure your speed and position nor
synchronize the time/date with the atomic clock.
Password Settings
Set a password lock which will prevent files from
being deleted or the settings changed on the device.
Note: This does not prevent other users from
extracting the memory card or changing the files
Plate Stamp
Imprints a customized set of 6 digits to the
recorded video. Add license plates or other
identifying features.
Record Audio
Switches the microphone on or off.
This can
also be changed during recording by pressing
the microphone button [ ].
Resolution
Changes the video resolution. Lower theresolution
for smaller file sizes but this reduces video quality.
Recommended setting:1080P FHD

17
Camera Settings
G-Sensor
The G-Sensor measures shock forces. The settings
from “low to high” determine the amount of
force needed to lock the current file from being
overwritten.
Recommended Setting: Low
Image Rotation
Rotates the recorded image 180°. Used if the
camera is mounted on the dashboard.
Loop Recording
If loop recording is set to 2/3/5 minutes, video
recordings of that length will be created. When the
memory card is filled the oldest files will be
overwritten (excluding locked clips). Turning off loop
recording will prevent the camera from writing new
files when the memory card is filled.
Motion Detection
For use when parked, not when driving.
Saves memory space by only recording when
motion is detected. Motion detection must be
manually disabled before driving.
If motion detection is activated while driving you
may have significant gaps in the recorded video.
Speed Units
Select Metric or Imperial units.
Standby Speed Display
After a customized period of time, a new screen
will appear showing speed and direction. If
enabled, the GPS speed warning will appear on
this screen.
WDR (Wide Dynamic Range)
Cannot be changed. Shows WDR processing is
enabled.
White Balance
Sets the white balance.
Recommended Setting: Auto
World Time Zone
Sets the current time zone for GPS time and date
calibration. Note the time zone must be manually
adjusted for daylight savings.

Second Video Settings Page
Accessed by pressing the menu button twice.
18
Camera Settings
Beep Sound
Turns on and off notification sounds.
Date/Time
If GPS tracking is disabled the date and time can be
manually set.
Default Settings
Sets all settings back to the original settings.
Frequency
Adjusts the camera's frequency setting to
minimize flickering and banding in the recorded
video. Recommended Setting: 60HZ in Canada/USA.
Format
Completely deletes all files including locked videos
on on the memory card and optimizes the card for
recording. 64GB cards should use DOD's formatting
program for proper functionality. See the support
section online.
Language
Sets the language.
LED
Turns on the LED light. Used as a spare flashlight,
not for use while driving due to glare.
Screen Saver
Turns off the LCD screen after the set time.
Speed Stamp
Imprints your current speed onto the recorded
video.
TV Mode
Switches between the NTSC and PAL video output
standard.
Version
Shows the model name and current firmware
version.

19
Camera Settings
Photo Settings
Accessed in “Photo Mode”
Anti-Shaking
Helps reduce the effects of shaking when taking a
photo.
Capture Mode
Sets a timed delay before taking a photo.
Color
Apply a color filter to the photo.
Date Stamp
Imprints the date onto the captured photo.
Exposure
Adjusts the exposure in one-stop increments.
Image Size
Adjusts the size of the image. Higher megapixels
increses file size and details
ISO
Changes the ISO settings. Higher ISO reduces
motion blur at night but lowers video quality.
Quality
Changes the photo quality.
Sharpness
Change the amount of sharpening.
WDR
Shows that WDR is enabled.

20
Video Playback Settings
Accessed in “Playback Mode”.
The settings apply only to the video being viewed and not all videos unless the “All” suffix is chosen.
Camera Settings
Delete
Deletes the file from the card. This cannot be
undone.
Slideshow
Shows a two second still image of all photos and the
first frame of each photo.
Lock
Locks the current file from being overwritten or
erased. Note: The “format” setting will erase all files
including locked files.
Protecting or Deleting Your Videos
To delete or to protect files from being overwritten, press the menu button [ ] on the desired
video. Select the command using the arrow buttons [ ] and press the select/record button
[ ] to confirm. Press the menu button [ ] to exit.
If protected, a blue padlock icon will appear at the top of the screen.
Slideshow
Press the menu button [ ] and navigate to slideshow. Photos and the first frame of each video will
be shown in order.

21
Transferring Files
Video files can be transferred to your electronic device for viewing and storage.
USB Mini Cable
1. Connect a USB-Mini cable from the camera's usb port to your computer.
2. Turn on your camera. A black screen should appear showing “Mass Storage”.
3. Press the “record/select” button [ ]. A blue screen should appear labelled “Mass
Storage”.
4. Your computer should now detect a new device. The memory card and videos can be
accessed similar to a USB Flash Drive.
Card Reader / MicroSD Slot
Use a memory card reader (separately purchased) or a compatible electronic device
with a MicroSD slot (ex. tablet). Follow the manufacturer's instructions.
Video Output
HDMI (TV)
Connecting a mini-HDMI to HDMI from your camera to a compatible television/monitor
will automatically output the cameras screen. Recording functions are disabled while
streaming video.
AV Port
Using a 3.5mm AV cable, plug the 3.5mm connector into the camera's AV Port. Plug the
RCA end into a compatible port on your television or monitor.
/