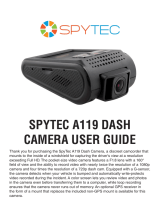Page is loading ...

PRODUCT
LEADER
#1
Developed with
professional truckers
for the highest quality
dash camera!
DC710
amiGO!
dash cam
· DASH CAMERA INSTALL QUICK START GUIDE
· DASHCAM VIEWER SOFTWARE INSTALL
QUICK START GUIDE
· DASH CAMERA USER MANUAL
170° Wide Angle Lens
GPS and G-Sensor
Motion Detection/Always-On
33-hour Loop-Recording*
UP TO
miniTV-Out
HD
UP TO
1296P
REC
Included
in this
Package 32GB
Quick Start Guide/
User Manual
Vehicle Power
Cable
Data/Power
Cable
GPS
Module
Windshield
Plate
Micro Memory
Card Reader
Micro
Memory Card
GPS Viewer
Software (PC/Mac)
Windshield
Suction Cup


3
Table of Contents
Dash Camera Install Quick Start Guide ..........................................
Dashcam Viewer Software Install Quick Start Guide ....................
Dash Camera User Manual ..............................................................
Micro Memory Card Maintenance ..................................................
Page 4-6
Page 7-8
Page 9-14
Page 15
Questions? Comments? Contact Instant Imaging Corporation (IIC Inc.):
(262) 334-7777 / [email protected]
Product Guarantee and Limitation of Liability
This product is approved by ISO9001:2000 International Quality Standard and certified with FCC, CE and SGS. LIMITATION OF LIABILITY (1-YEAR
WARRANTY): This product will be replaced if defective in assembling or packaging. Except for such replacement this product is sold without
warranty or liability even though defect, damage or loss is caused by negligence or other fault.
Copyright infringement Warning
Please note this product is for personal use only. The forms of usage should not offend or infringe international or domestic copyright laws and regulations.
All recorded videos should be for personal use only. Please note that using this product for recording of occasions like shows, exhibitions or commercial
activities will infringe others' copyrights or legislation rights.

DASH CAMERA INSTALL QUICK START GUIDE
Windshield plate: Align the camera with the windshield
plate and push into slot; the camera should fit snug in
place. Remove adhesion backer and install the plate and
camera to your vehicle windshield. NOTE: Do not install
camera to your dashboard, the video will record upside
down. Do not place camera blocking driver’s view.
Front of
camera
Windshield plate: Align the camera with the windshield
plate and push into slot; the camera should fit snug in
place. Remove adhesion backer and install the plate and
camera to your vehicle windshield. NOTE: Do not install
camera to your dashboard, the video will record upside
down. Do not place camera blocking driver’s view.
This process can also be replicated with the supplied
Windshield Suction Cup. NOTE: Be sure to remove the
clear, protection backer from the cup before installation.
Do not install suction cup and camera to your dashboard
as the video will record upside down. Do not place camera
blocking driver’s view.
Installation: Camera installation
Windshield
plate
Front of
camera
! IMPORTANT !
TIME ZONE & DATE/TIME SETTINGS
This dash camera is pre-set for -5 Time Zone (Eastern
Standard Time). You must change this setting to your local
Time Zone to accurately record the correct time. If the time
is off, the included Dashcam Viewer software may not work
correctly. To change the Time follow these steps:
Pacific
-8
-7
Mountain
-7
-6
Central
-6
-5
Eastern
-5
-4
US Time Zone
Daylight Saving Time Off
Daylight Saving Time On
Turn the camera on
Press Menu > TimeZone then adjust with the Up and Down
arrows based on the TimeZone table below.
Confirm with the OK button.
Set the date/time: Press Menu > Dash Camera Settings
(gear icon) > Time Setup then adjust the time accordingly.
The GPS module will auto-correct any minor
time errors upon finding a signal.
1.
2.
3.
4.
DC710
amiGO!
dash cam
4

5
TV-OUTDATA
Up and Down Rotation: Loosen the bracket nut on the right
side of the bracket then adjust up and down to the appropriate
angle (the maximum is 180). Tighten the bracket nut.
Left and Right Rotation: You can rotate the angle of the
device directly (the maximum angle is 200) without
loosening the bracket nut.
Bracket rotation/angle adjustment: If the recording position is not appropriate, it can be adjusted up, down, left and right.
Right side of
camera Right side of
camera
GPS module:
Insert the GPS module into the left side of the
camera bracket (GPS port) to receive GPS signals. Pull out to
remove, if necessary. This module is required for tracking.
GPS Module: installation, removal
Power cable: Insert the mini data cable into the DC IN port
on the right side of the camera bracket. Insert the car
charger plug into the accessory port in your vehicle.
Vehicle Power Cable: installation, removal
Back of
camera Right side of
camera and
vehicle
accessory
port
~
~
Acc
+
~
~
TV-OUTDATA
TV-OUTDATA
TV-OUTDATA
TV-OUT
DATA

6
By default, this camera is set up to automatically begin recording upon starting the vehicle. Camera will stop
recording a duration after turning off the vehicle unless plugged into an always-on accessory port, in which case it
will continue recording. For full instructions, please refer to the Dash Camera User Manual.
! IMPORTANT !
CHANGING THE MICRO MEMORY CARD
Your camera is pre-loaded with a Micro Memory Card. The card has been pre-formatted to optimize performance on the
dash camera; NO FORMATTING IS NECESSARY WITH THE PRE-INSTALLED CARD. If you choose to replace the
pre-installed Micro Memory Card with a different card, always use a High Speed 10 card and follow these steps:
Installation: Micro Memory Card installation
! IMPORTANT !
If using a new card,
format the Micro Memory
Card before use.*
Back of card faces
back of camera.
Bottom of
camera
Verify that the camera is OFF. Installing a Micro Memory
Card with the power on may damage the card, the dash
camera or both.
The card can only go in one way; the back of the card
faces the back of the camera.
Additional information about
Micro Memory Card maintenance
can be found on Page 15.
1.
2.
Gently push Micro Memory Card into the slot at the
bottom of the camera until it clicks.
Format the card. Turn the camera on, press Menu >
Settings >Format.
3.
4.

7
Plugging your dash cam into a PC or Mac data port and pressing the Power Button on the camera will open the Removable Disk drive; this is the
dash camera’s memory card. If this box does not automatically appear you may have to go to the Start Menu and then to the PC icon (Windows).
Click the Removable Drive. Choose the HDPlayer folder from the selections and then the setup file that applies to your Operating System
(Viewer32 (Win), Viewer64 (Win) or .dmg (Mac)) If you are unsure of which version of Windows you may have, choose Viewer32.
Your dash camera is pre-loaded with Dashcam Viewer software that allows you to watch video footage, track your route and more on your
computer. See below for full installation instructions (Windows or Mac). Recommended system requirements: Windows 10, 64-bit, i7
processor, Nvidia or AMD video adapter. Windows 7, 8, 10 or Mac OS X 10.8.5 or higher Compatible.
Clicking Setup prompts you with the
Setup Wizard. You may need Admin
privileges to install. Click Next.
The Setup Wizard will automatically
choose the location to install. You may
change this if necessary. Click Next.
Click Install to confirm your program
install location. Click Back to make
changes.
DASHCAM VIEWER SOFTWARE INSTALL QUICK START GUIDE

Dashcam Viewer’s icon should be found
on your desktop. Double-click to Start.
Wait for the program to install to your PC
or Mac. Depending on your setup, this
may take a minute or two.
The Setup Wizard is complete and the
program has been installed. You should not
need to restart your computer. Click Finish.
Wait for the files to Process; this will take a few
minutes based on number/quality of files. A
progress bar will indicate when the files are
ready. When done, the first file will begin to play.
You may add Windows for Data, Graph
and Map and change the size of your
viewscreen boxes. Click the upper-left
icon to Open Movie Folder.
Find the Removable Drive and select the
NORMAL folder. If you have moved the files
from the dash cam to your computer, locate
the folder in which the files are located.
For full Dashcam Viewer instructions, please refer to the e-manual located in the Dashcam Viewer installation folder on your PC/Mac or
go to Help > User Manual in the Dashcam Viewer program. (E-manual reader program is required - not included.) For technical questions
about the amiGO! Dash Cam or Dashcam Viewer software, please contact (262) 334-7777 or email info@instantimagingcorp.com.
8

9
DASH CAMERA USER MANUAL
Instructions before use
This User Manual will describe the usage of this product in detail and at the same time provide comprehensive information
including operation and specification, etc. Please read the manual carefully and keep it in a safe location for future reference.
PRODUCT DESCRIPTIONS**
1. Menu / Emergency EVENT Button
2. Mode (Video, Photo, Viewing)
3. UP / Mute Microphone
4. DOWN / EV
5. LEFT / LED Light On/Off Button
6. RIGHT / Select
7. Power On/Off
a. Short Press: Power On/Off; press again to turn off the display. (This will NOT power it off.)
b. Long Press (3 sec): Forced Power Off
8. Record / Snapshot / Confirm (OK)
9. GPS Port
10. Red Light Indicator (Charging)
11. Blue Light Indicator (Recording)
12. Green Light Indicator (GPS Signal) - GPS Module required
13. Lens
14. LED Light
15. Data Port/AV Output
16. miniTV-Output
17. Reset Button
18. Micro Memory Card Slot
19. DC IN (Where you connect your Vehicle Power Cable)
** This will be listed in the instructions as PD Icons.
CHECK PRODUCT ACCESSORIES
Please check whether the following accessories are present before use:
32GB Micro Memory Card (High Speed 10) x 1
Micro Memory Card Reader x1
Data/Power Cable x1
GPS Module x1
Vehicle Power Cable (12ft) x1
1.
2.
3.
4.
5.
Windshield Plate x1
Windshield Suction Cup x1
Dash Cam/Dashcam Viewer* Quick Start
Guide/User Manual x1
Dashcam Viewer installed to memory card upon
camera startup
6.
7.
8.
*
1
2
3
4
5 6 7 8
10
12
17
11
9
18
15
16
19
13
14

Movie Camera Icon: Indicates camera is in Video Recording Mode. Camera Icon: Indicates camera is in Photo Mode.
Battery: Indicates the remaining power for the device. Charge your camera when the power is low. Plug icon shows while
charging and top red LED lights.
Micro Memory Card: Appears on screen when the card is properly inserted. Otherwise, this is represented with an “X”
G-Sensor: The higher the blue color stands, the more sensitive
Motion Detection: This icon shows up only when it is enabled
! Lock: This Icon shows up when collision/vibration occurs and followed by device mandatory file protection (see G-Sensor)
Microphone: Shows up in Video Recording Mode, press the UP/MIC button to turn it On/Off
GPS: External GPS Module required
HDR: When resolution is set to 1920x1080@30P HDR, it appears.
Speed Limit: Preset speed limit (GPS Module required)
ADAS: Only appears when it is enabled
LED: On/Off
EV: Exposure Value, “+” means brighter, “-“ means dimmer
Video Resolution
Loop Recording: 3 Minutes (for the current setting)
Date Stamp
1)
2)
3)
4)
5)
6)
7)
8)
9)
10)
11)
12)
13)
14)
15)
16)
GETTING TO KNOW YOUR DASH CAMERA VIEWSCREEN ICONS:
Back of
camera
15 13
14
6
7
16
1
8
10
9
11
12
2
3
4
5
10

11
ACCESSING FILES VIA A PC OR MAC:
1) Connect the dash camera to a PC or Mac with the included Data cable via the Data Port on the right side of the camera. (PD Icon 15). DO NOT use the DC IN port at the right side of
the camera bracket. This will only cause the camera to charge and/or record based on user settings.
2) The Removable Disk icon will appear on the computer’s taskbar, desktop or an Explorer window should appear. If not, go to the Start Menu and select “This PC” (Windows).
3) The recorded files will be stored in either the NORMAL (looping video) or EVENT (EMERGENCY) folders.
4) Transfer any files (video or photo) by clicking, dragging and then dropping from the dash camera folders to your selected folder on PC/Mac or through copy/paste method. View videos
(with tracking data) by using a pre-installed, supplied viewer (recommended). Videos may not may not correctly display GPS data using standard video players.
5) The top red LED will indicate power to the device while the middle blue LED will blink when the camera is busy. Do not remove the Data cable or turn the camera off while this light is
blinking. Doing so may corrupt data being transferred or the memory card. Wait for the blue light to stop blinking to safely remove the device. In Windows, click the Data icon in the
lower-right corner of the screen and then Safely Remove. On a Mac, Eject the Removable Drive.
6) Press the Power button at the top of the camera (PD icon 7) to turn it off.
7) Remove the Data cable from the computer and the Data port on the side of the camera. Replace the rubber cover to keep dirt, debris or moisture away from the contacts.
TRANSMIT THE VIDEO TO TV:
You can also transmit the video from the dash camera to a TV to playback the videos/photos or adjust the camera settings. The steps areas follows:
1. Your video equipment should have AV IN or multimedia ports.
2. Connect AV cable or mini-to-TV multimedia cable (optional purchase) to the video equipment and the drive recorder.
3. Connect the home use transformer (optional purchase) to the drive recorder and the house power socket.
4. Adjust the channel of the video equipment to AV or Multimedia mode.
5. Installation completed.
MENU OPERATION:
Press the Menu Button (PD icon 1) to activate the Menu selection. Press the UP (PD icon 3) or DOWN (PD icon 4) buttons to select sub-menus and options. Pressing Record / Snapshot
/ Confirm (OK) button (PD icon 10) button will confirm your choice. You may also press the Left (PD icon 5) and Right (PD icon 6) buttons to make selections or change from the Video/Photo
Settings Menu to Dash Camera Settings Menu. Changing between the Video/Photo Settings Menu and the Dash Camera Settings Menu can also be done by pressing the Mode Button
while in Menu Mode. Pressing Menu while in a sub-menu or option will return you to the previous Menu or cancel a selection. Menu choices are described in detail on page on Page 2.
When not in Menu mode, press the Mode Button (PD icon 2) to switch between Video Recording Mode, Photo Mode and Playback.
Please note, you will not be able to access the Menu or change the Mode while video is recording. Stop recording by pressing the Record / Snapshot / Confirm (OK) button (PD icon 10)
first, then press the Menu Button.
PLAYBACK:
Press the Mode button (PD icon 2) to switch to Playback mode, represented by thumbnails of your videos and photos. Use the UP or DOWN buttons to select between EVENT (triangle with exclamation
point) or NORMAL files. Press the OK button to select your folder.
- UP or DOWN buttons: Select your video/image
- Record / Snapshot / Confirm (OK) button: View video/image
- Menu button: Display Play Mode Setting. Return to Playback Menu/cancel selection.
- Play Mode Setting: Play one, Play all, Repeat one, Repeat all or Delete files.
- Delete file: Delete this file (single video clip/image) currently selected or Delete all files (all video clips/images - this cannot be undone). Press OK button to confirm; press Menu button to cancel.
PREVIEW:
- UP or DOWN buttons: Cycle through your videos or photos in PREVIEW mode.
- Record / Snapshot / Confirm (OK) button: Play/Pause current video
- Menu: Play Mode Setting > Play one, Play all, Repeat one, Repeat all
- Mode: Return to Playback mode
MUTE MICROPHONE (AUDIO):
While in Video Recording Mode, you can disable the audio by pressing the "UP / Mute" button. Press again to enable the audio.

12
VIDEO RECORDING MODE (MOVIE CAMERA ICON):
By default, this camera is set up to automatically begin recording upon starting the vehicle. This will happen with the following conditions: 1) Micro Memory Card is correctly installed, 2)
the Vehicle Power cable is plugged in via the DC IN port on the camera bracket and the car charger plug is 3) inserted into the accessory port in the vehicle or 4) hardwired to the vehicle.
You will see a red blinking icon (top, red LED: icon 10) when the camera is charging as well as a Movie Camera icon in the upper-left of the screen when it is in recording mode. In
recording mode, you will see a blue blinking icon (middle, blue LED: icon 11) and can manually stop the recording by shortly pressing the “Record / Snapshot / Confirm (OK)” (icon 8)
button. If no other selection is made - Menu, Photo Mode or Settings - the camera will begin recording again in a few seconds.
A green icon (lower, green LED: icon 12) will light when a GPS connection has been established. GPS connection requires the GPS Module to be plugged into the GPS port on the
camera bracket.
VIDEO SETTINGS MODE:
Video Resolution
Video resolution can be configured before recording. Higher numbers mean higher resolution and better picture quality; storage consumption will be relatively faster than lower
resolution settings. P designates FPS (Frames Per Second) during recording. Higher FPS means smoother video; 60P will record twice as fast as 30P; 60P will also lead to larger file
size. 16:9 is the standard widescreen aspect ratio; 21:9 is shot in anamorphic widescreen format. HDR is High-Definition Resolution.
MENU Button 【Video Resolution】【2560x1080 30P 21:9】/【2304x1296 30P 16:9】/【1920x1080 30P 16:9】/【HDR_1920x1080 30P 16:9】/【1280x720 60P】/【1280x720 30P】
Image Quality
Select the quality of video that will be recorded. S.Fine (Super Fine) will record the most pixels; Normal will record the least. More pixels means a higher quality frame image and
larger file size.
MENU Button 【Image Quality】【S.Fine】/【Fine】/【Normal】
Date Stamp
Through this function, you can select whether to show time and License plate number (DriverID) and GPS rate information during recording.
MENU Button 【Stamp】【On】/【Off】
Meter Mode Setting
This dash camera detects focus. You can select Center (Wide), Average or Spot (Narrow).
MENU Button 【Meter Mode Setting】【Center】/【Average】/【Spot】
Light Frequency (Anti-Flicker)
Selecting Light Frequency will optimize the camera for 60Hz or 50Hz lighting to avoid video flicker. Generally 60Hz is set for regions in North America and Japan and 50Hz is set
for regions in UK, Africa, Australia, most of Asia and Russia. AUTO will try to determine frequency.
MENU Button 【Light Freq】【Auto】/【60Hz】/【50Hz】
Date Stamp Setting
When Date Stamp is ON, date/time/plate number (preset) will appear on the recording files.
MENU Button 【Date Stamp Setting】【Off】/【On】
ADAS Detect (Advanced Driver Assistance Systems) - GPS Module Required
ADAS will detect the following: 1) Lane-Departure-Warning-System (LDWS): If lane-changing occurs, warning picture will appear to warn the driver. 2) Low-Light-Warning-System:
The camera will remind you to turn on headlights in low-light conditions. 3) Driver-Fatigue-Warning-System: Device will send a warning picture and tone to the driver when continuous
driving (more than 4 hours) is detected. This will follow every two hours. ASDS does not necessarily indicate an Event.
MENU Button 【ADAS Detect】【Off】/【On】
*** UNDERLINE DENOTES DEFAULT FACTORY SETTINGS ***

13
Loop Setting
The dash camera is set to record in segments of 1, 3, or 5 minutes. These videos will record to the full limit of the memory card. Upon writing the full memory available, the new videos
will overwrite the old data in order to achieve non-interrupted recording.
MENU Button【Loop Setting】/【1 minute】/【3 minutes】/【5 minutes】
Speed Setting
Select 1) Kilometers per Hour (KM/H) if in the UK or Metric-based countries or 2) Miles per Hour (M/H) in the US or non-Metric countries. When Date Stamp is ON, speed will appear
on the recording files.
MENU Button 【Speed Setting】【KM/H】/【M/H】
TimeZone
Set the time zone to your local code. Camera Automatically synchronizes time if GPS Module is attached. Add 1 if Daylight Saving Time (DST) is observed. (ie. Chicago, DST off: -6; DST on: -5)
This setting must be accurate for Dashcam Viewer to work properly. Do not forget to change this setting before or after observance of DST. See page 4 for US Time ZoneDST table.
MENU Button【TimeZone】【-12】to【+12】
AE (Auto Exposure) Bias
If EV is adjusted to + (right) side, you can avoid under-exposure or dark objects as shooting against a bright background. If EV is adjusted to – (left) side, then you can avoid over-exposure
or bright objects as shooting against a dark background or at night. While recording, press the "DOWN / EV" button to change the EV setting manually; the value will change through +2.0 to
-2.0 with each button press.
MENU Button【AE Bias】【-2.0】to【+2.0】
Speed Warning - GPS Module Required
Select 80KM/H (~50M/H) or 120KM/H (~75M/H) to receive a speed warning tone for going over these limits.
MENU Button 【Speed Warning】【Off】/【80KM/H】/【120KM/H】
LED Setting
Selecting On or Off controls the button LED displays.
MENU Button【LED Setting】【On】/【Off】
G-Sensor
This dash camera is equipped with a G-Sensor (Gravity Sensor) to determine the direction, bearing and any forces exerted upon the vehicle. In the case of a collision (or EVENT),
the recorded data and video will be protected and not overwritten by looped recording. This video will show up in the EVENT folder. Adjust the sensitivity parameters of x, y and z
axis’ with this setting. If set to High, the least sensitivity will record video to EVENT; if set to Low, more force will be needed to record video to EVENT. Choosing Off will not record
any information to the EVENT folder; all video will be overwritten in looped recording.
MENU Button【G-Sensor】/【Off】/【High】/【Normal】/【Low】
Motion Detection
When set to On, the camera will automatically record only when it senses movement. If set to Off, the camera will record regardless of movement.
MENU Button【Motion Detection】【Off】/【On】
PHOTO MODE (CAMERA ICON):
To enter photographic mode, press the “Mode” button. If the DVR is in Recording Mode (with a red blinking icon), you need to stop the recording by pressing the “Record / Snapshot /
Confirm” button, then press the “Mode” button again. In the upper left corner of the display, notice that the “Movie Camera icon” has changed into an icon of a “Picture Camera”. Press
“Record / Snapshot / Confirm” button to take a photo. Go to the menu for Photographic Mode by pressing the “Menu” button.
PHOTO SETTINGS MODE:
Photo Resolution
Photos resolution can be configured during capture. Higher value means higher resolution and better picture quality.
MENU Button Menu【Photo size】【4M (2688x1512 16:9)】/【9M (4000x2250 16:9)】/【13M (4800x2700 16:9)】

14
Image Quality
Select the quality of image that will be taken. S.Fine (Super Fine) will take the most pixels; Normal will take the least. More pixels means a higher quality image.
MENU Button 【Image Quality】【S.Fine】/【Fine】/【Normal】
Stamp Setting
When Stamp is set ON, date/time/plate number (preset) will appear on images.
MENU Button 【Date Stamp Setting】【Off】/【On】
DASH CAMERA SETTINGS:
Language Setting
Use this setting to adjust the menu to your preferred language.
MENU Button【Language Setting】【English】/【简体中文 (Simplified Chinese)】/【繁體中文 (Traditional Chinese)】/【Pусский (Russian)】
Record Mode Setting
Camera will automatically record when powered on when set to Auto. If set to Manual Record, press the OK button at the top of the dash camera to begin and stop recording.
MENU Button【Record Mode Settings】【Auto Record】/【Manual Record】
System Mode
This setting can be adjusted when you use an AV cable or mini-to-TV multimedia cable to transmit the video to a TV. Select local video specifications NTSC (US, Japan) or PAL (UK, Africa,
Australia, most of Asia and Russia) to solve the problem of flickering videos or images.
MENU Button【System Mode】【NTSC】/【PAL】
DriverID Setting
Press UP or DOWN to change letters or numbers. Press OK button at the top of the dash camera to confirm the letter or number. There are 9 spaces available. After you set up your license
plate number or ID, this will be shown in recorded videos when the Date Stamp Setting is set to On. To escape DriverID Setting, press the Menu button.
Time Setup
Adjust the current date and time. (Drive recorder with GPS feature will automatically sync the standard date and time after positioning, no setting is required).
MENU Button【Time Setup】Press UP or DOWN to change values; press OK button to enter setting, select Year, Month, Day, Time, Minute.
Format
This function will delete all data (video and images) on the memory card INCLUDING protected (EVENT) data. When the memory card is used for a long time, too much data will reduce the access
efficiency. This function will optimize the access speed of the memory card. Formatting should be done regularly; be sure to backup any videos or images you wish to keep. (See page 15 for details.)
MENU Button【Format】【Yes】/【No】Press OK Button to select. Confirm the process by pressing UP or DOWN once (to Check Mark) and OK.
Default Setting
This function will reset all settings on the dash camera to default factory settings.
MENU Button【Default Setting】【Yes】/【No】Press OK Button to select. Confirm the process by pressing UP or DOWN once (to checkmark) and OK.
Backlight Off Setting
Device will automatically turn off the display after certain amount of time, also called screen saver.
MENU【Backlight Off Setting】【Off】/【1 Min】/【3 min】/【5 min】
Delay Power Off
Device will automatically power off (when you unplug the power supply) after certain amount of time.
MENU【auto power off】【Off】/【15 sec】/【30 sec】/【1 min】
Beep/Chime Sound Setting
Turn the sound on or off.
MENU Button【Beep/Chime Sound Setting】【On】/【Off】
Version Info
View the firmware version of the device.
MENU Button【Version】

15
MICRO MEMORY CARD MAINTENANCE
Your camera is pre-loaded with a High Speed 10, MLC Micro Memory Card. The card has been pre-formatted to optimize performance on the dash camera. As large files
are constantly being written and over-written, proper maintenance may be required regularly to optimize the Micro Memory Card’s performance. Without doing so, this may
lead to fragmentation, slower write speeds, file corruption or card failure. Keep in mind, however, that all cards, over time, will not last forever and may need replacing. If
the pre-loaded card needs to be replaced, minimally use a High Speed 10, MLC Micro Memory Card.
As by default, the dash camera should begin automatically recording. If you find that the dash camera stops recording at any time (aside from Motion Detection Mode where
record-time is based on movement or your dash camera is no longer powered), your Micro Memory card may need to be re-formatted. Please use the following guides:
Temporarily begin recording (until re-formatted):
If Movie Recovery shows on-screen:
If the memory card has corrupted in the middle of recording (the dash camera has stopped recording as in the ways noted above), “Movie Recovery” may show up
on screen upon restarting the dash camera. To finalize the previous recorded file (to make the file playable), move the cursor to the Check Mark and press the
Confirm button. If this is not done and the X is selected, the video will be unplayable.
After Recording:
Regularly reformat to keep your card optimized:
Heavy Usage (Recording 24/7): Once every 3-6 weeks.
Moderate Usage (Recording more than 6 hours a day): Once every 6-10 weeks.
Light Usage (Recording daily for less than 6 hours): Once every 10-20 weeks.
Micro Memory Card Speed/Memory Definitions
Speed
There are different Speeds of memory cards available: 2, 4, 6 and 10. These numbers, typically found in a partial circle, indicate read/write speed (streaming)
between the device and the card; the higher the number, the faster the card will read/write information. As much data will be constantly written to the memory card
from the dash camera, it is best to use an MLC High Speed 10 Micro Memory Card. Additionally, you may look for higher speed markings with a U and 1-3.
Solid State Memory
SLC (Single Level Cell - 1 bit/cell): Fastest read speed and longest, most durable life; typically the most expensive
MLC (Multi-Level Cell - 2 bit/cell): Fast read speed and moderate, durable life; moderately priced
TLC (Trinary-Level Cell - 3 bit/cell): The slowest read speed and the least durable service life; typically the least expensive
For heavy-duty usage, you will want to use MLC or SLC based memory cards because of their durability. TLC-based cards are not recommended for this product
as the number of read/write cycles (repetitive writing and re-writing) will be considerably less and may lead to less reliability while recording.
Press the Reset Button at the bottom of the camera. (PD Icon 17)
1. Press the Power Button to restart the camera.2.
Turn off the dash camera.
Backup any files you may want to keep by connecting the camera
to your computer. (See page 11.) When done, remove the Data
Cable. If no backup is needed, go to step 3.
1.
2.
Format the card. Turn the camera on, press Menu > Settings >
Format. Please note that all files will be erased in this process and
files cannot be recovered.
Do not use a PC or Mac to format your card; the Micro Memory Card
will not be correctly optimized for the dash camera.
3.
*

1935 Stonebridge Rd
West Bend, WI 53095
Instant Imaging Corporation
IIC Inc.
DC710
amiGO!
dash cam
InstantImagingCorp.com | (262) 334-7777 | [email protected]
Camera made in China. Bundled Dashcam Viewer software made in the U.S.A.
© Instant Imaging Corporation (IIC Inc.)
/