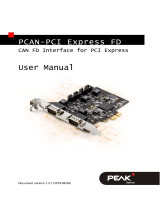PCAN-PC/104-Plus – User Manual
2
Relevant products
Product name Model Part number
PCAN-PC/104-Plus Single
Channel
One CAN channel IPEH-002094
PCAN-PC/104-Plus Dual
Channel
Two CAN channels IPEH-002095
PCAN-PC/104-Plus Single
Channel opto-decoupled
One CAN channel, galvanic
isolation for CAN connection
IPEH-002096
PCAN-PC/104-Plus Dual
Channel opto-decoupled
Two CAN channels, galvanic
isolation for CAN connections
IPEH-002097
The cover picture shows the product PCAN-PC/104-Plus Dual Channel opto-
decoupled. Other product versions have an identical form factor but vary in
equipment.
On request you can get the product versions with stack-through connectors for the
ISA bus.
PCAN® is a registered trademark of PEAK-System Technik GmbH. CANopen® and
C
iA® are registered community trade marks of CAN in Automation e.v.
All other product names mentioned in this manual may be the trademarks or
registered trademarks of their respective companies. They are not explicitly marked
by “™” and “®”.
Copyright © 2019 PEAK-System Technik GmbH
Duplication (copying, printing, or other forms) and the electronic distribution of this
document is only allowed with explicit permission of PEAK-System Technik GmbH.
PEAK-System Technik GmbH reserves the right to change technical data without
prior announcement. The general business conditions and the regulations of the
license agreement apply. All rights are reserved.
PEAK-System Technik GmbH
Otto-Roehm-Strasse 69
64293 Darmstadt
Germany
Phone: +49 (0)6151 8173-20
Fax: +49 (0)6151 8173-29
www.peak-system.com
info@peak-system.com
Doc
ument version 2.5.0 (2019-03-06)