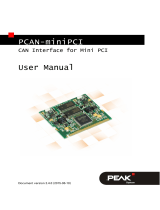Page is loading ...

CAN FD Interface
for High-Speed USB 2.0
User Manual
PCAN-USB FD
Document version 1.4.0 (2019-03-19)

PCAN-USB FD – User Manual
2
Relevant products
Product name Model Part number
PCAN-USB FD IPEH-004022
PCAN® is a registered trademark of PEAK-System Technik GmbH. CANopen® and
CiA® are registered community trade marks of CAN in Automation e.V.
All other product names mentioned in this document may be the trademarks or
registered trademarks of their respective companies. They are not explicitly marked
by “™” or “®”.
Copyright © 2019 PEAK-System Technik GmbH
Duplication (copying, printing, or other forms) and the electronic distribution of this
document is only allowed with explicit permission of PEAK-System Technik GmbH.
PEAK-System Technik GmbH reserves the right to change technical data without
prior announcement. The general business conditions and the regulations of the
license agreement apply. All rights are reserved.
PEAK-System Technik GmbH
Otto-Roehm-Strasse 69
64293 Darmstadt
Germany
Phone: +49 (0)6151 8173-20
Fax: +49 (0)6151 8173-29
www.peak-system.com
info@peak-system.com
Doc
ument version 1.4.0 (2019-03-19)

PCAN-USB FD – User Manual
3
Contents
1 Introduction 5
1.1 Properties at a Glance 5
1.2 System Requirements 7
1.3 Scope of Supply 7
2 Installing the Software and the Adapter 8
3 Connecting the CAN Bus 9
3.1 Connection over D-Sub Connector 9
3.2 Voltage Supply of External Devices 10
3.3 Activating the Internal Termination 12
3.4 Cabling 14
3.4.1 Termination 14
3.4.2 Example of a Connection 14
3.4.3 Maximum Bus Length 15
4 Operation 16
4.1 Status LED 16
4.2 Unplugging the USB Connection 16
4.3 Distinguishing Several PCAN-USB FD Adapters 16
5 Software and API 17
5.1 Monitor Software PCAN-View 17
5.1.1 Receive/Transmit Tab 20
5.1.2 Trace Tab 22
5.1.3 PCAN-USB FD Tab 23
5.1.4 Bus Load Tab 24
5.1.5 Error Generator Tab 25
5.1.6 Status Bar 26
5.2 Linking Own Programs with PCAN-Basic Version
4 or Higher 27
5.2.1 Features of PCAN-Basic 28

PCAN-USB FD – User Manual
5
1 Introduction
The CAN FD adapter PCAN-USB FD allows the connection of CAN
FD and CAN networks to a computer via USB. A galvanic isolation
of up to 500 Volts decouples the PC from the CAN bus. The simple
handling and its compact plastic casing make the adapter suitable
for mobile applications.
The new CAN FD standard (CAN with Flexible Data rate) is primarily
characterized by higher bandwidth for data transfer. The maximum
of 64 data bytes per CAN FD frame (instead of 8 so far) can be
transmitted with bit rates up to 12 Mbit/s. CAN FD is downward-
compatible to the CAN 2.0 A/B standard, thus CAN FD nodes can be
used in existing CAN networks. However, in this case the CAN FD
extensions are not applicable.
The monitor software PCAN-View and the programming interface
PCAN-Basic for the development of applications with CAN
connection are included in the scope of supply and support the new
standard CAN FD.
Device drivers exist for different operating systems, so programs
can easily access a connected CAN bus.
Tip: At the end of this manual (Appendix C) you can find a
Quick Reference with brief information about the installation
and operation of the PCAN-USB FD adapter.
1.1 Properties at a Glance
Adapter for High-speed USB 2.0
(compatible to USB 1.1 and USB 3.0)
High-speed CAN connection (ISO 11898-2)

PCAN-USB FD – User Manual
6
Complies with CAN specifications 2.0 A/B and FD
CAN FD support for ISO and Non-ISO standard switchable
CAN FD bit rates for the data field (64 bytes max.) from 25 kbit/s
up to 12 Mbit/s
CAN bit rates from 25 kbit/s up to 1 Mbit/s
Time stamp resolution 1 μs
CAN bus connection via D-Sub, 9-pin
(in accordance with CiA® 303-1)
FPGA implementation of the CAN FD controller
NXP TJA1044GT CAN transceiver
Galvanic isolation up to 500 V
CAN termination can be activated through a solder jumper
Measurement of bus load including error frames and overload
frames on the physical bus
Induced error generation for incoming and outgoing CAN
messages
5-Volt supply to the CAN connection can be connected through a
solder jumper, e.g. for external bus converter
Voltage supply via USB
Extended operating temperature range from -40 to 85 °C
(-40 to 185 °F)
Note: This manual describes the use of PCAN-USB FD adapter
with Windows. You can find device drivers for Linux and the
corresponding application information on the provided DVD in
the directory branch Develop and on our website under
www.peak-system.com/linux.

PCAN-USB FD – User Manual
7
1.2 System Requirements
A vacant USB port (USB 1.1, USB 2.0 or USB 3.0) at the compu-
ter or at a self-powered USB hub connected to the computer
Operating system Windows 10, 8.1, 7 (32/64-bit)
or Linux (32/64-bit)
Note: Do not use a USB extension cable to connect the PCAN-
USB FD adapter to the computer. The use of an extension cable
does not comply with the USB specification and can lead to
malfunction of the adapter.
1.3 Scope of Supply
PCAN-USB FD in plastic casing
Device drivers for Windows 10, 8.1, 7 and Linux (32/64-bit)
CAN monitor PCAN-View for Windows
Programming interface PCAN-Basic for developing applications
with CAN connection
Programming interfaces for standardized protocols from the
automotive sector
Manual in PDF format

PCAN-USB FD – User Manual
8
2 Installing the Software and
the Adapter
This chapter covers the software setup for the PCAN-USB FD
adapter under Windows and the connection of the adapter to the
computer.
Install the driver before
you connect the adapter to the computer.
Do the following to install the driver:
1. Start Intro.exe from the supplied DVD.
The navigation program starts.
2. Select in the main menu Drivers and click on Install now.
3. Confirm the message of the User Account Control related to
"Installer database of PEAK Drivers".
The driver setup starts.
4. Follow the program instructions.
Do the following to connect the adapter:
Note: Do not use a USB extension cable to connect the PCAN-
USB FD adapter to the computer. The use of an extension cable
does not comply with the USB specification and can lead to
malfunction of the adapter.
1. Connect the adapter to a USB port of the computer or of a
connected USB hub. The computer can remain powered on.
Windows detects the new hardware and completes the
driver installation.
2. Check the LED on the adapter. If the LED is green
, then the
driver was initialized successfully.

PCAN-USB FD – User Manual
9
3 Connecting the CAN Bus
3.1 Connection over D-Sub Connector
A High-speed CAN bus (ISO 11898-2) is connected to the 9-pin
D-Sub connector. The pin assignment for CAN corresponds to the
specification CiA® 303-1.
Figure 1: Pin assignment High-speed CAN
(view onto connector of the PCAN-USB FD adapter)
Low power devices (e.g. bus converters) can be supplied directly
with 5 volts over pin 1 of the CAN connector. Pin 1 is not in use at
the delivery state. For more information see the next section 3.2.
Tip: Connect a CAN bus with a different transmission standard
via a bus converter. PEAK-System offers different bus converter
modules like the PCAN-TJA1054 for a Low-speed CAN bus
according to ISO 11898-3.

PCAN-USB FD – User Manual
10
3.2 Voltage Supply of External Devices
External devices with low power consumption (e.g. bus converters)
can be directly supplied via the CAN connector. With a solder bridge
for the one CAN channel on the PCAN-USB FD board (casing
opened), a 5-Volt supply can optionally be routed to pin 1 of the D-
Sub connector. The current output is limited to 50 mA.
Do the following to activate the voltage supply:
Risk of short circuit! Solder with great care to avoid unwanted
short circuits on the card.
Attention! Electrostatic discharge (ESD) can damage or destroy
components on the card. Take precautions to avoid ESD.
1. Open the adapter casing. Push the latches on both sides
cautiously, e.g. with a flat tip screwdriver.
2. Remove the board.
3. Set the solder bridge.
Figure 2 shows the position of the solder field.
4. C
lose the case. Place the board overhead onto the top part
of the casing.
Note: The cable must lie with the strain relief in the cut-out of
the casing and the LED must be in the corresponding hole.
5. Push the bottom part of the casing onto the top part until
the latches click in.

PCAN-USB FD – User Manual
11
Figure 2: Top view PCAN-USB FD board, solder field JP4
Risk of short circuit! The 5-Volt supply is not protected
separately. Therefore, turn off the computer before you connect
and disconnect CAN cables or peripheral systems.
Consider that some computers still supply the USB ports with
power even when they are turned off (standby operation).

PCAN-USB FD – User Manual
12
3.3 Activating the Internal Termination
The internal termination can be activated by solder jumpers on the
board to terminate one end of the CAN bus with 120 Ohms. At
delivery the termination is not activated. A High-speed CAN bus
(ISO 11898-2) must be terminated on both ends with 120 Ohms.
Otherwise disturbances may arise.
Do the following to activate the internal termination:
Risk of short circuit! Solder with great care to avoid unwanted
short circuits on the card.
Attention! Electrostatic discharge (ESD) can damage or destroy
components on the card. Take precautions to avoid ESD.
1. Open the adapter casing. Push the latches on both sides
cautiously, e.g. with a flat tip screwdriver.
2. Remove the board.
3. Set both
solder bridges on the board.
Figure 3 shows the positions of the solder fields.
4. C
lose the case. Place the board overhead onto the top part
of the casing.
Note: The cable must lie with the strain relief in the cut-out of
the casing and the LED must be in the corresponding hole.
5. Push the bottom part of the casing onto the top part until
the latches click in.

PCAN-USB FD – User Manual
13
Figure 3: Top view PCAN-USB FD board, solder fields JP1 and JP2

PCAN-USB FD – User Manual
14
3.4 Cabling
3.4.1 Termination
The High-speed CAN bus (ISO 11898-2) must be terminated with
120 ohms on both ends. The termination prevents interfering signal
reflections and ensures the proper operation of the transceivers of
the connected CAN nodes (CAN interfaces, control devices).
The PCAN-USB FD adapter has an optional internal termination with
120 ohms. For more information, see chapter 3.3.
3
.4.2 Example of a Connection
Figure 4: Simple CAN connection
This example shows a connection between the PCAN-USB FD
adapter and a control unit. The connection cable is terminated with
120 ohms on both ends.

PCAN-USB FD – User Manual
15
3.4.3 Maximum Bus Length
High-Speed CAN networks may have bit rates of up to 1 Mbit/s. The
maximum bus length depends primarily on the bit rate.
The following table shows the maximum possible CAN bus length
at different bit rates:
Bit rate Bus length
1 Mbit/s 40 m
500 kbit/s 110 m
250 kbit/s 240 m
125 kbit/s 500 m
50 kbit/s 1.3 km
25 kbit/s 2.5 km
The listed values have been calculated on the basis of an idealized
system and can differ from reality.
Note: For CAN FD, the same maximum bus lengths apply as for
CAN, despite the higher data bit rate of CAN FD.
The dependency is based on the bit rate during the arbitration,
called nominal bit rate. The nominal bite rate at CAN FD can be
up to 1 Mbit/s.

PCAN-USB FD – User Manual
16
4 Operation
4.1 Status LED
The PCAN-USB FD adapter has a status LED which can be in one of
the following conditions:
Status Meaning
Green on There's a connection to a driver of the operating
system.
Green slow blinking A software application is connected to the adapter.
Green quick blinking Data is transmitted via the connected CAN bus.
Red blinking An error is occurring during the transmission of CAN
data.
Orange quick blinking Identification of an adapter when multiple adapters are
plugged (see chapter 5.1.3 page 23).
4.2 Unplugging the USB Connection
On Windows, the icon for removing hardware safely is not used
with the PCAN-USB FD adapter. You can unplug the adapter from
the computer without any preparation.
4.3 Distinguishing Several PCAN-USB FD
Adapters
You can operate several PCAN-USB FD adapters on a single
computer at the same time. The supplied program PCAN-View
allows the assignment of device IDs in order to distinguish the
adapters in a software environment. For more information see
section 5.1.3.

PCAN-USB FD – User Manual
17
5 Software and API
This chapter covers the provided software PCAN-View and the
programming interface PCAN-Basic.
5.1 Monitor Software PCAN-View
PCAN-View is simple Windows software for viewing, transmitting,
and logging CAN- and CAN FD messages.
Note: This chapter describes the use of PCAN-View with a CAN-
FD adapter.
Figure 5: PCAN-View for Windows

PCAN-USB FD – User Manual
18
Do the following to start and initialize PCAN-View:
1. Open the Windows Start menu and select PCAN-View.
The Connect dialog box appears.
Figure 6: Selection of the specific hardware and parameters
2. Select an interface from the list.
3. From the drop-down menu, choose a Clock Frequency. The
selectable bit rates in the following are based on this
setting.
4. From the drop-down list, select a Nominal Bit rate, which is
used for the arbitration phase (max. 1Mbit/s).
5. Enable the Data Bit rate checkbox.
6. From the drop-down menu, choose an additional
Data Bit rate for the CAN FD bus. The bit rate selected here
is used to transfer the data fields of a CAN FD frame with a
higher bit rate.
Note: Both transmission rates must match those which are
used by all nodes on the CAN bus.

PCAN-USB FD – User Manual
19
Tip: You can create custom bit rates by using the button ().
7. Under Filter settings you can limit the range of CAN IDs to
be received, either for standard frames (11-bit IDs) or for
extended frames (29-bit IDs).
8. Activate the Listen-only mode if you do not actively
participate in the CAN traffic and just want to observe. This
also avoids an unintended disruption of an unknown CAN
environment (e.g. due to different bit rates).
9. Confirm the settings in the dialog box with OK. The main
window of PCAN-View appears (see 5.1.1).

PCAN-USB FD – User Manual
20
5.1.1 Receive/Transmit Tab
Figure 7: Receive/Transmit tab
The Receive/Transmit tab is the main element of PCAN-View. It
contains two lists, one for received messages and one for the
transmit messages. The CAN data format is hexadecimal by default.
Do the following to transmit a CAN FD message:
1. Select the menu command Transmit > New Message
(alternatively or Ins ).
The New Transmit Message dialog box appears.
Figure 8: Dialog box new transmit message
/