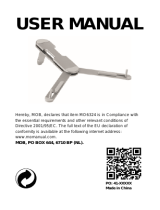Page is loading ...

CA2
USER MANUAL
Y1-03-0293 Rev. A912S-02865
WWW.ACRARTEX.COM
THE SCIENCE OF SURVIVAL
AIS Class A Transceiver

2 Y1-03-0293 Rev. A 28/04/2020
CA2 User Manual
© 2020 ACR Electronics
The technical data, information and illustrations contained in this manual were believed
to be correct at the time of print. ACR Electronics reserve the right to change specica-
tions and other information contained in this manual as part of our continual improvement
process.
No part of this manual may be reproduced, stored in a retrieval system or transmitted in
any form, electronic or otherwise, without the prior permission of ACR Electronics.
No liability can be accepted for any inaccuracies or omissions in this manual.
ADDITIONAL INFORMATION
CA2 INSTALLATION MANUAL Y1-03-0294
CA2 QUICK REFERENCE GUIDE Y1-03-0295
CA2 INLAND WATERWAYS SUPPLEMENT Y1-03-0363

28/04/2020 Y1-03-0293 Rev. A 3
CA2 User Manual
1. SAFETY WARNING
! This equipment must be installed in accordance with the instructions
provided in this manual. Failure to do so will seriously aect its perfor-
mance and reliability. It is strongly recommended that a trained technician
installs and congures this product.
! This equipment is intended as an aid to navigation and is not a replace-
ment for proper navigational judgement. Information provided by the
equipment must not be relied upon as accurate. User decisions based upon
information provided by the equipment are done so entirely at the users
own risk.
! Do not install this equipment in a ammable atmosphere such as in an
engine room or near to fuel tanks.
! It is recommended that this product is not installed in direct sunlight or
under a windshield where it can be subjected to excessive solar heating
! Do not attempt to service this equipment as doing so may cause re, elec-
tric shock or malfunction and will invalidate the warranty. If any malfunc-
tions are detected contact your supplier or service agent.
! Do not install the transceiver where rain or water may leak onto the equip-
ment. This product has been designed for installation and use in an envi-
ronment protected from moisture.
! NOT ALL SHIPS CARRY AIS. The Ocer of the Watch (OOW) should always
be aware that other ships and, in particular, leisure craft, shing vessels
and warships may not be tted with AIS. Any AIS equipment tted on oth-
er ships as a mandatory carriage requirement may also be o based on the
Master’s professional judgement
2. GENERAL NOTICES
! All marine Automatic Identication System (AIS) transceivers utilise a
satellite based location system such as the GLONASS or GPS satellite net-
works.
! The compass safe distance of this transceiver is 0.5m or greater for a 0.3°
deviation.
! This product is categorised as ‘protected’ in accordance with the deni-
tions provided in IEC 60945.
! Please dispose of this AIS transceiver in accordance with the European
WEEE Directive or with the applicable local regulations for disposal of elec-
trical equipment.
! This manual is intended as a guide to the installation, setup and use of this
product. Every eort has been made to ensure the accuracy of this manual,
however due to continuous product development this manual may not be
accurate in all respects, therefore no guarantee is oered. If you are in any
doubt about any aspect of this product, please contact your dealer.

4 Y1-03-0293 Rev. A 28/04/2020
CA2 User Manual
1. Safety Warning 3
2. General notices 3
3. Basic OPERATION 6
3.1 Front Panel Controls 6
3.2 Front Panel Controls Explained 6
3.3 User Interface Overview 8
3.4 Menu Structure 9
4. STATUS ICONS 10
4.1 Position Fix 10
4.2 Chart Orientation 10
4.3 Navigation Status 10
4.4 CPA Alarm 10
4.5 Message 10
4.6 Information & Caution 10
4.7 Warnings 10
4.8 Transmitter Mode 10
5. BUTTON CONTROLS 11
5.1 Menu 11
5.2 Brightness 11
5.3 Voyage Data 11
5.3.1 Quick Status 12
5.3.2 ETA 12
5.3.3 TCPA/CPA Alarm 12
5.4 Page Select 13
5.4.1 Map Screen - see page 14 13
5.4.2 Target List Screen - see page 18 13
5.5 Target Radar Screen - see page 19 14
6. SCREEN DETAILS 14
6.1 Map Screen 14
6.1.1 Map Options 16
6.1.2 Chart Screen Scale and Position 17
6.2 Target List Screen 18
6.3 Target Radar Screen 19
6.4 Target Information Screen 20
6.4.1 Aid to Navigation Types 22
6.4.2 Target Cargo 22
6.4.3 Navigation Status 23
6.4.4 Position Quality Description 23

28/04/2020 Y1-03-0293 Rev. A 5
CA2 User Manual
7. Messages 24
7.1 Message Pop-up Screen 24
7.1.1 Send Message 25
7.1.2 Text Messages List 27
7.1.3 Safety Messages List 28
7.1.4 System Alerts 28
7.1.5 Status Messages 30
8. STATUS 31
8.1 System
31
8.1.1 Status 31
8.1.2 Info 32
8.1.3 Log 32
8.2 Ownship Static 33
8.3 Ownship Dynamic 34
8.4 GNSS Status 34
8.4.1 Internal GNSS 34
8.4.2 External GNSS 35
9. Settings 35
9.1 Password Protection 35
9.2 AIS 36
9.2.1 Voyage 36
9.2.2 Ownship 37
9.2.3 Friends 38
9.2.4 Regions 40
9.3 System 41
9.3.1 General 41
9.3.2 Audio Alerts 42
9.3.3 WiFi 42
10. Glossary and abbreviations 44
11. Maintenance 44
11.1 Product Cleaning 44
11.2 Service and Maintenance 45
11.3 Firmware Updates 45
11.3.1 To update Firmware 45
11.4 Routine equipment checks 46
12. Approvals 46
12.1 EU Marine Equipment Directive 46
12.2 United States of America 46
12.3 Canada 46
13. Specications 47
14. Spares and Accessories 47

6 Y1-03-0293 Rev. A 28/04/2020
CA2 User Manual
3. BASIC OPERATION
3.1 Front Panel Controls
No. Item No. Item
1 LCD Screen 6
Jog Stick/Control
Knob
2
Menu Key
7
Display Brightness Key
3 Pilot Plug (under cover) 8
Voyage Data Input Key
4
Enter Key
9
Page Key
5 Indicator LED
3.2 Front Panel Controls Explained
1. LCD Panel Display
The CA2 incorporates a 7-inch full-colour LCD Display allowing for visibly pleasing maps
and screens, ensuring a user-friendly experience and ease-of-use.

28/04/2020 Y1-03-0293 Rev. A 7
CA2 User Manual
2. Menu Key
Pressing the menu key will access the CA2 menu system. The menu screen that appears
will depend on the screen in use when the menu key is pressed. The menu key can also be
used to close the menu system.
3. Pilot Plug
The pilot plug allows pilots and other mariners to connect a laptop PC or other portable
device directly into the CA2 giving access to the AIS information of the vessel including
necessary dynamic and static vessel information.
4.
Enter Key
The enter key on the CA2 allows the user to select a hi-lighted eld and either see infor-
mation or enter information as necessary. This entering process can also be achieved by
depressing the jog stick on the front panel.
5. Indicator LED
Green - Power on
Amber ash - Each Transmit
Amber - Silent Mode
Red - Transmit fail
6.
Jog Stick
The jog stick allows the user to navigate through the dierent screens and menus of the
CA2 using directionality of up, down, left and right and also by rotating clockwise and
counter clockwise. The jog stick can also be depressed as an alternative to using the enter
key.
7.
Display Brightness Key
Pressing the display brightness key on the front panel will access a brightness level indica-
tor. Rotate the jog stick to increase or decrease the light level.
8.
Voyage Data Input Key
Pressing the voyage data input key allows quick access to update variable voyage informa-
tion such as navigational status and estimated time of arrival.
9.
Page Key
Pressing the Page key will allow the user to alternate between three target view screens.
These are Map Screen, Target List Screen and Target Radar Screen. Pressing the page key
will close all open menus and windows (except for Alarm pop-up windows) and revert back
to the last active target view screen.

8 Y1-03-0293 Rev. A 28/04/2020
CA2 User Manual
3.3 User Interface Overview
! When the CA2 is powered on for the rst time, a map warning will be dis-
played. To remove this window it must be accepted to conrm that it has
been read and understood. This window will appear once every 24 hours
and will need to be accepted to remove it.
Press
to accept

28/04/2020 Y1-03-0293 Rev. A 9
CA2 User Manual
3.4 Menu Structure
Pressing the (Menu) key activates the on-screen menu.
Options with > show access to a further menu level.
Options with ... show access to a set-up screen.
Rotate the
(Jog Stick) to highlight your selection and then press (Enter) to
show the next menu level.
When a selection has no > or ... then pressing
(Enter) will select that option.
Pressing the
(Jog Stick) is an alternative to pressing (Enter).
For example:
Status GNSS Status will show the menu below
Pressing
will then select the Internal GNSS Status page.

10 Y1-03-0293 Rev. A 28/04/2020
CA2 User Manual
4. STATUS ICONS
A row of icons along the bottom information bar underneath the active page give basic
information regarding the status of the AIS Transceiver.
4.1 Position Fix
Blue - Indicates an internal GNSS receiver x + - Dierential (DGPS)
Green - Indicates an external GNSS receiver x ! - Temporary loss of signal
Red - Indicates no GNSS x available
4.2 Chart Orientation
Indicates the orientation of the chart screen:
North Up,Heading Up or Course Up
4.3 Navigation Status
Indicates the basic navigation status:
At Anchor, Under Way or Moored
4.4 CPA Alarm
Green - Indicates Closest Point of Approach alarm enabled
Red (ash) - Indicates Closest Point of Approach alarm active
With a red cross - Indicates Closest Point of Approach alarm disabled
4.5 Message
Indicates there are unread messages in one of the In-boxes
Flashing indicates there are multiple messages
4.6 Information & Caution
Indicates there are active Caution messages
4.7 Warnings
Indicates there are System Warnings active:
Unacknowledged, Acknowledged, Rectied unacknowledged
4.8 Transmitter Mode
Indicates the System is operating at Low Power Mode or Silent Mode.
See section 9.3.1 of this manual for further information.

28/04/2020 Y1-03-0293 Rev. A 11
CA2 User Manual
5. BUTTON CONTROLS
5.1 Menu
Pressing the menu button will bring up the rst level of the settings menu.
Rotate
to select the required option then press to move to the next menu level.
Pressing
again will move back through the menu levels.
5.2 Brightness
Pressing the brightness button on any screen will bring up the screen brightness slider.
Rotate
to increase or decrease the brightness.
If the screen looks black at any time try pressing
and rotating to make sure the
brightness has not been turned right down.
Press
or to remove the brightness bar.
5.3 Voyage Data
Pressing the Voyage Data button brings up the Quick Status pop-up page.

12 Y1-03-0293 Rev. A 28/04/2020
CA2 User Manual
5.3.1 Quick Status
To quickly change your Navigation Status use to select one of the three icons at the
top of the screen:
At Anchor
Under way - selection enters the default status (See 9.2.1)
Moored
Your default destination is displayed, should you wish to change this or enter an alternative
Navigation Status then select and click “Setup” to enter the full Navigation Status page.
5.3.2 ETA
Select and click the “ETA” button to expand the entry selection
Pressing in any data box will bring up the keyboard. If you do not wish to set an ETA
then select and click “No ETA” to clear the elds.
5.3.3 TCPA/CPA Alarm
Select the TCPA/CPA “Threat Notication” button and use to toggle Notication Ena-
bled / Disabled.
The Alarm will sound as directed by the TCPA and CPA settings set in the full Navigation
Status page. Select and click “Setup” to change these settings as described in section 9.2.1
on page 36 of this manual.
If you see “TCPA/CPA Feature Disabled” the CPA and TCPA values have been set to 0
(zero). Select and click Setup to change the values. Once distance and time have been
entered the Threat Notication pop-up will be enabled, dangerous targets will appear red
on the chart and radar screens and an audible alert will sound as a target activates.
Disable the Threat notication to prevent pop-up and audible alert. Dangerous targets will
still appear red on the chart and radar screens.
The audio notication can be disabled in Settings>System>Audio Settings.

28/04/2020 Y1-03-0293 Rev. A 13
CA2 User Manual
5.4 Page Select
Pressing page select moves through the three main display screens available:
5.4.1 Map Screen - see page 14
5.4.2 Target List Screen - see page 18

14 Y1-03-0293 Rev. A 28/04/2020
CA2 User Manual
5.5 Target Radar Screen - see page 19
6. SCREEN DETAILS
6.1 Map Screen

28/04/2020 Y1-03-0293 Rev. A 15
CA2 User Manual
The Map Screen shows visible targets on basic cartography.
Item Description Information
Own Ship
Can be turned on and o in settings
Pointer
The pointer is not visible until the jog
wheel is active.
to point to a target
White - Class A Vessel
The orientation of the line from the front
of the target indicates the True Heading
of the target vessel. If the vessel is not
transmitting a heading then the triangle
will be orientated to COG and the orien-
tation line will not be present. Stationary
vessels with no heading transmitted will
point to the top of the screen.
Magenta - Class A Friend Vessel
Light Blue - Class B Vessel
Dark Blue - Class B Friend Vessel
Red (ash) - Dangerous Target
This target denition is dened by the
CPA and TCPA settings
White - Class A Vessel at anchor
Indicates a lost target
This target denition indicated that a
previously received target has not been
received as subsequently expected.
Shows a target has been selected
Press
to display further information
Land Based Stations
SART
MOB Devices
AtoN
Virtual AtoN
AtoN O Position
Search and Rescue Craft
Chart North Indicator
Shown opposite in North Up mode this
icon rotates when the map is set to
Course Up or Heading Up mode

16 Y1-03-0293 Rev. A 28/04/2020
CA2 User Manual
6.1.1 Map Options
Press Map Options when the Map Screen is being displayed shows
Use
and to select:
Orientation
North Up Course Up Heading Up
Range Rings
Enabled Disabled
Grid
Enabled Disabled

28/04/2020 Y1-03-0293 Rev. A 17
CA2 User Manual
Ownship Trail
Enabled Disabled
6.1.2 Chart Screen Scale and Position
The scale of the chart can be changed by rotating the (Jog Stick) where an indica-
tion of the scale is given on the range rings.
To scroll the map away from being centred on the vessel’s position push the
(Jog
Stick) move the cursor in the direction you wish to scroll.
NOTE: The chart will return to centred position after 15 seconds of no cursor
movement or on returning to the Chart Screen following viewing of
another screen.

18 Y1-03-0293 Rev. A 28/04/2020
CA2 User Manual
6.2 Target List Screen
Use and to select the required target and display the Target Information Screen.
For further details see page 20 of this manual.
Pressing
Sort when the Target List Screen is being displayed shows
Use
and to select the required option.

28/04/2020 Y1-03-0293 Rev. A 19
CA2 User Manual
6.3 Target Radar Screen
Pressing Map Options when the Map Screen is being displayed shows
Use and to select the required orientation
Use
to move the cursor around the screen to display dierent target information
Example 1 Example 2

20 Y1-03-0293 Rev. A 28/04/2020
CA2 User Manual
6.4 Target Information Screen
Target Information can vary depending on the AIS Class of the Transmitting device:
Title Information Class
Age Time since the last message was received Min:Sec All
Altitude The received target altitude Metres SAR
AtoN Type Description and information for Aids to
Navigation targets
See 1 over AtoN
Beam of Vessel Received target external beam Metres A, B
Bearing Target bearing from you Degrees All
Callsign VHF radio call sign Text A, B, SAR
Cargo Received target cargo See 2 over A
Class The type of AIS unit transmitting this
information and the target status (see
page 15)
A, B, SAR,
AtoN, Base
Station
All
Course Received target Course Over the Ground Degrees A, B, SAR
CPA Closest Point of Approach NM All
Destination Received target destination Text A
DTE Data Terminal Enabled Yes/No A
ETA Received target ETA at Destination Date & Time A
Heading Received target Heading (if available) Degrees A, B, SAR
/