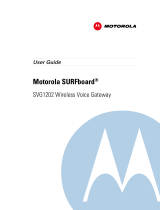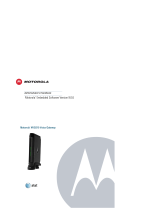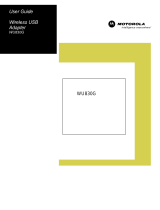Canadian Compliance
This Class B digital apparatus meets all requirements of the Canadian Interference Causing Equipment Regulations. Cet appareil numérique de la classe B
respects toutes les exigences du Règlement sur le matériel brouilleur du Canada.
FCC Declaration of Conformity
Motorola, Inc., Broadband Communications Sector, 101 Tournament Drive, Horsham, PA 19044, 1-215-323-1000, declares under sole responsibility that the
WR850G, WE800G, WA840G, WN825G, WPCI810G, and BR700 compile with 47 CFR Parts 2 and 15 of the FCC Rules as a Class B digital device. This
device complies with Part 15 of FCC Rules. Operation of the device is subject to the following two conditions: (1) This device may not cause harmful
interference, and (2) this device must accept any interference that may cause undesired operation.
Wireless LAN Information
The WR850G, WE800G, WA840G, WN825G, and WPCI810G Wireless LAN products are wireless network products that uses Direct Sequence Spread
Spectrum (DSSS) radio technology. This product is designed to be inter-operable with any other wireless DSSS type product that complies with:
• The IEEE 802.11 Standard on Wireless LANs (Revision B), as defined and approved by the Institute of Electrical Electronics Engineers.
• The Wireless Fidelity (WiFi) certification as defined by the Wireless Ethernet Compatibility Alliance (WECA).
Wireless LAN and your Health
The WR850G, WE800G, WA840G, WN825G, and WPCI810G, like other radio devices, emits radio frequency electromagnetic energy, but operates within the
guidelines found in radio frequency safety standards and recommendations.
Restrictions on Use of Wireless Devices
In some situations or environments, the use of wireless devices may be restricted by the proprietor of the building or responsible representatives of the
organization. For example, these situations may include:
• Using wireless equipment on board an airplane.
• Using wireless equipment in any environment where the risk of interference to other devices or services is perceived or identified as harmful.
If you are uncertain of the applicable policy for the use of wireless equipment in a specific organization or environment (such as airports), you are encouraged to
ask for authorization to use the device prior to turning on the equipment.
The manufacturer is not responsible for any radio or television interference caused by unauthorized modification of the devices included with this product, or the
substitution or attachment of connecting cables and equipment other than specified by the manufacturer. Correction of interference caused by such unauthorized
modification, substitution, or attachment is the responsibility of the user.
The manufacturer and its authorized resellers or distributors are not liable for any damage or violation of government regulations that may arise from failing to
comply with these guidelines.
FCC Certification
The WR850G, WE800G, WA840G, WN825G, and WPCI810G contains a radio transmitter and accordingly has
been certified as compliant with 47 CFR Part 15 of the FCC Rules for intentional radiators. Products that contain a
radio transmitter are labeled with FCC ID and the FCC logo.
Caution: Exposure to Radio Frequency Radiation.
To comply with the FCC RF exposure compliance requirements, the separation distance between the antenna and any person’s body (including hands, wrists,
feet and ankles) must be at least 20 cm (8 inches).
Canada - Industry Canada (IC)
The wireless radio of this device complies with RSS 210 ans RSS 102 of Industry Canada.
This Class B digitral device complies with Canadian ICES-003 (NMB-003).
Cet appareil numérique de la classe B respects toutes les exigences du Règlement sur le matériel brouilleur du Canada
Copyright © 2003 by Motorola, Inc.
All rights reserved. No part of this publication may be reproduced in any form or by any means or used to make any derivative work (such as
translation, transformation or adaptation) without written permission from Motorola, Inc.
Motorola reserves the right to revise this publication and to make changes in content from time to time without obligation on the part of Motorola to
provide notification of such revision or change. Motorola provides this guide without warranty of any kind, either implied or expressed, including,
but not limited to, the implied warranties of merchantability and fitness for a particular purpose. Motorola may make improvements or changes in
the product(s) described in this manual at any time.
MOTOROLA and the Stylized M Logo are registered in the US Patent & Trademark Office. Microsoft Windows screen shots are used by
permission of Microsoft Corporation. All other product or service names are the property of their respective owners. © Motorola, Inc. 2003