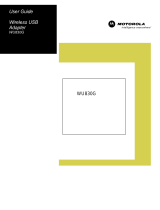Page is loading ...

SECTION 4, TROUBLESHOOTING 4-1
Section 4:Troubleshooting
This section details possible solutions to common problems that
might occur in using the router.
Contact Us
If you are unable to locate a solution here, please access our website
at
www.motorola.com/broadband/networking for the latest information.
You can also reach us 7 days a week, 24 hours a day at
1-877-466-8646.
Hardware Solutions
My computer is experiencing difficulty connecting to the wireless
network.
! Ensure that your router is powered on and that the Wireless LED
is flashing.
! Ensure that your wireless adapter (PCI card, Notebook or
Ethernet adapter) is installed correctly and is active.
! Ensure that your wireless adapter’s radio signal is enabled.
Review your adapter’s documentation for further instructions.
! Ensure that your wireless adapter for your PC and the wireless
router have the same security settings that will allow your
computer to access the wireless network. Also, verify that the
Access Control List (ACL) is not configured to block your PC.
Section 3: Wireless > Security section details how to adjust
security settings.
! Ensure that your wireless adapter is within range of your router or
is not behind obstruction, for example metal structures will
interfere with the signal, as will 2.4 GHz cordless phones, and
microwaves.
! Ensure that your router’s antenna is connected and that your
PC’s wireless adapter antenna is also connected.

SECTION 4 TROUBLESHOOTING
4-2 SECTION 4, TROUBLESHOOTING
My computer is experiencing difficulty in connecting to the router.
! Check all of your cabling connections that they are tight and
secured. This includes the cables from the wall to your modem,
between the router and modem, and, if available, from the router
to your PC. Ensure that your LEDs are not lit Red or not at all. For
further information about LED descriptions, see Section 1:
Overview.
! Ensure that you are using Ethernet cables and not telephone
cables between the router and modem or router and PC. Ethernet
cables use a wider RJ-45 style plug using 8 wires where
telephone style plugs use the smaller RJ-11 style plug using 4 to
6 wires.
The plug on the left is RJ-45; the plug on the right is RJ-11 – use only
RJ-45.
! Ensure that your Ethernet adapter is enabled. Check the System
Tray at the bottom right of your display to see an icon that looks
like a monitor.
You can click on this to see the status of
your Ethernet adapter. Also in Control Panel > Network and
Dial-Up Connections, you can examine the state of your Ethernet
adapter.
My broadband modem already uses a built-in router.
Because the two routers will cancel each other out, turning off the
NAT function in the modem will enable access for your router. Refer
to your modem’s documentation for further instructions.

TROUBLESHOOTING SECTION 4
SECTION 4, TROUBLESHOOTING 4-3
Software Solutions
I would like to test to see if my Internet connection is alive.
For this, you will use the ping command to test the connection.
Before attempting, ensure that Obtain an IP address automatically
has been selected in the computer’s settings and that you have an IP
address assigned. Refer to Section 2: Configuration > Configure
Your Computers, for further details.
1 Open a command prompt by clicking Start and Run. For
Windows 98 and ME, in the Open field, type command and press
Enter or OK. For Windows 2000 and XP, type cmd. Or, navigate
using your Start button to Programs>Accessories>Command
Prompt.
2 In the Command window, type “ipconfig”.
! You should see an IP address for your network adapter:
Ethernet Adapter Local Area Connection:
Connection-specific DNS Suffix.: Example.example.example.com.
IP Address. . . . . . . . . . . . : 192.168.10.1
Subnet Mask . . . . . . . . . . . : 255.255.255.0
Default Gateway . . . . . . . . . : 192.168.10.1
3 In the Command window, type ping the Router’s IP address and
press the Enter key. Also, there is a good possibility that the
Default Gateway’s IP address is the router’s IP address. You can
verify the router’s IP address on the Internet > Basic screen.
! If you receive a reply (the first word will be Reply…), then
your computer is connected to the router. Proceed to Step 4.
! If you do NOT receive a reply, try from a different computer to
verify that the first PC is not the cause of the problem.
4 In the Command window, type ping and your ISP’s default
gateway and press the Enter key.
! If you receive a reply (It might look something like this: Reply
from 216.109.125.72…), then your connection to the internet
is alive and well. You can verify the ISP’s IP address at the
Default Gateway field on the Internet > Basic screen.
! If you do NOT receive a reply, try from a different computer to
verify that the first PC is not the cause of the problem.

SECTION 4 TROUBLESHOOTING
4-4 SECTION 4, TROUBLESHOOTING
I cannot access the Configuration Utility for the router.
! Verify your Ethernet connection to the router.
! Verify that the IP address of the PC being used to configure the
router is on the same network as the router’s configuration IP
address.
! The IP address of your network adapter must be on the same
network and not a duplicate of any others on the network (for
example: 192.168.10.3 and using a subnet mask of
255.255.255.0 can be used to login to the router’s default IP
address of 192.168.10.1). Refer to Section 2: Configuration >
Configure Your Computers on how to adjust the IP address for
your PC.
! Verify that you can ping the router on this IP address.
! In the Command window, type ping and your router’s default
IP address and press Enter.
! If you have changed the factory configured default IP address
of the router, you will need to set your network adapter
accordingly.
! Verify you are entering the correct URL in the browser. The
default is http://192.168.10.1
. If you think you have changed the
IP address used to configure the router and cannot remember it,
you must reset the unit back to factory defaults. To do this, press
and hold the reset button for more the 5 seconds. This clears the
router’s user settings, including User ID, Password, IP Address,
and Subnet mask.
! Once the router is reset to factory default, re-verify the Ethernet
connectivity and IP address issues.
/