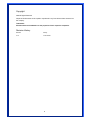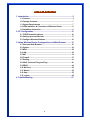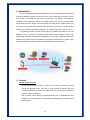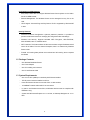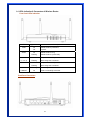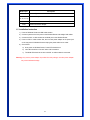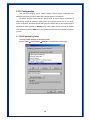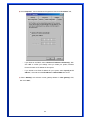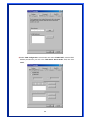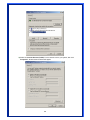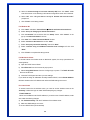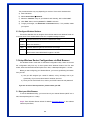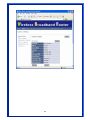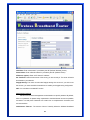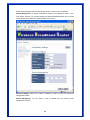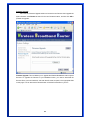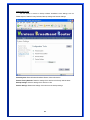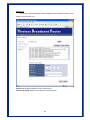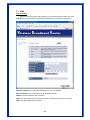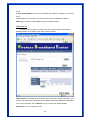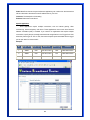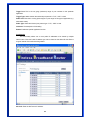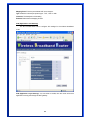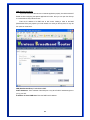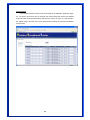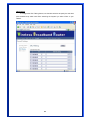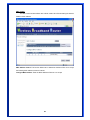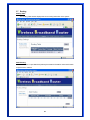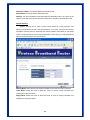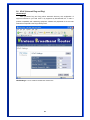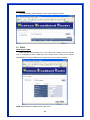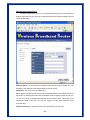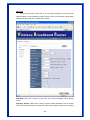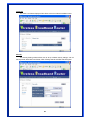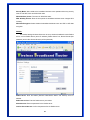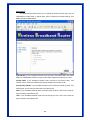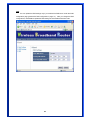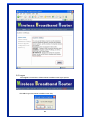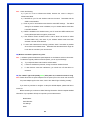Advantek Networks AWR-MIMO-54RA User manual
- Category
- Routers
- Type
- User manual

1
802.11g, 54Mbps
MIMO Wireless Broadband
Router
User’s Manual
Model # AWR-MIMO-54RA

2
FCC Warning
This equipment has been tested and found to comply with the limits for a Class B digital device,
pursuant to part 15 of the FCC Rules. These limits are designed to provide reasonable
protection against harmful interference in a residential installation. This equipment generates,
uses, and can radiate radio frequency energy and, if not installed and used in accordance with
the instructions, may cause harmful interference to radio communication. However, there is no
guarantee that interference will not occur in a particular installation. If this equipment does
cause harmful interference to radio or television reception, which can be determined by turning
the equipment off and on, the user is encouraged to try to correct the interference by one or
more of the following measures:
- Reorient or relocate the receiving antenna.
- Increase the separation between the equipment and receiver.
- Connect the equipment into an outlet on a circuit different from that to which
- Consult the dealer or an experienced radio/TV technician for help. the receiver is
connected.
FCC Caution: Any changes or modifications not expressly approved by the party responsible
for compliance could void the user’s authority to operate this equipment.
This device complies with Part 15 of the FCC Rules. Operation is subject to the following two
conditions: (1) This device may not cause harmful interference, and (2) this device must
accept any interference received, including interference that may cause undesired operation.
IMPORTANT NOTE:
FCC Radiation Exposure Statement:
This equipment complies with FCC radiation exposure limits set forth for an uncontrolled
environment. This equipment should be installed and operated with a minimum distance of
about eight inches (20cm) between the radiator and your body.
This transmitter must not be co-located or operated in conjunction with any other antenna or
transmitter.
Notice
Changes or modifications to the equipment, which are not approved by the party responsible for
compliance could affect the user's authority to operate the equipment. Company has an on-going policy
of upgrading its products and it may be possible that information in this document is not up-to-date.
Please check with your local distributors for the latest information.

3
Copyright
2006 All Rights Reserved.
No part of this document can be copied or reproduced in any form without written consent from
the company.
Trademarks:
All trade names and trademarks are the properties of their respective companies.
Revision History
Revision History
V1.0 First release

4
Table of Contents
1. Introduction ..................................................................................... 5
1.1 Features............................................................................................. 5
1.2 Package Contents ............................................................................ 7
1.3 System Requirements ..................................................................... 7
1.4 LEDs Indication & Connectors of Wireless Router ...................... 8
1.5 Installation Instruction..................................................................... 9
2. PC Configuration........................................................................... 10
2.1 TCP/IP Networking Setup .............................................................. 10
2.2 Setting up Internet Access............................................................ 17
2.3 Configure Wireless Stations ......................................................... 19
3. Setup Wireless Router Configurations via Web Browser .......... 19
3.1 Start your Web Browser ................................................................ 19
3.2 System............................................................................................. 20
3.3 WAN ................................................................................................. 28
3.4 LAN .................................................................................................. 30
3.5 NAT .................................................................................................. 32
3.6 Firewall ............................................................................................ 37
3.7 Routing ............................................................................................ 41
3.8 UPnP (Universal Plug and Play) ................................................... 43
3.9 DDNS ............................................................................................... 44
3.10 Wireless......................................................................................... 45
3.11 Wizard............................................................................................ 52
3.12 Help................................................................................................ 55
3.13 Logout ........................................................................................... 56
4. Troubleshooting............................................................................ 57

5
1. Introduction
This Four ports MIMO Wireless Broadband Router is a full-featured wireless broadband
router that establishes wireless connection from AP then provides direct connection to local
area network or individual PC with build-in 4-port switch. This gateway uses advanced
broadband router chipset and wireless LAN chipset solution let you enjoy high-speed Wired
and Wireless connection. Simply connect this gateway to a cable or DSL modem and then you
can share your high-speed Internet access with multiple PCs at your home. This gateway also
creates a secure Wired and Wireless network for you to share photos, files, video and so on.
This gateway provides maximum transfer rate up to 90 Mbps from WAN to LAN, 100
Mbps from LAN to LAN and 11/54 Mbps through wireless channel. Built-in DHCP server
automatically to assign IP addresses to all workstations on your LAN. It supports the advanced
wireless security WPA and WPA2 standards to guarantee the best security for users. It also
has firewall and NAT function to help prevent potential attacks from the Internet.
1.1 Features
Internet Access Features
• Shared Internet Access: All users on the LAN or WLAN can access the Internet
through the Wireless Router, using only a single external IP address. The local
(invalid) IP addresses are hidden from external sources. This process is called NAT
(Network Address Translation).
• DSL and cable modem Support: The Wireless Router has a 10/100BaseT Ethernet
WAN port for connecting a DSL or cable modem. All popular DSL and cable modems
are supported.

6
• PPPoE and PPTP Support: The Internet (WAN port) connection supports PPPoE
(PPP over Ethernet) and PPTP (Point-to-Point Tunneling Protocol), as well as “Direct
Connection” type services.
• Fixed or Dynamic IP Address: On the Internet (WAN port) connection, the Wireless
Router supports both Dynamic IP address (IP address is allocated on connection)
and Fixed IP address.
Advanced Internet Functions
• Conferencing & Telephony Applications: Internet Telephony and Conferencing
applications are supported.
• DMZ: One PC on your local LAN can be configured to allow unrestricted 2-way
communication with Servers or individual users on the Internet.
• URL Filter: Use the URL Filter to block access to undesirable Web sites by LAN
users, or Wireless LAN users.
• Internet Access Log: This feature is used to verify which Internet connections have
been made.
Wireless Features
• Compatible with IEEE 802.11g standard and maximum data transfer rate up to
54Mbps
• Increase Speed and Coverage by MIMO XR
TM
and Packet-OVERDRIVE
TM
Technology
• Dynamic date rate scaling at 54, 48, 36, 24, 18, 12, 9 and 6Mbps for 802.11g
• Dynamic date rate scaling at 11, 5.5, 2 and 1Mbps for 802.11b
• Maximum reliability, throughput and connectivity with automatic data rate switching
• Supports Quality of Service (QoS), 802.11e, WMM
• Range extension by using external antenna
• Simple user setup and diagnostics utilities
• Access Control: This feature ensures that only access Wireless Stations that can
access your LAN.
LAN Features
• 4-Port Ethernet switch: The Wireless Router provides 4 10/100BaseT switching ports
• DHCP Server Support: This feature provides a dynamic IP address to PCs and other
devices upon request. The Wireless Router can act as a DHCP Server for devices on
your local LAN and WLAN.
• Multi Segment LAN Support: This feature is enabled through Wireless Router’s RIP
(Routing Information Protocol) and build-in static routing table.

7
Configuration and Management
• Easy Setup: Users allow to configure Wireless Router from anywhere on the LAN or
WLAN via WEB browser.
• Remote Management: The Wireless Router can be managed from any PC on the
LAN.
• UPnP Support: Universal Plug and Play feature. UPnP is supported by Windows ME
or later.
Security Features
• Password Protected Configuration: Optional password protection is provided to
prevent unauthorized users from modifying the configuration data and settings.
• Wireless LAN Security: Supports 64/128bit WEP Encryption, WPA-TKIP/PSK,
WP2-AES/PSK, 802.11i, RADIUS Server.
• NAT Protection: This feature allows all LAN users to share a single IP address and all
users’ IPs is hidden. From the external viewpoint, there is no network only Wireless
Router exists.
• Firewall: All incoming data packets are monitored and all incoming server requests
are filtered.
1.2 Package Contents
• One Wireless Broadband Router
• One Power Adapter
• One CD including user’s manual
• One RJ-45 Ethernet Cable
1.3 System Requirements
• One or more PCs (desktop or notebook) with Ethernet interface.
• TCP/IP protocol must be installed on all PCs.
• Have valid Internet Access account and a DSL or cable modem.
• 10/100BaseT network cables with RJ-45 connectors.
• In case to use Wireless Access Point, all Wireless devices must be compliant with
IEEE 802.11b/g.
• System with MS Internet Explorer ver. 5.0 or later, or Netscape Navigator ver. 4.7 or
later.

8
1.4 LEDs Indication & Connectors of Wireless Router
Front Panel LEDs Indication
LED Light Status Description
PWR On
Off
Wireless Router is powered on.
No power.
Status On
Flashing
Wireless Router is hung.
Wireless Router is up and ready.
LAN
(1, 2, 3, 4)
On
Flashing
LAN port is successfully connected.
Data is being sent or received.
WAN On
Flashing
WAN port is successfully connected
Data is being sent or received.
WLAN
LINK/ACT
Flashing
On
Data is being sent or received.
WLAN is successfully connected.
Back Panel Connectors

9
Button/port Description
Reset Reset configurations to default. Press the button and hold for 10 seconds.
LAN
(1x, 2x, 3x, 4x)
Connect LAN systems with RJ-45 cable.
WAN Connect DSL or Cable modem.
PWR Connect with Power Adapter.
1.5 Installation Instruction
1) Power off Wireless Router and DSL/cable modem.
2) Connect systems to the LAN ports on the Wireless Router with straight LAN cables.
3) Connect the DSL or cable modem to the WAN port on the Wireless Router.
4) Power on DSL or cable modem first, then connect power adapter to the power jack
on the rear panel of Wireless Router and plug the power cable into an outlet.
5) Check LEDs.
a) Once power on Wireless Router, Power LED should be on.
b) LAN LED should be on for each active LAN connection.
c) The WAN LED should be on when the DSL or cable modem is connected.
Warning: Only use the power adapter is provided from this package, use other power adapter
may cause hardware damage

1
0
2. PC Configuration
User needs to configure TCP/IP network settings, Internet access configuration and
Wireless configuration for each system within Wireless Router’s LAN network.
By default, Wireless Router acts as a DHCP server for server version of Windows, it
automatically assigns IP address to each system when systems boot up. For all non-server
version of Windows, the default TCP/IP setting acts as a DHCP client. If user chooses fixed IP
addresses for client systems, the Gateway of the client system must be set to the IP address
of the Wireless Router and DNS of the client system should be set to the address provided by
your ISP.
2.1 TCP/IP Networking Setup
Checking TCP/IP Settings for Windows 9x/Me
a) Select “Start Æ Control Panel Æ Network”, the window below will appear,

11
b) Click “Properties”, the window below will appear and then click “IP Address” tab,
• If you decide to use DHCP, select “Obtain an IP address automatically”, then
click “OK” to confirm your settings. Once you restart your system, Wireless
Router will obtain an IP address for this system.
• If you decide to use fixed IP address for your system, select “Specify an IP
address”, and make sure that IP Address and Subnet Mask are correct.
c) Select “Gateway” tab and enter correct gateway address in “New gateway” field,
then click “Add”,

12
d) Select “DNS Configuration” tab and make sure select “Enable DNS”, enter the DNS
address provides from your ISP in the “DNS Server Search Order” field, then click
“Add”,

13
Checking TCI/IP Setting for Windows NT4.0
a) Select “Control Panel Æ Network”, click “Protocols” tab then select “TCP/IP
protocol”, window shown as below will appear,
b) Click “Properties”, window shown as below will appear.

14
• Select the network card on your system from “Adapter” field.
• If you decide to use IP address from Wireless Router, select “Obtain an IP
address from a DHCP server”.
• If you decide to use the IP address you are desired, select “Specify an IP
address”. Make sure enter correct addresses in “IP Address” and “Subnet
Mask” fields.
• You must set Wireless Router’s IP address as “Default Gateway”.
c) To enter DNS address is provided from your ISP. Select “DNS” tab, click “Add” under
“DNS Service Search Order” list, then enter DNS Server IP address in “TCP/IP DNS
Server” window and click “Add”.
Checking TCP/IP Settings for Windows 2000
a) Select “Start Æ Control Panel Æ Network and Dial-up Connection” and right click
“Local Area Connection” then click “Properties”,

15
b) Select the “Internet Protocol (TCP/IP)” for the network card on your system, then click
“Properties”, window shown as below will appear.

16
• If you decide to use IP address from Wireless Router, select “Obtain an IP
address automatically”.
• If you decide to use the IP address you are desired, select “Use the following
IP address”. Make sure enter correct addresses in “IP Address” and “Subnet
Mask” fields.
• You must set Wireless Router’s IP address as “Default Gateway”.
• If the DNS Server fields are empty, select “Use the following DNS server
addresses” and enter the DNS address is provided by your ISP, then click
“OK”.
Checking TCP/IP Settings for Windows XP
a) Click “Start”, select “Control Panel Æ Network Connection” and right click “Local
Area Connection” then select “Properties”. The window shown as below will appear.
b) Select “Internet Protocol (TCP/IP)” then click “Properties”, window shown as below
will appear.

17
• If you decide to use IP address from Wireless Router, select “Obtain an IP
address automatically”.
• If you decide to use the IP address you are desired, select “Use the following
IP address”. Make sure enter correct addresses in “IP Address” and “Subnet
Mask” fields.
• You must set Wireless Router’s IP address as “Default Gateway”.
• If the DNS Server fields are empty, select “Use the following DNS server
addresses” and enter the DNS address is provided by your ISP, then click
“OK”.
2.2 Setting up Internet Access
This section describes how to setup Wireless Router Internet access through DSL or
cable modem.
For Windows 9x/2000
a) Click “Start” and select “Settings Æ Control Panel Æ Internet Options”.
b) Select “Connection” tab then click “Setup” button.
c) Select “I want to set up my Internet connection manually, or I want to connect
through a local area network (LAN)” then click “Next”.

18
d) Select “I connect through a local area network (LAN)” then click “Next”. Make
sure all the boxes on the following LAN Internet Configuration screen are unchecked.
e) Select “No” when “Do you want to set up an Internet mail account now?”
prompts out.
f) Click “Finish” to end setup process.
For Windows XP
a) Click “Start” and select “Control Panel Æ Network and Internet Connections”.
b) Select “Set up or Change your Internet Connection”.
c) Click “Connection” tab, and then click the “Setup” button. Click “Cancel” in the
pop-up “Location Information” window.
d) Click “Next” in the “New Connection Wizard” window.
e) Select “Connect to the Internet” then click “Next”.
f) Select “Set up my connection manually” then click “Next”.
g) Select “Connect using a broadband connection that is always on” then click
“Next”.
h) Click “Finish” to complete the setup process.
For Macintosh Clients
To access Internet via wireless router on Macintosh system, the set up procedures are
showing below:
a) Open the TCP/IP Control Panel.
b) Select Ethernet from the Connect via pop-up menu.
c) Select Using DHCP Server from the Configure pop-up menu. The DHCP Client ID
field can be left blank.
d) Close the TCP/IP panel and save your new settings.
If you decide to assign IP addresses manually instead of DHCP, set the Router Address
field with wireless router’s IP address and make sure DNS settings are correct.
For Linux Clients
To access Internet via the wireless router, you need to set the wireless router as the
“Gateway”. Make sure login as “root” before attempting any changes.
Fixed IP Address
Most Linux installations use fixed IP address, if you wish to use a fixed IP address, make
sure make the following changes.
a) Set “Default Gateway” with the IP address of the wireless router.
b) Make sure DNS settings are correct.
To act as a DHCP Client (recommended)

19
The procedures below may vary depending on version of Linux and X-windows shell.
a) Start X-Windows.
b) Select Control Panel Æ Network.
c) Select the “Interface” entry for your Network card. Normally, this is called “eth0”.
d) Click “Edit” button, set the “protocol” to “DHCP” and save.
e) To apply all changes, use Deactivate and Activate buttons, if it is possible, restart
your system.
2.3 Configure Wireless Stations
This section describes how to configure all the wireless stations use Wireless Router as
an Access Point. Each wireless station must have compatible settings as below.
Mode All wireless stations must be set to “Infrastructure” mode.
SSID
(ESSID)
This code must match the value uses for the Wireless Router. (Note: SSID
code is case sensitive.)
WEP By default, WEP encryption is set to 64-bits 10 hex digit.
WPA By default, WPA-PSK Pass Phrase is set at PassPhrase, WPA G-Rekey
Interval is set at 0 and WPA Data Encryption is at TKIP.
3. Setup Wireless Router Configurations via Web Browser
The Wireless Router comes with a web-based configuration utility. Users can access
this configuration utility from any of client system within Wireless Router’s LAN. For best
results, either use Microsoft Internet Explorer 5.0 or later, or Netscape Navigator 4.7 or later.
Before you start configuring your Wireless Router, you have to get following information
from your ISP:
a) Has your ISP assigned you a static IP address, or they will assign one to you
dynamically? If you have received static IP address, what is it?
b) Does your ISP use PPPoE? If so, what is your PPPoE username and password?
If you are not sure of above questions, please contact your ISP.
3.1 Start your Web Browser
To use the Web-Based Utility, you have to launch your Internet Browser (MS IE 5.0 or
later, Netscape Navigator 4.7 or later).
Step1: Enter Wireless Router default IP address http://192.168.10.1
in the Address
field then press Enter,

20
Step2: Login dialog box will appear, enter admin as User Name and default password is
1234, then click “OK” to login web-based utility.
3.2 System
This section displays the basic configuration parameters of your Wireless Router, such
as System Status, System Settings, Administrator Settings, Firmware Upgrade, Configuration
Tools and System Log. Although most users will be able for accept the default settings, but
every ISP is different. Please check with your ISP if you are not sure which settings ISP
requires.
System Status
You can use the Status screen to see the connection status for the Wireless Broadband
Router WAN/LAN interfaces, firmware and hardware version numbers, and the number of
connected clients to your network.
Page is loading ...
Page is loading ...
Page is loading ...
Page is loading ...
Page is loading ...
Page is loading ...
Page is loading ...
Page is loading ...
Page is loading ...
Page is loading ...
Page is loading ...
Page is loading ...
Page is loading ...
Page is loading ...
Page is loading ...
Page is loading ...
Page is loading ...
Page is loading ...
Page is loading ...
Page is loading ...
Page is loading ...
Page is loading ...
Page is loading ...
Page is loading ...
Page is loading ...
Page is loading ...
Page is loading ...
Page is loading ...
Page is loading ...
Page is loading ...
Page is loading ...
Page is loading ...
Page is loading ...
Page is loading ...
Page is loading ...
Page is loading ...
Page is loading ...
Page is loading ...
-
 1
1
-
 2
2
-
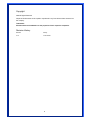 3
3
-
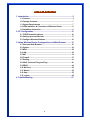 4
4
-
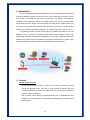 5
5
-
 6
6
-
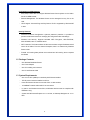 7
7
-
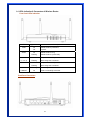 8
8
-
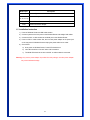 9
9
-
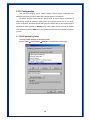 10
10
-
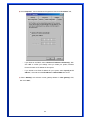 11
11
-
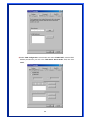 12
12
-
 13
13
-
 14
14
-
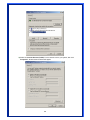 15
15
-
 16
16
-
 17
17
-
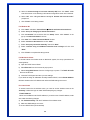 18
18
-
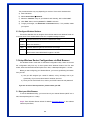 19
19
-
 20
20
-
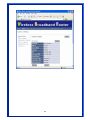 21
21
-
 22
22
-
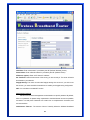 23
23
-
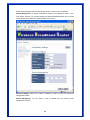 24
24
-
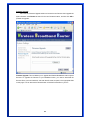 25
25
-
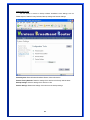 26
26
-
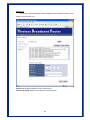 27
27
-
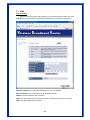 28
28
-
 29
29
-
 30
30
-
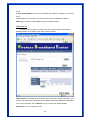 31
31
-
 32
32
-
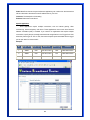 33
33
-
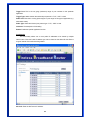 34
34
-
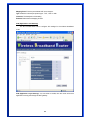 35
35
-
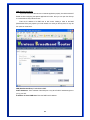 36
36
-
 37
37
-
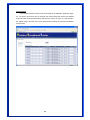 38
38
-
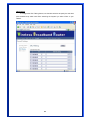 39
39
-
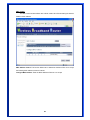 40
40
-
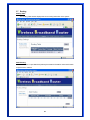 41
41
-
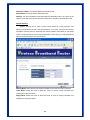 42
42
-
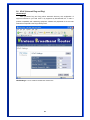 43
43
-
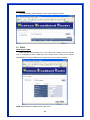 44
44
-
 45
45
-
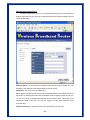 46
46
-
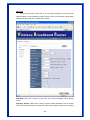 47
47
-
 48
48
-
 49
49
-
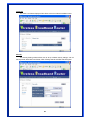 50
50
-
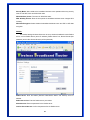 51
51
-
 52
52
-
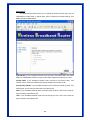 53
53
-
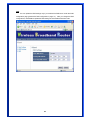 54
54
-
 55
55
-
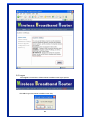 56
56
-
 57
57
-
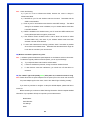 58
58
Advantek Networks AWR-MIMO-54RA User manual
- Category
- Routers
- Type
- User manual
Ask a question and I''ll find the answer in the document
Finding information in a document is now easier with AI
Related papers
Other documents
-
Allnet ALL02761 Quick start guide
-
Abocom ARM904 User manual
-
AOpen AOI-906 User manual
-
Edimax BR-6314K Broadband Router / 4 port switch User manual
-
Longshine LCS-IR2114-C User manual
-
Canyon CN-WF514 - Wireless Broadband Router Owner's manual
-
AirLink ARW027 User manual
-
Encore electronic ENHWI-G User manual
-
Encore ENHWI-G User guide
-
Edimax 3G-6200N User manual