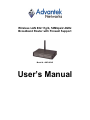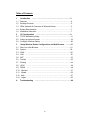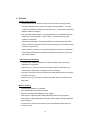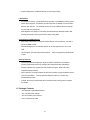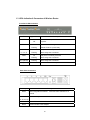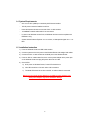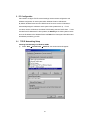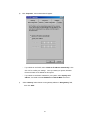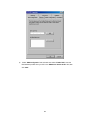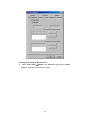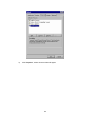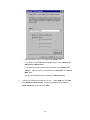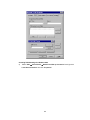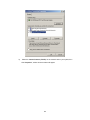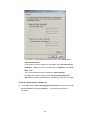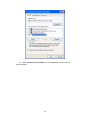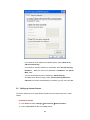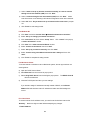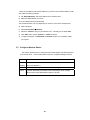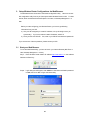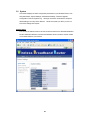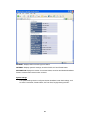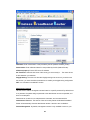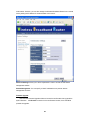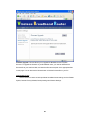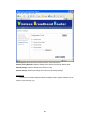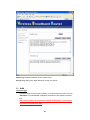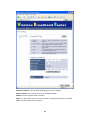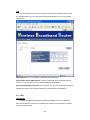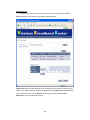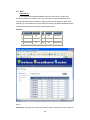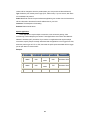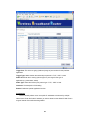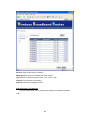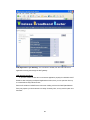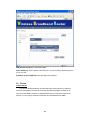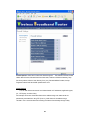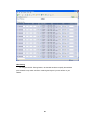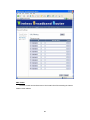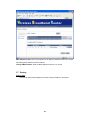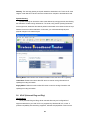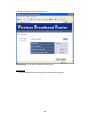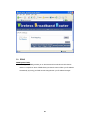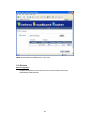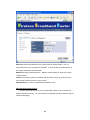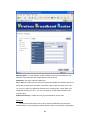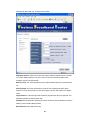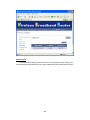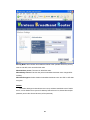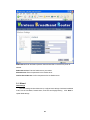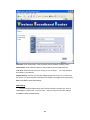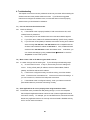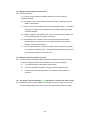Advantek Networks Wireless LAN 802.11g/b, 54Mbps/2.4GHz Broadband Router with Firewall Support User manual
- Category
- Networking
- Type
- User manual
This manual is also suitable for
Advantek Networks Wireless LAN 802.11g/b, 54Mbps/2.4GHz Broadband Router with Firewall Support is a high-quality and reliable internet routing and security device suitable for both home and office use. Here's a summary of its capabilities:
-
Internet Access: Share broadband internet with multiple users wired or wirelessly, using only one external IP address with Network Address Translation (NAT), supporting DSL or cable modems and PPPoE or PPTP connection types. Static or dynamic IP address allocation is supported.
-
Wireless Features: Connect wirelessly at speeds up to 54Mbps with IEEE 802.
Advantek Networks Wireless LAN 802.11g/b, 54Mbps/2.4GHz Broadband Router with Firewall Support is a high-quality and reliable internet routing and security device suitable for both home and office use. Here's a summary of its capabilities:
-
Internet Access: Share broadband internet with multiple users wired or wirelessly, using only one external IP address with Network Address Translation (NAT), supporting DSL or cable modems and PPPoE or PPTP connection types. Static or dynamic IP address allocation is supported.
-
Wireless Features: Connect wirelessly at speeds up to 54Mbps with IEEE 802.




















-
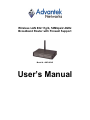 1
1
-
 2
2
-
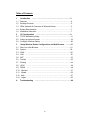 3
3
-
 4
4
-
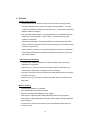 5
5
-
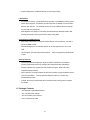 6
6
-
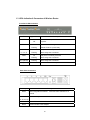 7
7
-
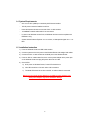 8
8
-
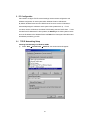 9
9
-
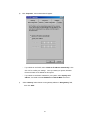 10
10
-
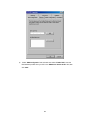 11
11
-
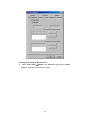 12
12
-
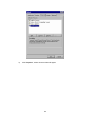 13
13
-
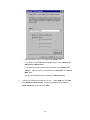 14
14
-
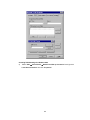 15
15
-
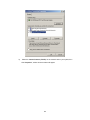 16
16
-
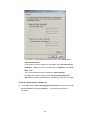 17
17
-
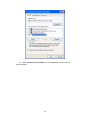 18
18
-
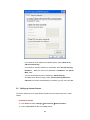 19
19
-
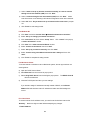 20
20
-
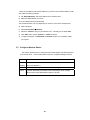 21
21
-
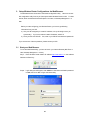 22
22
-
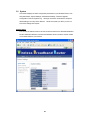 23
23
-
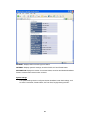 24
24
-
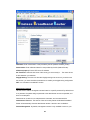 25
25
-
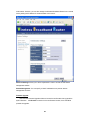 26
26
-
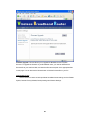 27
27
-
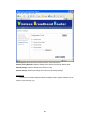 28
28
-
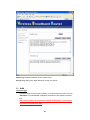 29
29
-
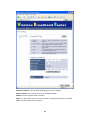 30
30
-
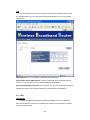 31
31
-
 32
32
-
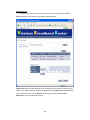 33
33
-
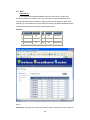 34
34
-
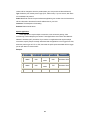 35
35
-
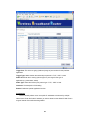 36
36
-
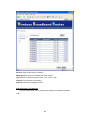 37
37
-
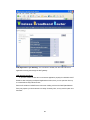 38
38
-
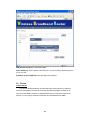 39
39
-
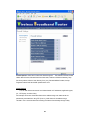 40
40
-
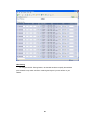 41
41
-
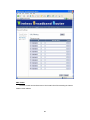 42
42
-
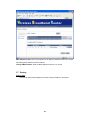 43
43
-
 44
44
-
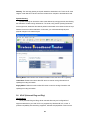 45
45
-
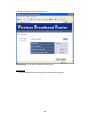 46
46
-
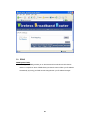 47
47
-
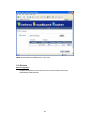 48
48
-
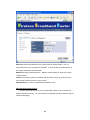 49
49
-
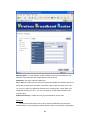 50
50
-
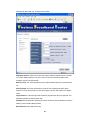 51
51
-
 52
52
-
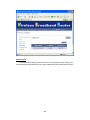 53
53
-
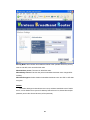 54
54
-
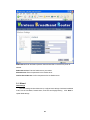 55
55
-
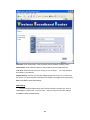 56
56
-
 57
57
-
 58
58
-
 59
59
-
 60
60
-
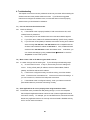 61
61
-
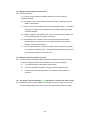 62
62
Advantek Networks Wireless LAN 802.11g/b, 54Mbps/2.4GHz Broadband Router with Firewall Support User manual
- Category
- Networking
- Type
- User manual
- This manual is also suitable for
Advantek Networks Wireless LAN 802.11g/b, 54Mbps/2.4GHz Broadband Router with Firewall Support is a high-quality and reliable internet routing and security device suitable for both home and office use. Here's a summary of its capabilities:
-
Internet Access: Share broadband internet with multiple users wired or wirelessly, using only one external IP address with Network Address Translation (NAT), supporting DSL or cable modems and PPPoE or PPTP connection types. Static or dynamic IP address allocation is supported.
-
Wireless Features: Connect wirelessly at speeds up to 54Mbps with IEEE 802.
Ask a question and I''ll find the answer in the document
Finding information in a document is now easier with AI
Related papers
Other documents
-
Abocom ARM904 User manual
-
Intellinet Wireless B Router w/ 4 Port 10/100 Switch User manual
-
Allnet ALL02761 Quick start guide
-
Encore electronic ENHWI-G User manual
-
Encore ENHWI-G User guide
-
AirLink ARW027 User manual
-
MicroNet SP888CV3 User manual
-
Edimax Technology BROADBAND ROUTER User manual
-
Canyon CN-WF514 - Wireless Broadband Router Owner's manual
-
AOpen AOI-892 User manual