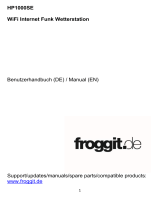Page is loading ...

2
Table of Contents
1. Introduction........................................................................................... 4
2. Installation............................................................................................. 4
2.1 Part List ............................................................................................ 4
2.2 Wi-Fi Configuration.........................................................................4
2.2.1 Power-up ................................................................................... 4
2.2.2 Download the Ecowitt App .......................................................5
2.2.3 Connect the Station to Wi-Fi via Ecowitt App ......................... 6
2.2.4 Connect the Station to Wi-Fi via Web Page 192.168.4.1 ....... 10
2.2.5 Device Location, Timezone, DST, and Data Public ...............13
2.2.6 Replacing Wi-Fi Router ..........................................................14
2.3 Adding Sensors.............................................................................. 14
2.4 Upload Data to Server ....................................................................15
3. Instructions for Use ..............................................................................16
3.1 Multiple Views and Size ................................................................16
3.2 Features .......................................................................................... 18
3.3 Icon Explanation ............................................................................ 20
3.3.1 Date & Time ........................................................................... 21
3.3.2 CO2/PM1.0/PM2.5/PM10/AQI.............................................. 22
3.3.3 Weather Forecast .................................................................... 22
3.3.4 Pressure Trend Function ......................................................... 24
3.3.5 Wi-Fi Icon ...............................................................................24
3.3.6 Indoor Temperature, Humidity, and Pressure .........................25
3.3.7 Outdoor Temperature and Humidity .......................................25
3.3.8 Wind........................................................................................25
3.3.9 Rainfall ....................................................................................26
3.3.10 UVI ....................................................................................... 26
3.3.11 Moon Phase...........................................................................27
3.3.12 Feels Like ..............................................................................27
3.3.13 LCD Display Brightness ....................................................... 28
3.4 Buttons ........................................................................................... 28
3.5 Product Modes ............................................................................... 30
3.5.1 Normal Mode .......................................................................... 30
3.5.2 Setting Mode ...........................................................................32
3.5.3 Max/Min Value Mode .............................................................33
3.5.4 Alarm Setting Mode ................................................................33
3.5.5 MAC Address Display ............................................................34
3.6 Historical Data Export and Clear ...................................................35
3.6.1 Export History Data ................................................................ 35

3
3.6.2 Clear History Data .................................................................. 36
3.7 Firmware Upgrade ......................................................................... 36
4. Optional Sensors .................................................................................. 38
4.1 Sensors ........................................................................................... 38
4.1.1 Sensor Data Can be Displayed on the WS3800 ..................... 38
4.1.2 Sensor Data Can Only be Uploaded to the Cloud ...................40
4.2 IoT Device ..................................................................................... 41
4.2.1 Method 1 to Add Sub-device ................................................. 41
4.2.2 Method 2 to Add Sub-device .................................................. 42
5. Others...................................................................................................44
5.1 Lightning Distance Unit .................................................................44
6. Specifications.......................................................................................45
7. Warranty .............................................................................................. 46
8. Care and Maintenance ..........................................................................47
9. Contact Us ............................................................................................48
9.1 After-sales Service......................................................................... 48
9.2 Stay in Touch ................................................................................. 48

4
1. Introduction
Thank you for your purchase of Ecowitt WS3800 weather station receiver.
Ecowitt WS3800 is a 7.5" Wi-Fi LCD large screen weather station
receiver. Supports monitoring indoor and outdoor conditions, it has built-
in temperature, humidity, and barometric pressure sensors, and can
connect almost all Ecowitt transmitters with the same RF frequency to
use together, to get accurate weather data including wind speed, wind
direction, rainfall, UV, solar radiation, outdoor temperature, outdoor
humidity, dew point, feels like, CO2, PM1.0, PM2.5, PM10 and more.
Meanwhile, it supports connecting IoT devices, such as WFC01 and
AC1100, to achieve smart control through Ecowitt App, which is a
powerful weather station receiver.
WS3800 supports connecting to a 2.4 GHz Wi-Fi network for viewing
data from anywhere on your phone, tablet, and computer browser, all for
free.
Just so you know, the WS3800 needs to be used with optional sensors to
obtain outdoor weather data and is not a standalone product.
The following user guide provides step by step instructions for
installation and operation. Use this manual to become familiar with your
professional weather station and save it for future reference.
2. Installation
2.1 Part List
1 x WS3800 Weather Station Receiver
1 x User Manual
1 x 3.5mm 5V DC to USB Cable
2.2 Wi-Fi Configuration
2.2.1 Power-up
Insert the 5V Power Adapter into an outlet, and then plug it into the
Power Jack, or install 3 fresh AA batteries (not included) into the Battery

5
Compartment to power the station on.
The software version number and frequency are displayed for 1 second,
then the full screen is displayed for 3 seconds and finally enters normal
mode.
2.2.2 Download the Ecowitt App
Visit the App Store or Google Play Store or scan the QR code below to
download the free Ecowitt App onto your mobile device.
Open the Ecowitt App, follow the on-screen setup instructions to create
an account, add a new weather station, and follow Section 2.2.3 or 2.2.4
below to connect your station to your Wi-Fi network.
Figure 1: Download Ecowitt App
Note: For section 2.2.3 or 2.2.4 below (2 ways to complete Wi-Fi
configuration), you’ll need your Wi-Fi network name (SSID) and
password. Make sure your mobile device is connected to the same Wi-Fi
network.

6
2.2.3 Connect the Station to Wi-Fi via Ecowitt App
(1) Open Ecowitt App →"My Device"→"Add New Weather Station"→
click WS3800 icon→choose WiFi Provisioning:
Figure 2

7
(2) Long press WS3800’s button TEMP +-for more than 2s in normal
mode will trigger to turn on Soft-AP (WS3800’s hotspot), Wi-Fi icon will
flash fast on the screen. Use your mobile phone to connect to the hotspot
"WS3800x-WIFIxxxx". Then tick "Operation Completed"→"Next".
Figure 3
(3) Allow location access, recommend selecting "While Using the App".
Then return to the Ecowitt App.

8
Figure 4
(4) Fill in the Wi-Fi SSID and Password, then Submit.
Figure 5

9
(5) After the gateway setup is successful. Switch to your usual Wi-Fi.
WS3800 has been successfully added to the App, and you can view the
weather data on the App.
Figure 6
Note: If you are
unable to connect the
WS3800 to Wi-Fi
using the Ecowitt
App, we recommend
using the setup via
Embedded Web Page
192.168.4.1 on the
next page.

10
2.2.4 Web Page 192.168.4.1
(1) Turn on WS3800’s Soft-AP.
The Soft-AP (WS3800’s hotspot) will be turned on automatically when
the product is powered on, if the product is not paired with a network, the
Soft-AP will be turned on all the time, and the Wi-Fi signal icon flashes
fast to indicate.
(2) If Soft-AP has been turned off, long press TEMP +-for more than
2s in normal mode will trigger to turn on Soft-AP, Wi-Fi icon will flash
fast.
Connecting this Soft-AP on a mobile phone or PC.
e.g.: WS3800x-WIFIxxxx, the first x represents the frequency,
A=868MHz, B=915MHz, C=433MHz, xxxx represents the last 4 digits of
the product MAC address.
(3) Open the browser and visit 192.168.4.1, enter the login page, the
default password is empty and click Login directly.
(4) Select Local Network.
(5) Select Scan Router, wait for the scanning to complete, and then select
the router.
Figure 7: Select the router

11
(6) After entering the Wi-Fi password, click Apply
Figure 8
(7) After connecting to the router, it prompts Connection successful.
Figure 9
(8) Now the WS3800 is successfully connected to the Wi-Fi router. Copy
the MAC address for the next steps, manually add the station to the App,
then you can view data online.
Figure 10: Copy the MAC address

12
Figure 11
(10) Edit the Device Name and paste the MAC address copied in step (8)
into the box, and click "Save", then you can view the data on the App.
Figure 12
(9) Open the Ecowitt
App, click "Add
New Weather
Station", click the
WS3800 icon, and
choose Manually
Adding:

13
2.2.5 Device Location, Timezone, DST, and Data Public
After completing the Wi-Fi configuration, follow these steps for Device
location, Timezone, DST (Daylight Saving Time), and Data public
settings.
1. Click on 'My Devices'.
2. Click on the '...' icon in the upper right corner of the gateway module.
3. Set the Device's precise location and Timezone on this interface.
4. Tick 'Auto DST' and 'Is Public' when necessary.
5. Click 'Save', then reboot the WS3800 device, the WS3800 will
automatically synchronize time and DST.
Figure 13: Related settings via Ecowitt App
Note: After completing the above Wi-Fi configuration and related
settings, the WS3800 screen will display a stable Wi-Fi signal tower, auto
time zone, and DST (when necessary).

14
Figure 14: WS3800 sync App related settings
2.2.6 Replacing Wi-Fi Router
If you want to change your router, follow above steps again after
restoring the gateway to its factory settings (Hold SET +LIGHT for a
factory reset).
2.3 Adding Sensors
To pair the optional sensors (refer to Section 4 for more optional sensors)
with the WS3800 display console, please do as follows:
1. Install batteries on the sensor and place it next to the console.
2. Wait for 1~2 minutes, check whether the console will pick up the sensor
data automatically and display it on the screen or App.
3. If data is not received from a registered sensor, the RF icon will
decrease the signal by one frame; if data is received, the RF icon will
increase the signal by one frame.
4. If data is not received, try the following: after making sure the phone
and WS3800 are connected to the same Wi-Fi network, open the
Ecowitt App, find Sensors ID, and enter the Edit Gateway page.
5. In the Edit Gateway page, find the sensor you want to pair - select the
ID number box and register it.
6. Once successful, you may return to the main interface to check the data.
7. If you know exactly the sensor ID, and want the console to pair that
sensor only, you may enter the sensor ID, and save the change to make
it effective.

15
Figure 15: Sensor ID page
2.4 Upload Data to Server
After the Wi-Fi configuration is successful, data can be uploaded to the
following weather station servers:
A. ecowitt.net (Default upload to this server)
B. wunderground.com
C. weathercloud.net
D. wow.metoffice.gov.uk
E. Customized servers
Upload servers management:
(1) Ensure that the mobile phone and WS3800 receiver are using the
same Wi-Fi.
(2) Ecowitt App →"..." at the top right corner →"Others" →"DIY
Upload Servers".

16
Figure 16: Upload data to server
3. Instructions for Use
3.1 Multiple Views and Size
Figure 17: Main view

17
Figure 18: Right view
Figure 19: Top view

18
Figure 20: Rear view (Refer to 3.4 for Button functions)
3.2 Features
7.5" LCD display
8 physical buttons
Support DC powered and 3 x AA battery powered (Battery not
included. Tested to run for about 24 hours on battery power alone.
Battery only used as a short-term backup power)
Calendar, date, time, moon phase, sunrise, and sunset
Built-in temperature humidity sensor, and barometric pressure
sensor
Support displaying indoor temperature, humidity, pressure, and
changing trend
Power jack

19
Support receiving and displaying 8 channels temperature and
humidity sensor data
Support receiving and displaying wind speed, wind direction,
rainfall, UV, solar radiation, feels like, dew point, CO2, PM1.0,
PM2.5, PM10, and AQI data
Weather forecast: Sunny, Partly Cloudy, Cloudy, Rainy, Stormy,
Snowy and Storm Snowy
Alarm/Snooze function
Support unit setting
Support DST (Daylight Saving Time)
RST function (Clear daily max/min values)
Support backlight adjustment under DC power supply
Max value of outdoor/indoor temperature & humidity, pressure,
rainfall, wind speed, gust speed, UV, solar radiation, feels like,
and dew point
Min value of outdoor/indoor temperature & humidity, pressure,
feels like, and dew point
Can be used as a Wi-Fi gateway to support the reception of more
sensors’ data, which can be viewed through the web page
Support Wi-Fi configuration on the web page (192.168.4.1), view
more sensor data, set up server, set up calibration parameters, set
up sensor ID
Data storage on Ecowitt server: https://ecowitt.net
Support uploading data to the weather station server after
connecting to the Wi-Fi network:
■ ecowitt.net (Default upload to this server)
■ wunderground.com
■ weathercloud.net
■ wow.metoffice.gov.uk
■ Customized servers
Supports optional sensors, please refer to Section 4.

20
3.3 Icon Explanation
See Figure 21 to help you identify icons of the console’s display screen.
Figure 21
No
Description
No
Description
1
Auto-Scroll
2
Multi-channel temperature
and humidity sensors
3
Outdoor humidity
4
Outdoor temperature
5
Dew point
6
Feels like temperature
7
RF signal bar and low battery
power indicator for WS69
outdoor sensor array or
WN30/31/36 multi-channel
sensors
8
Pressure trend function
9
Rain Rate/Event/Daily/
Weekly/Monthly/Yearly/
Total
10
Weather forecast
11
ABS/REL pressure
12
RF signal bar and low
battery power indicator for
WH40 rain gauge sensor
/