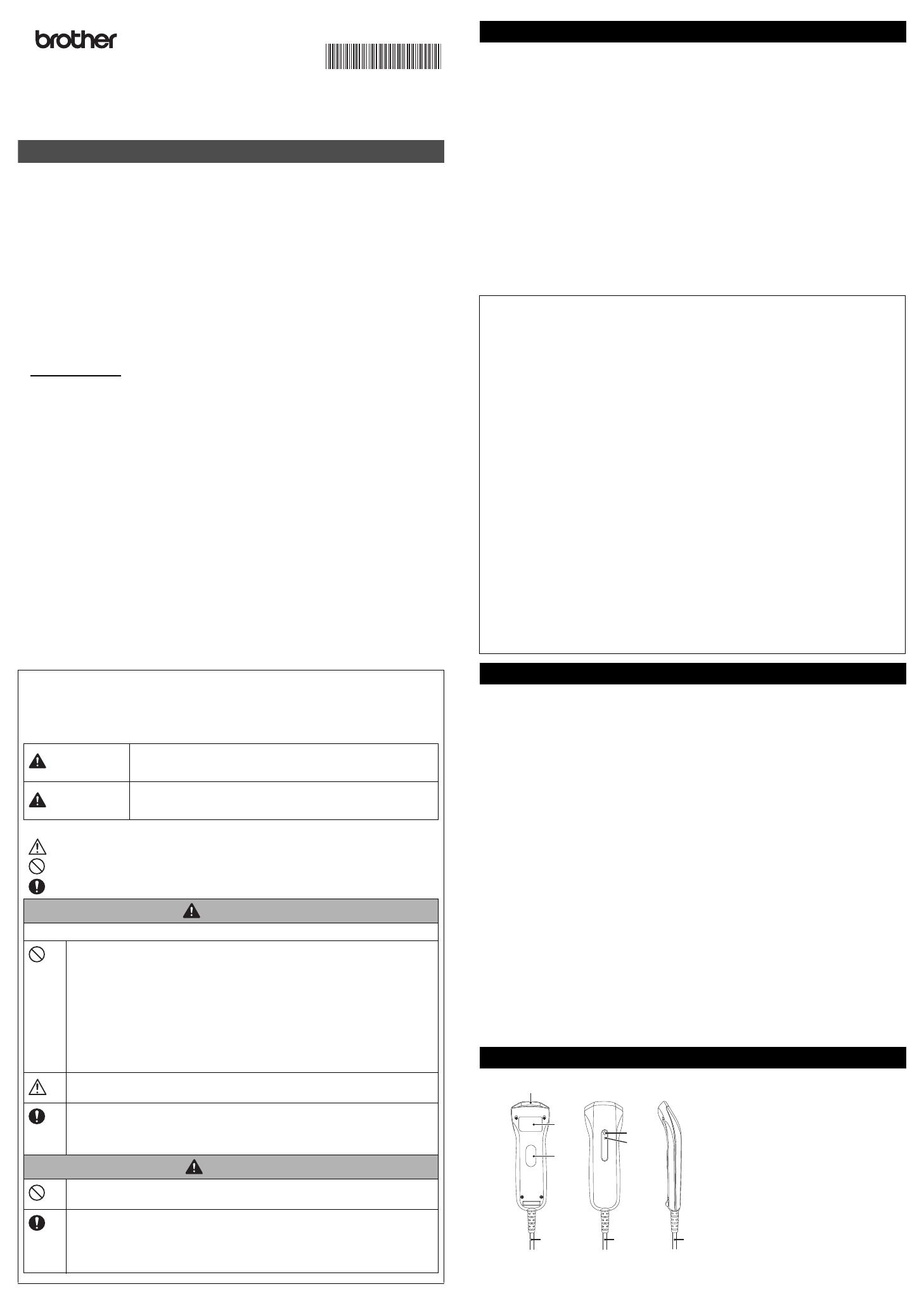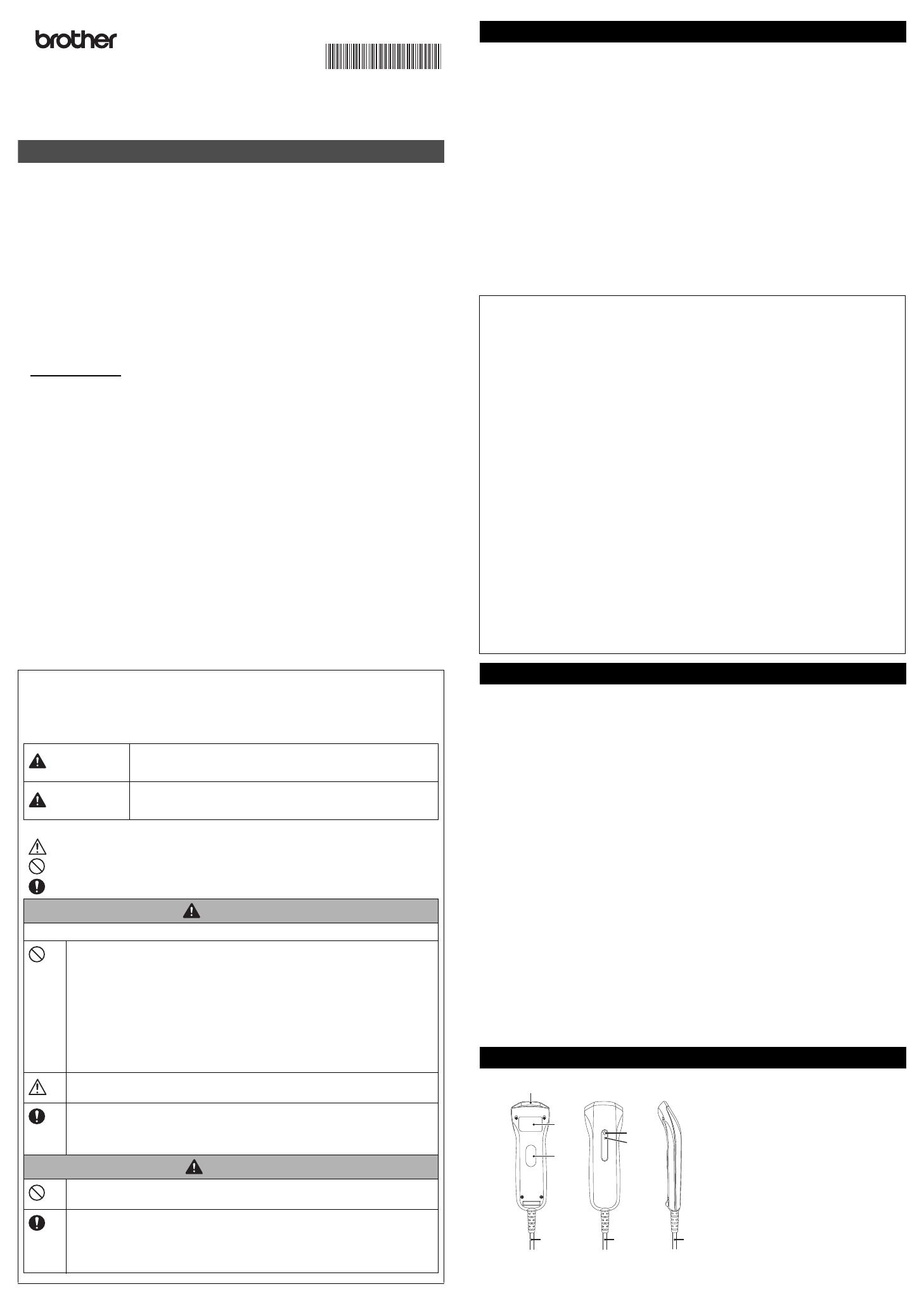
■ Operation manuals
1. User’s Guide (this guide)
This provides details on basic operating procedures for the barcode scanner and solutions for problems.
2. User’s Menu Book
This provides details on the setting menus for the barcode scanner.
Check that no problems occur when the default settings are used.
The User’s Menu Book can be downloaded from the Brother Solutions Center website
(support.brother.com
). It is not included with the barcode scanner. Software for the latest
printers can be downloaded, and FAQs and troubleshooting information are also available
from the Brother Solutions Center.
■ Editing and publishing notices
• Brother Industries, Ltd. reserves the right to modify, without notice, materials and
specifications published in this document.
In addition, we assume no responsibility for damages (including consequential damages)
resulting from the use of published materials, including typographical errors or any other
error included in the publications.
• The screens may differ from those shown in this document, depending on the printer or
operating system of the computer being used.
• The contents of this document are subject to change without notice.
• The contents of this document may not be duplicated or reproduced, partially or in full,
without permission.
• Every effort has been made to ensure that the content of this document is accurate.
However, any questionable or erroneous information that is found should be reported.
• We assume no responsibility for claims from third parties or for profit losses or damages
resulting from the use of labels created using this barcode scanner or from lost or corrupted
data due to malfunctions or repairs to this barcode scanner.
■ Trademarks
The Brother logo is a registered trademark of Brother Industries, Ltd.
Windows is a registered trademark of Microsoft Corporation in the United States and other
countries.
Mac OS is a registered trademark of Apple Inc. in the United States and other countries.
All other software and product names mentioned are trademarks or registered trademarks of
their respective companies.
● The barcode scanner may malfunction if it is left near a device, such as a television or radio.
Do not use the barcode scanner near any device that can cause electromagnetic interference.
● Do not plug in or unplug the USB connector while the LED light is being emitted.
Otherwise, a malfunction may occur.
● The barcode scanner may not be able to scan barcodes if it is used near a magnet
or in a location exposed to flashing light, such as a CRT.
● Do not use or store the barcode scanner in an extremely dusty location or in a location
exposed to direct sunlight, high humidity, or extremely low or high temperatures, such
as near a furnace or heater. The operating temperature and humidity should comply
with the operating conditions of the connected Brother label printer.
● To maintain optimum scanning performance, regularly clean the scanner lens.
Wipe the outside of the barcode scanner with a slightly dampened soft cloth.
Do not wash with water at a high pressure.
If needed, use a small amount (1 drop) of household detergent, and wring out the
cloth well before wiping.
In addition, do not use detergent that contains an abrasive cleanser.
● The barcode scanner can be connected to a device other than a Brother label printer
(TD-2120N, TD-2130N, PT-9800PCN, or RJ-3150); however, connections made to
devices other than a label printer are the sole responsibility of the user. Brother accepts
responsibility only for connections made with Brother label printers.
1
Supported symbologies
UPC-A, UPC-E, EAN-13, EAN-8, Code 39, NW-7 (Codabar), Industrial 2 of 5, Interleaved 2 of 5,
Code 93, Code 128, GS1-128, GS1 DataBar Omnidirectional, GS1 DataBar Limited, and GS1
DataBar Expanded
Printer models that can be connected with the PA-BR-001 (using the USB port of the printer):
TD- and RJ-series printers and P-touch label printers equipped with a USB host interface
Main factory settings
General settings US keyboard, no prefix or suffix
EAN-13/8 settings CD (check digit) transferred
Interleaved 2 of 5 (ITF) settings CD (check digit) transferred
Code 39 settings ST/SP (start/stop code) transferred: None
NW-7 (Codabar) settings ST/SP (start/stop code) transferred: ABCD/ABCD
Note: When using database data for EAN-13/8 or ITF barcodes to print with the barcode
template printing (BTP) function, create data that includes a check digit.
In addition, the barcode data must be at the beginning (first column) of the database.
Important safety instructions
To prevent property damage or injuries to the machine users or other people, be sure to
observe the precautions indicated with the various symbols.
The meanings for those symbols are described below.
WARNING
Indicates a potentially hazardous situation which, if the product is
handled without following the warnings and instructions, could
result in death or serious injuries.
CAUTION
Indicates a potentially hazardous situation which, if not avoided, may
result in minor or moderate injuries, damage to property, or loss of
product functionality.
The following symbols are used throughout this document.
Indicates a danger that requires special attention.
Indicates an action that must not be performed.
Indicates an action that must be performed.
WARNING
Observe the following, otherwise a fire, damage, electric shock or suffocation may result.
● DO NOT try to disassemble or alter the barcode scanner.
For servicing, adjustments, or repairs contact your Brother dealer. (The
warranty does not cover repairs for damage resulting from disassembly or
alterations performed by the user.)
● DO NOT drop, step on, or subject the machine to strong impacts.
● DO NOT spill drinks (such as coffee or juice) or water (such as from a flower
vase) on the barcode scanner.
● DO NOT use the barcode scanner if foreign objects have been allowed to enter it.
If the barcode scanner is damaged or liquid (such as water) or foreign objects
have entered the barcode scanner, immediately disconnect it from the label
printer, and then contact your Brother dealer.
● DO NOT touch the barcode scanner during a severe thunderstorm, otherwise
an electric shock may occur.
● If an unusual odor or heat is produced while the barcode scanner is being used
or stored or if you notice anything unusual, such as discoloration or
deformation, immediately stop using the barcode scanner, and disconnect it
from the label printer.
CAUTION
● DO NOT look directly at the LED light emitted from the scanner lens.
Otherwise, your eyes may suffer injuries.
● If the barcode scanner will not be used for a long period of time, disconnect it
from the label printer.
● When connecting the barcode scanner to or disconnecting it from the label
printer, hold the USB connector.
Never pull on the cable.
Thank you for purchasing the PA-BR-001 barcode scanner.
The PA-BR-001 (hereafter referred to as “the barcode scanner”) is a compact and
lightweight long-range CCD barcode scanner.
Connect the barcode scanner to a Brother label printer equipped with a USB host
interface to use the barcode template printing (BTP) function to print barcodes.
Before using this barcode scanner, be sure to read this User’s Guide for information
on its correct operation.
Afterward, keep this manual in a safe place for future reference.
Printed in Japan
LBF299001
PA-BR-001 User’s Guide
Operating Precautions
Federal Communications Commission (FCC) Declaration of Conformity (For USA Only)
Responsible Party: Brother Mobile Solutions
11030 Circle Point Road, Suite 100
Westminster, CO 80020, U.S.A.
TEL: (303) 460-1600
Product Name: Barcode Scanner
Model Number: PA-BR-001
This device complies with Part 15 of the FCC Rules. Operation is subject to the following two
conditions: (1) this device may not cause harmful interference, and (2) this device must accept
any interference received, including interference that may cause undesired operation.
This equipment has been tested and found to comply with the limits for a Class B digital device,
pursuant to Part 15 of the FCC Rules. These limits are designed to provide reasonable protection
against harmful interference in a residential installation. This equipment generates, uses and can
radiate radio frequency energy and, if not installed and used in accordance with the instructions, may
cause harmful interference to radio communications. However, there is no guarantee that
interference will not occur in a particular installation. If this equipment does cause harmful interference
to radio or television reception, which can be determined by turning the equipment off and on, the user
is encouraged to try to correct the interference by one or more of the following measures:
● Reorient or relocate the receiving antenna.
● Increase the separation between the equipment and receiver.
● Connect the equipment to an outlet on a circuit different from that to which the receiver is connected.
● Consult the dealer or an experienced radio/TV technician for help.
● This transmitter must not be co-located or operated in conjunction with any other antenna or transmitter.
Important
● The enclosed interface cable should be used to ensure compliance with the limits for a
Class B digital device.
● A shielded interface cable should be used to ensure compliance with the limits for a Class B digital device.
● Changes or modifications not expressly approved by Brother Industries, Ltd. could void the
user’s authority to operate the equipment.
Product Specifications
Electrical specifications
Input supply voltage 4.5 to 5.5 V (USB)
Interface USB (HID)
Optical specifications
Light source Red LED (wavelength:
624 nm)
Scanning method CCD (1,500 pixels)
Scan rate Maximum 300
scans/second
Scan depth 20 to 220 mm
(at 0.25 mm resolution)
Scan width 110 mm
Minimum PCS 0.3
Minimum resolution 0.1 mm
Environmental specifications
Operating temperature 0 to 50 °C
Storage temperature -20 to 60 °C
Physical specifications
Weight Approximately 115 g
(including cables)
Parts and Their Functions
1 Scanner lens
Barcodes are scanned through the
scanner lens.
Never obstruct this lens.
2 Trigger button
Start barcode scanner operations
by pressing the trigger button.
3 LED indicator
4 Buzzer
5 Cable/connector
6 Rating labe