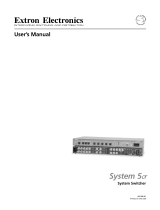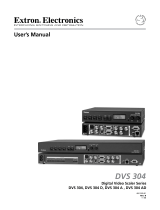Page is loading ...

User’s Manual
RGB 300
Universal Digital Interface

Contents Contents
Extron RGB 300 Universal Interface • User’s Manual Extron RGB 300 Universal Interface • User’s Manual
Introduction to RGB 300 Features
RGB 300 Features ...............................................................................1-1
LCD Menu Driven Controls ...................................................1-1
Auto-Select and Memory Blocks ...........................................1-2
Level Control (picture) ...........................................................1-2
Peaking Control (sharpness) ...............................................................1-2
Horizontal Shift Control (centering) .......................................1-2
Vertical Shift Control (centering) ...........................................1-2
Automatic Sync Output Selection ..........................................1-2
Automatic Sync Stripping ......................................................1-2
Security Lockout ....................................................................1-2
Auto-switching Power Supply ................................................1-3
RS 232 Control Interface for Remote Control .......................1-3
Front Panel Controls ............................................................................1-4
Menu button ..........................................................................1-4
Cursor buttons .......................................................................1-4
Select button .........................................................................1-4
LCD Display ..........................................................................1-4
Quick Setup and Installation Check
Before Installing the Extron RGB 300 ..................................................2-1
Quick Setup Procedure (rear panel, cables) ........................................2-1
Installation Check ................................................................................2-2
Memory Block Preset Configurations ..................................................2-3
RS 232 interface specifications ...........................................................2-4
Power Supply .......................................................................................2-4
Application Diagram.............................................................................2-4
Front Panel Procedures
Auto-Select Function ...........................................................................3-1
The Three Default Menus ....................................................................3-1
Front Panel Operation..........................................................................3-2
Load a Configured Memory Block .........................................3-2
Adjust Current Settings .........................................................3-3
Save Settings ........................................................................3-3
Change Sync Settings ...........................................................3-4
Memory Block Preset Configurations ..................................................3-5
LCD Menu Descriptions
RGB 300 Menu Sequence ...................................................................4-1
Editing the ID Screen ...........................................................................4-2
Loading a Configured Memory Block ....................................4-2
Changing the Menu Language ............................................................4-2
Locking/Unlocking The Front Panel .....................................................4-3
Image Adjustment Menus ....................................................................4-3
Level (picture) Control Menu .................................................4-3
Peaking (sharpness) Control Menu .......................................4-3
Horizontal Shift (centering) Menu ..........................................4-4
Vertical Shift (centering) control Menu. .................................4-4
i

Contents Contents
Extron RGB 300 Universal Interface • User’s Manual Extron RGB 300 Universal Interface • User’s Manual
CMD10 (3A) - Report Vertical Shift .................................... A-13
CMD11 (3B) - Set Vertical Shift .......................................... A-14
CMD12 (3C) - Report Peaking Level.................................. A-14
CMD13 (3D) - Set Peaking Level ....................................... A-14
CMD14 (3E) - Report Menu Language .............................. A-15
CMD15 (3F) - Set Menu Language .................................... A-15
CMD16 (40) - Report Current Block Number ..................... A-15
CMD17 (41) - Select New Block Number ........................... A-16
Video Fade Mode ............................................................................. A-16
CMD18 (42) - Report Fade to Black Status........................ A-16
CMD19 (43) - Set the Video Fade Status ........................... A-16
CMD20 (44) - Report Keyboard Lock Status ...................... A-17
CMD21 (45) - Set Keyboard Lock Status ........................... A-17
CMD22 (46) - Program ID Screen ...................................... A-18
CMD23 (47) - Save Current In Memory Block .................... A-18
CMD24 (48) - Read Name Of Memory Block ..................... A-19
RPRT0 (70) - Signal Change ............................................. A-20
RPRT1 (71) - New Block Selected ..................................... A-20
RPRT2 (72) - Entered Menu Mode (local).......................... A-20
RPRT3 (73) - Exited Menu Mode (remote mode) .............. A-20
Appendix B - Reference Material
RGB 300 Specifications ...................................................................... B-1
Warranty ............................................................................................. B-2
RGB 300 User's Manual
68-149-01
Rev. A-1
69-06
Rev. B
79-04
New style format
Sync Menus .........................................................................................4-4
Sync On (green) Menu ..........................................................4-4
Sync Options .........................................................................4-5
Sync Output Menu.................................................................4-5
Sync Option Menus ...............................................................4-5
Serrations Menu (for Sync On Green, or Comp. Options) .....4-5
Original Sync Menu (for all three sync choices) ....................4-6
Negative Sync Only Menu (for Separate H & V)....................4-6
Centering Options Menus .....................................................4-6
Save Menus ..........................................................................4-6
Naming Memory Blocks .......................................................................4-6
Using Windows® Control Panel Software
Installing the RGB 300 Software..........................................................5-1
Starting the Software ...........................................................................5-1
Using the RGB 300 Control Panel Window .........................................5-2
Remote/Local Mode ..............................................................5-2
Scan Rate Display .................................................................5-2
Horizontal and Vertical Shift ..................................................5-2
Fade In/Fade Out ..................................................................5-2
Using the Utility Menu ..........................................................................5-3
Using the File Menu .............................................................................5-3
Load from a Memory block ....................................................5-3
Save to Memory Block ..........................................................5-3
Save All Memory Blocks To Disk ...........................................5-4
Restore All Memory Blocks From Disk ..................................5-4
Exit ........................................................................................5-4
Appendix A - Programmer's Guide
Communication Format ...................................................................... A-1
Checksum ........................................................................................... A-2
Disabling Checksum Feature .............................................................. A-3
Host Initiated Communication (CMDn) ............................................... A-4
RGB 300 Initiated Communication (RPRTn) ...................................... A-4
Timing, RS-232 Connector Pin-outs .................................... A-4
Command List .................................................................................... A-5
Reports ................................................................................. A-5
Communications Control ...................................................... A-5
Binary/hex/decimal Conversion Table ................................................. A-6
Using Commands ............................................................................... A-7
CMD0 (30) - Report Scan Rate ............................................ A-7
CMD1 (31) - Report Contents of ID Screen ......................... A-8
CMD2 (32) Report RGB Code (video input detector) ........... A-9
CMD3 (33) - Report Programmed Sync Code ................... A-10
CMD4 (34) - Report Software Version ................................ A-10
CMD5 (35) - Report Actual Sync Code .............................. A-11
CMD6 (36) - Report Video Level ........................................ A-11
CMD7 (37) - Set Video Level .............................................. A-12
CMD8 (38) - Report Horizontal Shift .................................. A-12
CMD9 (39) - Set Horizontal Shift ........................................ A-13
ii iii

1
Chapter One
Introduction to RGB 300 Features
LCD Menu Driven Control
Auto-Select and Memory Blocks
Image Display Controls
Automatic Sync Output Selection
Security Lockout
RS 232 Control Interface
Front Panel Controls
RGB 300 Digital Universal Interface
User's manual

Chapter 1 • Introduction to RGB 300 Chapter 1 • Introduction to RGB 300
Extron RGB 300 Universal Interface • User’s Manual Extron RGB 300 Universal Interface • User’s Manual
Level Control (picture)
This feature is similar to a contrast control on a data monitor,
which is used to adjust the intensity of the video level on the
projector/monitor screen. There are 255 levels for this
Control.
Peaking Control (sharpness)
This control is similar to a sharpness control on a data
monitor. It is also used to compensate for long cable runs.
There are eight Peaking levels.
Horizontal Shift Control (centering)
This feature shifts the displayed image to the left or right on
the projector/monitor screen. There are 255 positions for this
control.
Vertical Shift Control (centering)
This feature shifts the displayed image up or down on the
projector/monitor screen. There are 255 positions for this
control.
Automatic Sync Output Selection
The RGB 300 automatically detects which cables are
connected, and sends the Sync On Green, Composite, or
Separate Horizontal and Vertical sync signals to the correct
output cables. This function can be overridden through menu
controls.
Automatic Sync Stripping
The RGB 300 automatically strips all incoming sync from the
red, green, and blue channels for clean, crisp signal
processing. Sync may be recombined with the green channel
if necessary.
Security Lockout
Built into the RGB 300 is a universal passcode which allows
the user to “lock out” the front panel controls after setup. This
feature makes it impossible to change the controls after setup.
Auto-switching Power Supply
The RGB 300 is equipped with an internal auto-switching
power supply that operates from any input voltage in the 90 to
270 VAC, 50/60 Hz. range. No equipment changes are
necessary.
RS-232 Control Interface for Remote Control
The RGB 300 has a built-in RS-232 interface to allow the unit
to be controlled remotely, in either of two ways:
1. Use the Windows
RGB 300 Control Panel software
provided by Extron. Benefite are listed below.
The Extron RGB 300 is a digitally controlled Universal Analog/
ECL Computer-Video Interface. It can connect most any
computer to a video presentation device, such as a large
screen projector or data monitor. The RGB 300’s built-in
intelligence automatically selects sync settings and other
parameters for quick, easy setup.
RGB 300 Features
The RGB 300 features allow video output to be controlled in
several ways:
· Automatic detection and setup for quick installation
· Custom setup and adjustments made from the Front Panel
· RGB 300 Windowsâ software, through an RS-232 interface
· User-written programs, through the RS-232
LCD Menu Driven Controls
The RGB 300 does not have “knobs” or “switches” to control
its operation. Instead, the “controls” are displayed and
adjusted using the Front Panel LCD display and six buttons.
The Front Panel can be used in any of four languages:
English, French, Spanish and German. The display has two
main functions:
1. The RGB 300 automatically detects and displays vital
troubleshooting information, such as the presence of Red,
Green and Blue video input signals, as well as the horizontal
and vertical scan frequencies.
2. The user can step through, and display any of the controls or
features in the interface.
___ Chapter 3 has details on using the Front Panel.
Auto-Select and Memory Blocks
There are 25 memory blocks for storing video format
information, such as video and sync and control settings.
Each block represents one video format configuration (e.g.
memory block #06 = VESA3, or #10 = MAC16”, etc.). Extron
has pre-loaded several memory blocks with configurations
that match most video requirements. The RGB 300
automatically loads the first memory block that most closely
matches the computer’s video output.
1-1
1-2

Chapter 1 • Introduction to RGB 300 Chapter 1 • Introduction to RGB 300
Extron RGB 300 Universal Interface • User’s Manual Extron RGB 300 Universal Interface • User’s Manual
Front Panel Controls
The Front Panel LCD display is normally in a 3-menu default
cycle, displaying important video input information:
· The Red, Green and Blue video input signals detected
· The Video Format currently being used
· The horizontal and vertical scan frequencies
The Front Panel buttons have many functions, depending on
what the panel is being used for at any particular time. For
example, the user can display, and adjust any controls or
switches to adjust the video display. The specific functions for
these buttons are described in later procedures. General
descriptions follow.
___ There is a built in time-out function which will return back to the
default menus if no buttons are pressed for 20 seconds. If a
mistake was made, this is a convenient way out.
Menu button
The Menu button is used to break out of the default mode and
step through the menus, to view or change the operation.
Repeated pressing will loop back to the default menus.
Cursor buttons
The cursor buttons are typically used to step through the
options, before making a choice. These options could be
alpha characters, numeric settings, load choices, etc. The
user may want to change the value of the current setting. (i.e.
increase or decrease level, horizontal, shift, peaking etc.)
These buttons will also toggle the sync options on and off.
Select button
The Select button is used to break out of the default mode
and often used to choose the setting, or condition that is
currently being displayed in the LCD window.
LCD Display
While using the front panel, the LCD display provides helpful
information, such as which buttons to use for choices.
1-4
2. The user may write software to control the RGB 300 from a
PC, or other system. See the Programmer’s Guide is in
Appendix A.
The RS-232 protocol is fixed at 9600 baud, no parity, 8 data
bits and 1 stop bit.
Benefits of Windows® RGB 300 software
Using the Windows® software provided with the RGB 300
adds several advantages over Front Panel operation.
All of the controls are quicker and easier to use with the on-
screen control panel.
Application setups can be stored as disk files, therefore an
unlimited number of setups can be stored and reloaded from
the PC's hard drive or floppy disk.
See Chapter 5 for details on using this software.
1-3

Chapter 1 • Introduction to RGB 300 Chapter 1 • Introduction to RGB 300
Extron RGB 300 Universal Interface • User’s Manual Extron RGB 300 Universal Interface • User’s Manual1-5
2
Chapter Two
Quick Setup and Installation Check
Before Installing
Quick Setup Procedure
Rear Panel Cables
Installation Check
Memory Block Preset Configurations
RS-232 Specifications
RGB 300 Digital Universal Interface
User's manual
RGB 300 Specifications
Part Number ..60-148-01
User's Manual ..68-149-01
Dimensions ..9.75" W x 7.0" D x 1.75" H
Weight ..2 lb, 8 oz
Power Supply ..115/230 volt, auto-switchable, internal
Video:
Analog ..0.35 to 1.2 volts, peak-to-peak
ECL .. 0.8 to 1 volt, peak-to-peak
Sync:
.. Separate H & V Sync TTL (±)
.. Composite H & V TTL (±)
.. Sync on Green TTL (±)
.. Sync on Red, Green & Blue TTL (±)
Output Signal:
Video ..Analog 0.3 to 1 volt peak-to-peak (variable)
Sync ..Sync on Green (-)
.. Composite Sync (-)
.. Separate H & V (±)
Frequency Compatability:
Horizontal ..15 - 125 kHz (automatically)
Vertical ..30 - 170 Hz (automatically)
RGB Video ..Bandwidth 220 MHz (2nS rise time)
LCD Scan Rate Range:
Horizontal ..15 - 150 kHz
Vertical ..30 - 150 Hz
LCD Menu (Front Panel):
.. Back-lit alpha-numeric display
.. (English, German, Spanish or French)
Warranty:Two years, parts and labor

Chapter 2 • Quick Setup and Installation CheckChapter 2 • Quick Setup and Installation Check
Extron RGB 300 Universal Interface • User’s Manual Extron RGB 300 Universal Interface • User’s Manual
4a. MBC Power Connector If the Analog/ECL, MBC video
cable has a small, phono jack attached to it, plug it into
this female connector.
5. RS-232 Control (optional) -If using a PC, or other system to
program the RGB 300, connect the cable here. (pin-outs
and interface specifications are given under Installation
Check, after this procedure.)
6a. Turn Power ON for the Computer supplying the video
input. - (Power PC, PC, Mac or workstation)
6b. Turn Power ON for the Data Monitor/Projector.
6c. Connect power to the RGB 300.
7. Observe that the RGB 300 LCD display lights up, and cycles
through three default menus.
7a. The ID, or Title Menu - Displays the name of the unit.
To change this display, see the
Editing The ID Screen
,
in Chapter 3.
7b. The Scan Rate Menu - From the monitor breakout cable,
the RGB 300 detects the scan rate frequencies and
displays them. This is an example.
7c. The Video Input Menu - If the RGB 300 has detected
Red, Green & Blue inputs, the first line displays the
letters RGB. The second line displays the Memory Block
# and video format that was loaded, either manually or
automatically. This is an example.
Installation Check
To be sure the installation is complete, do the following:
1. Check that the LCD default menus show the correct
information. (as described in Step 7, above). Use the menus
as a troubleshooting aide.
If, for example, green input is missing, the RGB display would
show the “G” missing. For this example, the second line
shows the RGB 300 is using settings stored in Memory
05, which is preset for a VESA2. Check to be sure the
correct block was loaded. (See Memory Block table.)
____ The memory block that is loaded automatically is the first
match the RGB 300 finds. If there is a specialized block with a
higher block number, it may not load automatically because the
scan for a match begins with block #1.
Before Installing the Extron RGB 300
____ Do not connect the power cord until instructed to do so in the
following installation procedure. There is no power switch.
For quick, automatic setup, use the following Basic
Installation steps. The RGB 300 will detect the scan rate
from the computer and automatically load a video format from
a preset memory block. For most applications, the installation
should be complete. The Front Panel may be used later for
custom installation, or to make changes after completion of
the basic installation.
Quick Setup Procedure (rear panel cables)
1. Turn Computer and Monitor Power OFF
Do not connect the RGB 300 Power Cable yet. (There is no
power switch.)
2. Disconnect the Local Computer Monitor Video Cable.
3. Connect BNC Output Cables to the Data Monitor/Projector -
All BNC outputs are RGB analog. The BNC connectors are
marked R, B, G, H/V and V. They may be connected any of
three ways:
• Red, Green/sync and Blue, for RGB with sync on green.
(3-cable hook up)
• Red, Green, Blue and H/HV, for RGB with composite
Horizontal and Vertical Sync signals. (4-cable hook up)
• Red, Green, Blue, H/HV and V, for RGB with separate
Horizontal and Vertical Sync signals. (5-cable hook up)
The Extron RGB 300 automatically detects which cables are
connected and sends sync signals to the correct output.
______ The output cables must have 75 W termination at the Data
Monitor/ Projector; if not, the automatic setup may not work.
Look for a switch on the Data Monitor.
4. Connect the MBC video cable from the computer (Power
PC, PC, Mac or workstation) to this Analog/ECL Input
connector, and to the Local Monitor.
2-1 2-2

Chapter 2 • Quick Setup and Installation CheckChapter 2 • Quick Setup and Installation Check
Extron RGB 300 Universal Interface • User’s Manual Extron RGB 300 Universal Interface • User’s Manual
2-3
RS-232 interface specifications
9600 baud, no parity, 8 data bits and 1 stop bit.
RS-232 Connector Pins are as follows:
Pin
1 N/C (not connected)
Pin 2 TD Transmit Data (data out of the RGB 300)
Pin 3 RD Receive Data (data into the RGB 300)
Pin 4 N/C
Pin 5 Ground
Pin 6 N/C
Pin 7 Reserved
Pin 8 N/C
Pin 9
N/C
Power Supply
The RGB 300 is equipped with an internal auto-switching
power supply that operates from any input voltage in the 90 to
270 VAC, 50/60 Hz range. No equipment changes are
necessary. The fuse should only be a 250V 0.5A Slo-Blo type.
Application Diagram
The diagram below shows possible uses for the RGB 300.
2-4
RGB 300
Local Monitor
Control System
Power PC, Mac
Or Workstation
Data Monitor
Or
Large Screen
Data Projector
If no video input was detected, no memory block was
loaded, and the display will show spaces.
The scan rate menu may be used for troubleshooting as
follows:
The timing for the RGB 300 is derived from the vertical sync
signal. If the vertical sync signal is not present, both
the vertical and horizontal frequencies will be zeros,
even if there is a horizontal signal present.
If a vertical sync signal is detected, and the horizontal
sync is not detected, the vertical frequency is
displayed, but the horizontal frequency is zeros.
2. Recheck the Basic Installation steps for correct cable
connections, etc.
3. Fourteen memory blocks have been loaded with preset
video formats to match most computers. Check the following
memory preset table to see if the format specifications
match those required by the computer video signal.
Memory Block Preset Configurations
The following table shows the memory blocks that are pre-
loaded with video scan formats.
Mem # Format Pixel x Line Hor. kHz Ver. Hz
01 VGA1 640 x 350 31.5 70
02 VGA2 640 x 400 31.5 70
03 VGA3 640 x 480 31.5 60
04 VESA1 800 x 600 35.2 56
05 VESA2 640 x 480 37.9 72
06 VESA3 1024 x 768 48.4 60
07 VESA4 1024 x 768 56.4 70
08 Mac 12” 512 x 384 24.5 60
09 Mac 13” 640 x 480 35.0 60
10 Mac 16” 832 x 624 49.7 75
11 Mac 21” 1152 x 870 68.7 75
12 Sun1 1152 x 900 71.7 76
13 Sun2 1280 x 1024 81.0 76
14 SGI 1280 x 1024 63.9 60
If adjustments are required, go to Chapter 3 for custom
installation, to view settings, adjust the current settings, or
load a different memory block.
Chapter 5 describes how to use the Windows® RGB 300
Control Panel to do the same functions.

Chapter 2 • Quick Setup and Installation CheckChapter 2 • Quick Setup and Installation Check
Extron RGB 300 Universal Interface • User’s Manual Extron RGB 300 Universal Interface • User’s Manual
____
2-5
3
Chapter Three
Front Panel Procedures
Auto-Select Function
Three Default Menus
Loading a Memory Block
Making Image Adjustments
Changing Sync Settings
Saving New Settings to Memory
RGB 300 Digital Universal Interface
User's manual

Chapter 3 • RGB 300 Front Panel Procedures Chapter 3 • RGB 300 Front Panel Procedures
Extron RGB 300 Universal Interface • User’s Manual Extron RGB 300 Universal Interface • User’s Manual
____ This chapter give procedures for setting up the RGB 300. For
the over-all picture, as well as details about each menu, see
Chapter 4.
Auto-Select Function
The Auto-Select function takes place on power up, as well as
any time the input scan rate changes. Auto-Select searches
all the saved memory blocks for a scan rate match. When a
match is found, all the settings from that memory block are
automatically loaded. If the input scan rate is within ± 5% of a
configuration stored in a memory block, is considered to be a
“match”. If no match is found then no changes in the settings
take place. (It keeps the last configuration.)
In most installations, the Auto-Select feature takes care of the
setup. If changes in settings are necessary, use the
procedure and descriptions that follow. If the installation uses
a PC with Windows, see Chapter 5 to install and use this
software.
The Three Default Menus
____ These three menus are also described in Chapter 2,
Installation Check. Refer to that section if the displays are
suspected to be incorrect.
When the RGB 300 is not in menu mode, it is considered to
be in the default mode. In this mode the LCD displays 3
default menus for about 2 seconds each.
The first menu is the ID screen, and is factory
programmed as shown here. To change this menu, see
Editing the ID screen, in Chapter 4.
The second menu displays the scan rate detected from
the video input. See example here.
The third menu shows that RGB input signals are
present, and which memory block and video format is
being used.
This 3-menu default cycle can be broken by pressing either
Select, or Menu keys. The RGB 300 will go from “default”
mode to “menu” mode. If using the Windows RGB 300
software, the unit is “busy” to the software when it is in “menu”
mode.
To stop on any one of the three default menus, press
+
+ + and Select simultaneously, when the desired menu
appears. When stopped, use the
keys to step through the
three menus manually. This action does not affect other
RGB 300 functions. Press
+ + and Select again to
return to the 3-menu cycle.
3-1
Front Panel Operation
The RGB 300 “controls” are accessed through the Front
Panel. Use the LCD display, together with front panel keys to
view, or make changes to the current settings. Observe the
monitor or projector screen while making adjustments. The
menu flow chart on page 3-5 may be used as a guide, while
stepping through the menus.
_____ When using the panel, a pause of 20 seconds causes the
RGB 300 to return to the 3-menu default cycle.
The Front Panel may be used to customize the installation in
the following ways:
1. Select and load a preset memory block. (Table on page 3-4.)
2. Make adjustments and save the changes by overwriting the
current memory block. (Procedure in this chapter.)
3. Make adjustments and save them in a new memory block,
with a new name. (Procedure in this chapter.)
4. Make temporary adjustments that will go away when power
is removed. (See Chapter 4.)
5. Make adjustments that remain in local storage when power
is removed. (See Chapter 4.)
Example steps follow. Each menu is described in Chapter 4.
Load a Configured Memory Block
See Memory Block table, page 3-4, for the configuration
choices.
1. From the 3-menu default cycle, press Select to view
the first memory block.
2. Use the
or cursor keys to step through the preset
blocks; press
or to backup. Empty blocks will not
display.
3. When the desired memory block appears, press
Select to load it. (For this example, block #5.)
4. Observe that the RGB 300 goes back to the 3-menu cycle,
this time displaying the new memory block
5. Check for correct Data Monitor/Projector operation.
3-2

Chapter 3 • RGB 300 Front Panel Procedures Chapter 3 • RGB 300 Front Panel Procedures
Extron RGB 300 Universal Interface • User’s Manual Extron RGB 300 Universal Interface • User’s Manual
Adjust Current Settings
1. From the 3-menu display cycle, press Menu to step through,
and view the following control menus. Use the cursor keys
(
) to change the setting. These are only
examples:
2. Level Control - Use Cursor keys to change, and
Menu to accept and go on.
3. Peaking Control - Use Cursor keys to change, and
Menu to accept and go on.
4. Horizontal Shift Control - Use Cursor keys to change,
and Menu to accept and go on.
5. Vertical Shift Control - Use Cursor keys to change,
and Menu to accept and go on.
____ If the image does not move when the shift control is changed,
centering options may have been turned Off, or the unit has
been set to the Original Sync mode. See Sync Option Menus
to change this condition.
This menu could read: Sync On Green, Sync On Comp, or
Sync On Sep. H&V, depending on the setup. Press
Menu to continue on to save menus (path 6-8a), or
press Select to go to sync menus (path 6-10b).
Save Settings
____ This menu will not appear if an input scan rate was not
detected.
6-a. There are two paths to choose from:
Menu will exit to default menus, without saving.
Select goes to the save menus. (7-a)
7-a. Use the cursor keys to step to the memory block
number where the new settings are to be saved. Use cursor
keys to make changes, and then press Select to continue.
If the block is already used, the new settings will overwrite the old ones.
8-a. Use an existing name, or use the cursor keys to scroll
through the alphabet for the character position with the
blinking cursor. Use the
cursor keys to move to
another character position. When finished with the name,
press Select to save and exit to the default menus.
____ The new information is now displayed in the default menus.
3-3
Change Sync Settings
The sync menu chart below is taken from the over-all
flowchart in Chapter 4. It is shown here to illustrate the
relationship between the sync menus.
6-b. Use the cursor keys
to step through the three output
sync choices. Press Select to choose one, and go to
the next sync option. This path will step through the
sync settings.
7,8-b. The next two menus depend on which sync output is in
effect. Use any Cursor key (
) to switch
between <On> and <Off>. Press Select to accept the
displayed condition and go to steps 9-b and 10-b.
9,10-b. These two menus allow the horizontal and vertical shift
adjustment to be turned <On> or <Off> (allowed or
disallowed). Use any cursor key to change the setting,
and press Select to accept and continue.
Go back to step 6-a (page 3-3) to save new settings
and exit.
3-4
S ON G OPTIONS:
SERRATIONS <ON>
S ON G OPTIONS:
ORIG SYNC <ON>

Chapter 3 • RGB 300 Front Panel Procedures Chapter 3 • RGB 300 Front Panel Procedures
Extron RGB 300 Universal Interface • User’s Manual Extron RGB 300 Universal Interface • User’s Manual
____ If cables are not connected, changes cannot be saved.
Memory Block Preset Configurations
Record any new video format configurations in the
appropriate block numbers in the table below.
____ When the RGB 300 scans the memory blocks, it starts with
Mem #1 and loads the first block it sees that matches the video
input. For this reason, a customized block in a higher memory
location may not load automatically. In this case, the user may
have to load it.
Mem# FormatPixel x Line Hor.kHz Ver.Hz
01 VGA1 640 x 350 31.5 70
02 VGA2 640 x 400 31.5 70
03 VGA3 640 x 480 31.5 60
04 VESA1 800 x 600 35.2 56
05 VESA2 640 x 480 37.9 72
06 VESA31024 x 768 48.4 60
07 VESA41024 x 768 56.4 70
08 Mac 12”512 x 384 24.5 60
09 Mac 13”640 x 480 35.0 60
10 Mac 16”832 x 624 49.7 75
11 Mac 21”1152 x 870 68.7 75
12 Sun1 1152 x 900 71.7 76
13 Sun21280 x 1024 81.0 76
14 SGI 1280 x 1024 63.9 60
15
16
17
18
19
20
21
22
23
24
025
3-5
4
LCD Menu Descriptions
Menu Sequence Flowchart
Adjustment Menus
Sync Menus
Save Menus
RGB 300 Digital Universal Interface
User's manual

Chapter 4 • RGB 300 LCD Menu Descriptions Chapter 4 • RGB 300 LCD Menu Descriptions
Extron RGB 300 Universal Interface • User’s Manual Extron RGB 300 Universal Interface • User’s Manual
RGB 300 Menu Sequence
Chapter 3 gives procedures for setting up specific functions.
This chapter is intended to provide detailed description of all
menus, not necessarily in a sequence. Use the menu
flowchart to locate the menu you want described.
Actual information displayed in the LCD menus will depend on
settings. The individual menus are described on the following
pages.
4-1
S ON G OPTIONS:
SERRATIONS <ON>
S ON G OPTIONS:
ORIG SYNC <ON>
_____ Any time the front panel is being used, a pause of 20 seconds
releases the menu mode, and the RGB 300 goes back to the
default cycle, without storing the changes. If the user gets lost
in the menus, or, if a mistake was made, this is the easy way
out. When making temporary adjustments, stop when that
adjustment is complete, and allow the time-out to occur.
Editing the ID Screen
The ID menu is one of the displays in the three-menu default
cycle. The RGB 300 ships with the ID screen as shown here.
However, it can be changed to display any information.
To access the ID screen at any time, press
and
and Select.
The first character on the ID screen will flash. When entering
text, use the
keys to scroll through the alphabet and
change the character, and then
to go to the next character
position, or use
to back up. When the new message is
finished press Select to save it, and return to the 3-menu
cycle. The new information will display in the ID screen.
The other two menus of the default cycle display detected
RGB and scan input signals (see Chapter 3) These two
menus cannot be modified by the user.
Loading a Configured Memory Block
This is described on page 3-2.
Changing the Menu Language
The user may change the menu language by doing the
following: When in the 3-menu default cycle, hold the arrow
key for the desired language and press Select.
+ Up and Select English
+ Down and Select Spanish
+ Left and Select French
+ Right and Select German
4-2

Chapter 4 • RGB 300 LCD Menu Descriptions Chapter 4 • RGB 300 LCD Menu Descriptions
Extron RGB 300 Universal Interface • User’s Manual Extron RGB 300 Universal Interface • User’s Manual
Locking/Unlocking The Front Panel
To lock the front panel press and hold the keys at the
same time, for about 2 seconds, until the display reads as
shown. To unlock the keyboard repeat the procedure until
the display reads as shown to the left.
Note: Once the keyboard is locked it will remain locked even if
the power is removed. To alert the user upon power up if the
keyboard has been locked the unit will show the locked
message
Image Adjustment Menus
The four menus used to adjust the display image are used in
Chapter 3 procedures, and are explained in detail here. The
arrows at each end of these menus remind you which keys to
use to make the adjustment.
Notes: The adjustments made can be in three states:
1. Temporary - lost when power is removed.
2. Temporarily saved - automatically stored when power is
removed.
If adjustments are to be temporarily stored, you must step
through all five menus (Level, Peaking, H-shift, V-shift and
Sync On menus)
3. Permanently saved - Stored by the user in a memory block.
Level (picture) Control menu
The level control is similar to the contrast control on a data
monitor. With this menu the user can change the video level
with the
cursor key to lower the level or the key to raise
the level. Pressing the key once changes the setting by 001.
Holding the key for 2 seconds makes the setting change
faster, and holding it longer makes the setting change even
faster. (There are 256 steps for this control.)
When the desired video level is displayed, release the cursor
key and press Menu to go to the next menu, or allow the time-
out to occur.
Peaking (sharpness) Control Menu
The Peaking control allows compensation for losses in signal
quality due to cable capacitance. Use this control to adjust the
sharpness of the picture on the presentation screen. Use the
cursor keys to move the indicator to the left or right. Observe
the results on the monitor/projection screen while making the
adjustment. (The Peaking Control has eight possible settings.)
When the adjustment is complete, release the cursor key and
press Menu to go to the next menu, or allow the time-out to
occur.
4-3 4-4
Horizontal Shift (centering) menu
Use the cursor keys to move the image left and right, while
observing the results on the monitor/projection screen. If no
results, see note 1.
(There are 256 steps for this control.)
When the adjustment is complete, release the cursor key
and press Menu to go to the next menu, or allow the time-
out to occur.
Vertical Shift (centering) control menu.
This control moves the displayed image up and down on the
presentation screen. While observing (see note 1)
the video
screen, use the cursor keys to adjust the vertical centering.
(There are 256 steps for this control.)
When the adjustment is complete, release the cursor key and
press Menu to go to the next menu, or allow the time-out to
occur.
Note 1: If the image does not move when the shift control (horizontal or
vertical) is changed, centering options may have been turned
Off, or the unit has been set to the Original Sync mode. See
Sync Option Menus to change this condition.
Sync Menus
As shown in the menu flowchart, there are three sets of sync
menus, one set for each source. The LCD will display one of
three: Sync On Green (example), Sync On Comp, or Sync On
Sep H&V.
Sync On (green) menu
This menu displays where the sync is being sent and allows
the user to enter the Sync Options menu.
The two choices here are: Select key, if sync options are to
be viewed/changed, or the Menu key to save settings and
exit.
If the Menu key is pressed, one of two things will happen:
a. If there is no signal detected from the video input, the unit
returns to the 3-menu default mode, without allowing
changes to be saved.
b. If a video input signal is present, the RGB 300 displays this
menu:

Chapter 4 • RGB 300 LCD Menu Descriptions Chapter 4 • RGB 300 LCD Menu Descriptions
Extron RGB 300 Universal Interface • User’s Manual Extron RGB 300 Universal Interface • User’s Manual
Sync Options
There are three possible menu paths entered through the
Sync On xxxx menu. Each path goes through five menus
related to sync option switches. The Select key is used to
step through the menus, while the cursor keys are used to
toggle the settings.
Sync Output Menu
The first sync menu displayed allows the user to change the
sync output. This menu shows the sync defaults to the green
video channel. However, it can be changed to Composite
Sync or Separate H & V sync by pressing the
Cursor
keys.
____ When set to Sync On Green, automatic sync selection will take
place. Auto-Sync means, the RGB 300 will select one of the
other output sync settings, if it sees the need. Sync On
Composite H/V or Separate H&V should only be forced on if
the cable termination impedance is not low enough to trigger
the auto-select circuitry in the RGB 300.
Sync Option Menus
Press Select for sync options. The next menu to appear
depends on which Sync Output On menu was chosen. The
two sync menus that follow allow the user to change options
related to the type of sync selected. Use the Select key to
advance to the next menu.
Each of the three sync output choices has a set of menus,
shown as three paths in the flowchart (right side) on page 4-1.
If Sync Output On: Green Channel, the options will be:
Serrations On/Off and Original Sync On/Off. Press cursor
keys to change and Select to step to the next menu.
If Sync Output On: Composite H/V, the options will be:
Serrations On/Off and Original Sync On/Off. Press cursor
keys to change and Select to step to the next menu.
If Sync Output On: Separate H & V, the options will be:
(negative) - Sync Only On/Off and Original Sync On/Off.
Press cursor keys to change and Select to step to the next
menu.
The descriptions for these sync options follow.
Serrations Menu (for Sync On Green, or Comp. Options)
This function is normally turned <On>. This means if
serrations are present in the original sync signal then they will
be passed on to the presentation display. Turning this function
<Off> will cause the serrations to be removed from the sync
signal.
4-5
Original Sync Menu (for all three sync choices)
This function is normally turned <Off>. This means the
incoming sync will be processed, shifted, and then sent to the
presentation display. This example shows the menu for Sync
On Green, a similar menu appears for Composite H/V or for
Separate H and V selections.
If this function is <On>, the sync will pass directly to the
presentation display without being processed, and the
horizontal and vertical shift controls will have no effect.
Negative Sync Only Menu (for Separate H & V)
This option forces the sync polarity on the outputs to be
negative, even if the incoming sync is positive. This function
is normally turned <Off>.
Centering Options Menus
After the sync options, two Centering Options menus will
appear. These two menus allow the user to turn the
horizontal or vertical shift <On> or <Off>. The Select key will
step through these menus.
Note: If the Centering Option switch is "On", the
corresponding Shift Control adjustment can be used; if the
Centering Option switch is "Off", the shift adjustment has no
effect.
Save Menus
This is the same save/exit menu as described in Chapter 3.
As the menu suggests, pressing the Menu key will cause the
RGB 300 to exit to the 3-cycle default mode (without saving
changes.) If the Select key is pressed, unit goes to "save as"
menu.
With the " Save As" menu displayed, press
to step to the
memory block where the current settings are to be stored. It
could be to overwrite a preset block, or to choose an empty
one.
Note: If there is no signal present the RGB 300 will return to the default
mode without showing this menu. Pressing Menu at this point
will return the user to the default mode.
Naming Memory Blocks
When saving new settings to a memory block, the user may
enter a six character name for that block using the
keys
to select the alphabetic character and the
keys to
move the cursor. When finished entering the new name, press
Select to save the settings to that memory block.
4-6

Chapter 4 • RGB 300 LCD Menu Descriptions Chapter 4 • RGB 300 LCD Menu Descriptions
Extron RGB 300 Universal Interface • User’s Manual Extron RGB 300 Universal Interface • User’s Manual
____
4-7
5
Using Windows® Control Panel Software
Installing the RGB 300 Software
Starting The Software
Using The Control Panel Window
Using The Utility Menu
Using The File Menu
RGB 300 Digital Universal Interface
User's manual

Chapter 5 • Using RGB 300 Windows® SoftwareChapter 5 • Using RGB 300 Windows® Software
Extron RGB 300 Universal Interface • User’s Manual Extron RGB 300 Universal Interface • User’s Manual
The software provided by Extron runs under Windows® for
controlling the RGB 300 through the RS-232 port. This
software uses a control panel in a Window, with easy-to-
operate controls. This panel may be used to do any of the
Front Panel operations, as well as load, change, store and
restore video format information in the memory blocks. See
picture on next page.
Installing the RGB 300 Software
To install the windows driver software, do the following:
1. Start Windows®
2. Insert the RGB 300 disk into a floppy drive.
3. From the File menu in the program manager select Run
4. Type the letter of the disk drive and SETUP, for example:
A:\SETUP
5. Follow the on-screen prompts.
____ This Setup loads a file called vbrun300.dll. If another
Windows® application uses this file, a message may appear
concerning a conflict, and the RGB 300 software will not load.
If this occurs, use Windows File Manager to go to the
\windows\system\vbrun300.dll file and rename it. (for example,
vbrun300.sav) Start the Setup procedure again - it should work
this time. With both vbrun300 files loaded, check the version
dates. You may want the file with the later date. This requires
renaming the files again.
6. The software will create a new program group called
RGB 300, containing the RGB 300 icon.
Starting the Software
To start the software, double-click (or click & Enter) on the
RGB 300 icon. When the program loads, all the controls will
be inactive until a Comm port is selected. Click on Comm
from the menu bar, and then click on Comm1 or Comm2,
depending on which Comm port is connected to the RGB 300.
Once the Comm port is selected, the File and Utilities
functions become active in the menu bar. The software
uploads all the current RGB 300 settings and displays them in
the control panel Window, and the controls become active.
See picture of control window on next page.
____ If the RGB 300 front panel is being used, it is in Menu Mode,
and is “busy” to the Windows® software. When it is in the 3-
menu default mode, it is “ready”, and the Remote Mode
indicator will appear in the control window.
5-1
Using the RGB 300 Control Panel Window
The RGB 300 window is a control panel, with the controls and
displays clearly marked. (See picture.) Four controls use
sliding scroll bars to show where the control is currently set,
and allow the user to adjust the settings.
Observe the data
monitor/projector
screen while making
adjustments, using
the mouse. The
controls operate like
standard Windows
scroll bars, can be
used three ways:
· Click on arrow at end
of bar.
Click and hold the
arrow button to
continue scrolling.
· Click in space between button and arrow at end of bar.
This will scroll 10 steps at a time instead of one.
· Click and drag the button in either direction to the new position.
The selected button blinks.
____ Although the button moves fast, there is a delay on the
monitor, or projector screen because the RGB 300 is not
updated until the mouse button is released and the adjustment
is complete.
Remote/Local Mode
This window displays either Local Mode or Remote Mode. In
remote mode, the Host can access the RGB 300; in local
mode, the Host cannot access it because the front panel is
being used.
Scan Rate Display
This window displays the current horizontal and vertical scan
rates.
Horizontal and Vertical Shift
These controls allow the corresponding shift controls to be
used. If the box is selected, the scroll bar control (described
above) will have no effect. This is like the Centering Options
menus shown in the flowchart on page 4-1.
5-2

Chapter 5 • Using RGB 300 Windows® SoftwareChapter 5 • Using RGB 300 Windows® Software
Extron RGB 300 Universal Interface • User’s Manual Extron RGB 300 Universal Interface • User’s Manual
5-3
Fade In/Fade Out
When this button says "Fade Out" clicking it makes the video
display fade to black, and the button changes to say "Fade
In". Clicking the button again
fades the picture back and
changes the button name. This
feature is not available from the
front panel.
Using the Utility Menu
The utility menu is opened by clicking the Utilities item on the
menu bar. This screen allows the user to make the following
changes in the RGB 300.
· Click the circle next to the desired language to change the
language used by the menu.
· Click the box next to Lockout front panel to Lock or Unlock
the RGB 300 keyboard.
· Click on Edit ID Screen to display the current ID screen text.
"Edit ID screen" becomes "Save ID screen" and two text boxes
appear below it. Each box allows up
to 16 character spaces. The first box
is for the top line of the ID display and
the second box is for the bottom line.
New text can be entered in the two
boxes. Click on Save ID Screen to
store changes.
Using the File Menu
The File menu allows the user to load and save any presets
to/from the RGB 300 memory. It can also save and restore
the memory (all 25 blocks) to/from a disk file.
As described in Chapters two and three, the RGB 300 has 25
memory blocks, each of which can store a preset for a
specific scan rate. This includes the resolution, horizontal and
vertical frequencies, level, peaking, shift and sync settings. In
addition to the 25 blocks of memory presets, the RGB 300
software allows these blocks to be stored to a disk file. The
number of stored disk files is up to the user.
Extron has provided a file called "default.300" that is loaded
with the software. This file contains all the information
required to restore the RGB 300 to condition it was in when it
shipped.
Load from a memory block
To load a memory block, click on the File item on the menu
bar, and then click on Load from a memory block. A box will
appear showing the current preset memory blocks in the
RGB 300. Click on the desired memory block and then click
Ok.
5-4
____ Using the following features to save and restore scan rate
configurations to/from disk allows for a virtually unlimited
number of configurations to be saved, and loaded when
needed.
Save All Memory Blocks To Disk
This function allows the user to
save all the presets in the
RGB 300 memory blocks,
together with the ID screen. To use this function click
on the File menu then click on Save all to disk. A
dialog box will appear showing any files already saved
on the current drive. A different drive (floppy or hard
drive) may be selected for saving the memory blocks,
and a new filename may be entered. When the data is
loaded from the RGB 300, a Save button appears.
Click Save to write the file to disk.
____ When saving a set of memory blocks to a file, give the file a
name that fits the application. This will make it easier to identify
for future use. The software adds ".300" to the filename.
Restore All Memory Blocks From Disk
This function loads the RGB 300 with presets and ID
screen from a disk file, such as those saved using the
previous utility. This can be used to “clone” an
RGB 300. Click on the File item in the menu bar, and
then click on Restore all from disk. A dialog box will
appear showing any files that were previously saved.
Click on the desired filename, and then on Load. The
process takes about 30 seconds.
Note: The RGB 300 will not select a new scan format until it detects a
change in the input sync, or the unit is reset (powered off and
on).
Exit
The RGB 300 software uses standard Windows® operation.
To close a Window, double-click on dash in a box in the upper
left corner of that Window. To exit the Utilities Menu, or the
RGB 300 program, double-click on the close button.

Chapter 5 • Using RGB 300 Windows® SoftwareChapter 5 • Using RGB 300 Windows® Software
Extron RGB 300 Universal Interface • User’s Manual Extron RGB 300 Universal Interface • User’s Manual
____
5-5
A
Programmer's Guide
Communication Format
Command Structure
Host-Initiated Commands
RGB 300-Initiated Commands
Command Descriptions
RGB 300 Digital Universal Interface
User's manual
/