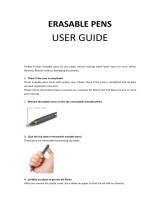Page is loading ...

Sympodium DT770
®
Interactive Pen Display
Installation
Guide

FCC Warning
Trademark Notice
Copyright Notice
This equipment has been tested and found to comply with the limits for a Class A digital device, pursuant to Part 15 of
the FCC Rules. These limits are designed to provide reasonable protection against harmful interference when the
equipment is operated in a commercial environment. This equipment generates, uses and can radiate radio frequency
energy and, if not installed and used in accordance with the manufacturer's instructions, may cause harmful
interference to radio communications. Operation of this equipment in a residential area is likely to cause harmful
interference in which case the user will be required to correct the interference at his own expense.
SMART Board, Sympodium, Notebook, DViT and the SMART logo are trademarks of SMART Technologies Inc.
Windows is either a registered trademark or a trademark of Microsoft Corporation in the U.S. and/or other countries.
Macintosh and Mac OS are trademarks of Apple Computer, Inc., registered in the U.S. and other countries. All other
third-party product and company names may be the trademarks of their respective owners.
© 1992–2005 SMART Technologies Inc. All rights reserved. No part of this publication may be reproduced, transmitted,
transcribed, stored in a retrieval system or translated into any language in any form by any means without the prior
written consent of SMART Technologies Inc. Information in this manual is subject to change without notice and does not
represent a commitment on the part of SMART.
Portions of the software that ships with this product are copyrighted by Intel Corporation.
Portions of the software that ships with this product are copyrighted by ParaGraph, a business unit of Vadem.
U.S. Patent Nos. 5,448,263; 6,141,000; 6,326,954; 6,337,681; 6,741,267; 6,747,636; 6,803,906; 6,919,880;
Canadian Patent No. 2,058,219. Other U.S., Canadian and foreign patents pending.
Printed in Canada 10/2005
and
6,947,032.
In the past, we've made new features available as free software
upgrades. Register your SMART product to be notified of free upgrades.
Keep the following information available in case you need to contact
SMART Technical Support:
Register online at www.smarttech.com/registration
Serial Number
Date of Purchase
Registration Benefits

Important Information i
Important Information
WARNING
If the screen is damaged, don’t touch any liquid that leaks from it. This liquid is an
irritant. If the liquid makes contact with your skin, eyes or mouth, immediately rinse
the area with running water for at least 15 minutes. Consult a physician if the liquid
makes contact with your eyes or mouth.
WARNING
Don’t open or disassemble the Sympodium® DT770 interactive pen display. You
risk electrical shock from the high voltage inside the casing. Also, if you open the
casing, you void your warranty.
CAUTION
Don’t use the DT770 in a facility control system or any other environment that
requires extremely high reliability; the DT770 can interfere with or cause other
electronic devices to malfunction, or other wireless devices can interfere with or
cause the DT770 to malfunction. Where use is prohibited, turn off the DT770 to
prevent the possibility of it interfering with or causing other electronic devices to
malfunction. SMART doesn’t accept any liability for direct or consequential
damages.
CAUTION
Only use the power adapter that came with the DT770, because other adapters
won’t work properly, can damage the DT770, and can create a fire hazard. If you
use a different power adapter, you’ll void your warranty.
CAUTION
Take care not to scratch, mark or otherwise damage the cameras and optical
components in the front of the DT770.
CAUTION
Don’t touch the interactive screen with sharp, metallic objects that could scratch the
screen’s coating.
CAUTION
The tethered pen is a sealed unit that contains electronics but no batteries. If you
attempt to open the tethered pen, you’ll damage these electronics. This will make
the tethered pen unusable and void the warranty.
CAUTION
If you transport the interactive pen display over a distance, we strongly urge you to
completely repackage it using the original packaging. This packaging was
designed with optimal shock and vibration protection. If the original packaging is no
longer available, pack all components with as much padding as reasonably
possible to ensure that they are not exposed to excessive vibration or shock. Do
not include loose components in the packaging that could mark, scratch or
otherwise damage the interactive screen during the journey.

ii Important Information
Other Precautions
For proper installation, read this guide carefully and observe the following precautions.
• Don’t place sharp or heavy objects on the DT770.
• Turn off your DT770 and shut down your computer before connecting any cables. Otherwise
you can damage the DT770 or your computer.
• Don’t set the resolution of the DT770 to greater than 1280 × 1024.
• Don’t block the DT770’s ventilation holes. Doing so can cause the DT770 to overheat.
• If you move the DT770, hold it on the sides or the back. Don’t apply pressure to the screen.
• Avoid setting up and using the DT770 in an area with excessive levels of dust, humidity and
smoke or where it’s exposed to direct sunlight, severe temperature changes, heat from other
appliances, water or any other liquid. Operate the DT770 in an environment with a
temperature range between 41°F and 95°F (5°C to 35°C) and with a humidity range of 20% to
80% (non-condensing). However, you can store the DT770 in an environment with a
temperature range of -4°F to 140°F (-20°C to 60°C) and a humidity range of 20% to 80%
(non-condensing).
• Don’t modify the power cord. Handle it carefully and avoid bending it excessively. Don’t place
the power cord in an area where it’s likely to be stepped on or pinched by items placed on or
against it. If you must run a cable over the floor, lay it flat, in a straight line, and secure it to the
floor with tape or a cable management strip of contrasting color.
• Your DT770 comes with a power plug that works with your country’s power outlets. If the
power plug is a three-prong, grounding-type power plug (designed to fit into a grounding-type
power outlet) and you’re unable to insert the plug into the outlet, contact an electrician to
replace the outlet. Don’t modify the power plug.
• If possible, unplug the DT770 before any thunderstorms. However, don’t touch the unit or the
unit’s power plug during a thunderstorm, as there is a risk of electrical shock.
• Unplug the DT770 if you won’t use it for an extended period.
• Don’t hit or drop the DT770 or subject it to intense shock or vibration.
• If the DT770 requires replacement parts, use parts that are specified by SMART Technologies
Inc.

Table of Contents iii
Table of Contents
Important Information............................................................................................................... i
Other Precautions ..................................................................................................................... ii
Overview ................................................................................................................................... 1
Interactive Screen .....................................................................................................................2
Tethered Pen ............................................................................................................................2
Pen Tool Buttons.......................................................................................................................3
Function Buttons ...................................................................................................................... 3
Display Control Buttons............................................................................................................. 3
Room Control Interface Button..................................................................................................4
Connection Panel...................................................................................................................... 4
Power Supply ............................................................................................................................ 4
The Power and Status LEDs..................................................................................................... 4
Mono Stand............................................................................................................................... 5
Installing the DT770................................................................................................................. 7
Determining the Best Location for Your DT770 ........................................................................ 7
Removing the Connection Panel’s Protective Cover ................................................................ 8
Connecting the DT770 ..............................................................................................................8
Integrating a Monitor or a Projector........................................................................................... 9
Connecting the Tethered Pen ...................................................................................................9
Reattaching the Connection Panel’s Protective Cover ........................................................... 10
Mounting the DT770 on a Mono Stand ................................................................................... 11
Securing the DT770 ................................................................................................................ 12
Turning on the DT770 .............................................................................................................12
Installing SMART Board Software........................................................................................... 12
Matching the Screen and Computer Resolutions.................................................................... 13
Orienting the Screen ............................................................................................................... 14
Using the DT770..................................................................................................................... 15
Touching the Interactive Screen ............................................................................................. 15
Using the Pen Tool Buttons .................................................................................................... 16
Using the Eraser ..................................................................................................................... 18
Using the Function Buttons ..................................................................................................... 18
Using the Room Control Interface Button ............................................................................... 20
Customizing Buttons ...............................................................................................................20
Setting the Pen Tool Defaults ................................................................................................. 21
Enabling Pen Touch Only or Finger Touch Only Mode........................................................... 21
Cleaning the DT770................................................................................................................ 23
Cleaning the Interactive Pen Display ......................................................................................23
Cleaning the Tethered Pen ..................................................................................................... 24

iv Table of Contents
Troubleshooting..................................................................................................................... 25
Checking the Power of the Interactive Pen Display ................................................................ 25
Checking the Status of the Interactive Pen Display ................................................................ 26
Image Problems ...................................................................................................................... 26
Control and Writing Problems ................................................................................................. 27
Troubleshooting Summary Table ........................................................................................... 27
Calibrating the Cameras .........................................................................................................28
Appendix A: Adjusting the Screen Settings........................................................................ 29
Waste Electrical and Electronic Equipment (WEEE) Regulations .................................... 31
Customer Support ................................................................................................................. 33
Training ................................................................................................................................... 33
Contacting SMART Technical Support ................................................................................... 33
General Inquiries..................................................................................................................... 34
Warranty.................................................................................................................................. 34
Registration ............................................................................................................................. 34
Sending Feedback .................................................................................................................. 34
Obtaining More Information on SMART Products................................................................... 34
Index........................................................................................................................................ 35

Overview 1
Overview
The Sympodium® DT770 interactive pen display works with your computer and SMART Board™
software to create an interactive presentation environment. The DT770 includes dynamic and
interactive tools for creating presentations and lessons. You can control applications and create
notes using your finger or the tethered pen, all while facing the audience.
The DT770 interactive pen display is a 17" (43.2 cm) LCD interactive screen. The DT770 uses
Dual-touch, DViT™ (Digital Vision Touch) technology to detect the location of either your finger or
the battery-free, tethered pen.
On the frame of the DT770, you’ll find:
• the main Power button for the DT770
• two light emitting diodes (LEDs) that indicate the DT770’s power and status
• four function buttons that provide immediate access to specific SMART Board tools, such as
Notebook™ software and the Floating Tools
• seven pen tool buttons you can use to left-click, right-click, and to create and remove digital
ink
• four display control buttons, which give you access to the screen’s display settings
• a room control interface button, which gives you access to room control interface menus (room
control system not supplied)
• a magnetic pen recess where you can store the pen when it’s not in use
Room Control
Interface Button
Pen Tool Buttons
Function Buttons
Display Control
Buttons
Magnetic Pen
Recess
Indicators
Power Button
Interactive
Screen
USB Hub

2 Overview
• a USB 2.0 high speed hub to which you can connect a USB memory storage device
This guide describes how to install and use the DT770 with your computer and integrate the
DT770 with a projector or monitor. For information on using SMART Board software, refer to the
SMART Board Software User’s Guide and the SMART Board software online Help. While reading
the SMART Board Software User’s Guide and the online Help, keep in mind that the DT770 works
like a projected SMART Board interactive whiteboard in the following ways:
• a touch on the DT770 with a finger is equivalent to a touch on the interactive whiteboard with a
finger
• the DT770’s tethered pen (when used with the pen tool buttons) functions like the interactive
whiteboard’s pen tray pens
• the DT770’s function buttons behave like the interactive whiteboard’s control panel buttons
Interactive Screen
The interactive screen tracks the position of objects, such as the tethered pen or your finger. This
screen acts as both an input device and an output device.
Tethered Pen
You can use the tethered pen to control and manipulate items on your screen and to create or
remove digital ink.
You can’t use your finger and the tethered pen at the same time. If the pen is in its pen recess, the
DT770 detects contact between any object and the interactive screen. However, if you remove the
pen from the pen recess, the DT770 detects contact between the pen and interactive screen but
ignores any other contact.
Tethered Pen
Pen Recess

Overview 3
NOTE: For the DT770 to interpret the location of the tethered pen, the connected computer must
be running SMART Board tools. You’ll know that SMART Board tools are running if you can see
the SMART Board icon in the system tray or the Dock.
Pen Tool Buttons
The pen tool buttons in the top-middle of the DT770’s frame include:
• the Pointer button (also left-click)
• the Black, Blue, Red and Green digital ink buttons
• the Eraser button
• the Right-Click button
For information on the pen tool buttons, see page 16.
Function Buttons
The function buttons in the top-left of the DT770 give you quick access to:
• screen capture tools
• the SMART Keyboard
• Notebook software
• Floating Tools
For information on the function buttons, see page 18.
Display Control Buttons
You can configure the display settings using the display control buttons in the top-right of the
DT770. For information on adjusting the display settings, see page 29.
CAUTION
Don’t touch the interactive screen with sharp, metallic objects that could scratch the
screen’s coating.
MENU
AUTO
SELECT

4 Overview
Room Control Interface Button
You can open room control interface menus using the button in the top-left of the DT770 (room
control system not supplied).
Connection Panel
The DT770 connection panel includes:
• a type B USB connector for communication with a computer
• a two-port type A USB hub for connecting other USB devices, such as a mouse or keyboard
• an HD DB15 video input port for connecting the video cable from your computer
• an HD DB15 video output port for connecting a video cable to a projector or a monitor
• a connector for the tethered pen
• an RS-232 serial port for communication with a computer or control system
• a power connector for the power cable
There is also an additional type A USB port on the right side of the DT770’s frame for connecting
other USB devices.
NOTE: When you initially receive your DT770, the connection panel is inaccessible because of a
protective cover. You can remove this cover using the supplied screwdriver.
Power Supply
The Sympodium DT770 interactive pen display uses a single 12V DC power supply, which comes
with an appropriate, country-specific power cable to connect to a power outlet.
NOTE: The power input is designed for both 120V AC and 220V AC operation. However, you’ll
never need to adjust the voltage as the DT770 switches to the appropriate voltage automatically.
The Power and Status LEDs
The two light emitting diodes (LEDs) in the top-right of the DT770 provide an indication of its power
and status:
• the Power indicator is illuminated and green when the DT770 is turned on
12VDC IN
Serial
Pen Tether
Analog RGB IN Analog RGB OUT
USB
USB

Overview 5
• the Status indicator is illuminated and green when the DT770 is communicating with SMART
Board software correctly
For information on the Power and Status indicators, see page 25.
Mono Stand
If you want to mount the DT770 at an angle of 30° or 45° degrees, you can install the DT770 on
the supplied mono stand.
NOTE: You will receive the mono stand in a separate box from the DT770 interactive pen display.
Power Indicator
Status Indicator

6 Overview

Installing the DT770 7
Installing the DT770
This chapter tells you how to:
• determine the best location for the DT770 (this page)
• remove the connection panel’s back cover (page 8)
• connect the DT770 (page 8)
• integrate a monitor or a projector (page 9)
• connect the tethered pen (page 9)
• reattach the connection panel’s back cover (page 10) (optional)
• mount the DT770 on a Mono Stand (page 11) (optional)
• secure the DT770 (page 12)
• turn on the DT770 (page 12)
• install SMART Board software (page 12)
• match your computer’s resolution setting to that of the interactive screen (page 13)
• orient the screen (page 14)
NOTE: For information on adjusting the screen settings, see page 29.
Determining the Best Location for Your DT770
When you’re deciding where to place your interactive pen display, consider the location of the
computer and its components in relation to the DT770.
Install the DT770 in a cool, dry location without excessive levels of dust, humidity and smoke.
Operate the DT770 in an environment with a temperature range between 41°F and 95°F (5°C to
35°C) and with a maximum humidity of 80% (non-condensing). You can store the DT770 in an
environment with a temperature range of -4°F to 140°F (-20°C to 60°C).
NOTE: Take into consideration that the DT770 itself will generate heat whenever it’s turned on. To
maintain a consistent operating temperature, don’t block or cover any of the ventilation holes on
the back of the unit. Other external factors can affect the DT770, such as the heat generated by
control systems or other electronic equipment. Ensure there is adequate airflow around the
DT770.
Keep the computer keyboard and the mouse close to the DT770, as the tethered pen won’t
function until you install SMART Board software and open SMART Board tools.
CAUTION
Turn off your DT770 and shut down your computer before you connect any cables.
Otherwise you may damage the DT770 or your computer.

8 Installing the DT770
Removing the Connection Panel’s Protective Cover
When you initially receive your DT770, the connection panel is inaccessible because of a
protective cover.
1. Place the DT770 facedown on a flat surface.
2. Loosen the captive screws in the protective cover with the supplied screwdriver.
3. Pull the cover away from the connection panel.
4. Put the cover somewhere safe. You may wish to reattach it after you have connected the
DT770’s cables.
Connecting the DT770
Complete the following procedure to connect the DT770 to your computer.
NOTE: For best results, use a computer with a video card that supports SXGA resolution
(1280 × 1024), and set the refresh rate to 60 Hz or 75 Hz. If you use a video card that supports
lower resolutions only, this may affect image quality. Don’t set the resolution of the DT770 to
greater than 1280 × 1024 (SXGA).
1. If you haven’t already done so, shut down your computer.
To remove the protective cover
CAUTION
Place the DT770 down slowly and carefully to ensure you don’t damage the
buttons.
Don’t place the DT770 on a surface that will mark, scratch or damage the
screen or its optical components.
To connect the DT770
Protective Cover
Captive Screw
Captive Screw

Installing the DT770 9
2. Connect the supplied VGA (RGB) video cable to the Analog RGB IN port on the DT770.
3. Connect the other end of the video cable to the monitor port on the computer.
4. Connect the supplied USB cable to the USB type B connector on the DT770. Connect the
other end of the cable to an available USB port on your computer.
NOTE: As an alternative, connect the supplied RS-232 cable to the Serial port on the DT770.
Connect the other end to an available serial port on your computer.
5. Connect the power cable to the power supply. Connect the power supply to the 12VDC IN port
on the DT770 and plug the power cable into an outlet.
Integrating a Monitor or a Projector
If you connect a projector directly to the DT770, you can project whatever the DT770 displays. If
you connect a monitor directly to the DT770, you can display the same image on the monitor and
the DT770.
1. Connect a VGA (RGB) video cable (not supplied) to the Analog RGB OUT port on the DT770.
2. Connect the other end of the video cable to a video input port on your projector or monitor.
For more information, refer to the instructions that came with your projector or monitor.
Connecting the Tethered Pen
You must attach the pen to the DT770 by connecting the pen’s tether to the DT770’s connection
panel. This tether provides the power to the pen and the pen indicator.
1. Connect the pen’s tether to the Pen Tether port.
2. Thread the tether through the cable management clips on the underside of the DT770 to
ensure that the tether is tidy and appropriately positioned for when you use the pen.
NOTE: You can thread the pen’s tether towards the bottom or the side of the DT770.
CAUTION
Connect the DT770 to your computer using either the USB cable or the
RS-232 cable. Don’t connect both cables.
To connect a projector or monitor to the DT770
To connect the tethered pen to the DT770
12VDC IN
Serial
Pen Tether
Analog RGB IN Analog RGB OUT
USB
USB

10 Installing the DT770
3. Place the pen in the recess below the interactive screen so that it’s available for use. The
recess holds the pen magnetically.
Reattaching the Connection Panel’s Protective Cover
If you wish, after you have connected all of the DT770’s cables, you can reattach the protective
cover.
1. Feed the cables through the semi cylindrical channel in the back of the DT770 so that when
you reattach the protective cover, it will not trap any of the cables. Then place the cover over
the connection panel.
2. Tighten the captive screws using the supplied screwdriver.
To reattach the protective cover
Pen Recess
Semi-cylindrical
channel
NOTE: For clarity, the
DT770 is shown
without the cables
NOTE: If you like, you can
feed the pen’s tether through
the gap at the bottom of the
cover, instead of through the
semi-cylindrical channel.

Installing the DT770 11
Mounting the DT770 on a Mono Stand
If you want to mount the DT770 at an angle of 30 or 45 degrees, you can install the DT770 on the
supplied mono stand.
NOTE: You can purchase and install the optional tilt stand from SMART and adjust the DT770 to a
variety of angles. As an alternative, you can purchase and install a tilt stand or mounting arm that
conforms to the 100 mm pattern set by the Video Electronics Standards Association (VESA). If you
install a VESA-compatible stand, ensure that the weight rating of the arm can support the DT770.
Use M4 screws (with a 0.7 mm pitch), and select a screw length that ensures no more than 10 mm
of the screw is threaded into the mounting plate.
1. If you have not done so already, place the DT770 facedown on a flat surface.
2. Loosen the four captive screws in the mono stand.
3. Align the captive screws in the mono stand with the four holes on the back of the interactive
pen display.
4. Tighten the four captive screws.
5. Place the DT770 face up, with its weight on the mono stand and the bottom edge of the
DT770.
To install the DT770 on the mono stand
CAUTION
Place the DT770 down slowly and carefully to ensure you don’t damage the
buttons.
Don’t place the DT770 on a surface that will mark, scratch or damage the
screen or its optical components.
Bottom Edge
of the DT770
Top Edge of
the DT770
If you want the DT770 to be on a 30°
angle, align the mono stand so the
vertical part of the stand is near the top
edge of the DT770.
If you want the DT770 to be on a 45°
angle, align the mono stand so the
vertical part of the stand is near the
bottom edge of the DT770.

12 Installing the DT770
Securing the DT770
You can secure the DT770 by attaching a cable (not supplied) between an immovable object and
the Kensington® cable and lock device that’s built into the back of the unit.
Turning on the DT770
Press the Power button in the top right of the DT770.
Press the Power button again to turn off the DT770.
Installing SMART Board Software
You can install SMART Board software on your computer from the provided SMART Board
software CD. For complete details on installing and using this software, refer to the SMART Board
Software User’s Guide that came with your DT770.
1. If you haven’t already done so, turn on the computer and the DT770.
2. Close all open applications on the computer.
3. Insert the SMART Board software CD into your CD drive.
The CD starts automatically. Follow the on-screen instructions.
NOTE: You’ll need to use the computer’s keyboard or mouse to perform the installation, as
your interactive pen display is not touch sensitive until you install and open SMART Board
tools.
If the CD doesn’t start automatically:
– (Windows operating systems) select Start > Run and enter x:\autorun.exe (where x: is
your CD drive)
– (Mac computers) open your CD drive and double-click the installation file.
To install SMART Board software
Power Button
Power Button

Installing the DT770 13
NOTE: If SMART Board software doesn’t recognize the DT770, activate the port manually
using an attached keyboard or mouse. For more information, refer to the SMART Board
software online Help. Also, if the DT770 is your secondary monitor, enable it. For further
information, refer to the instructions that came with your computer.
Since you must have SMART Board tools running to use the DT770, select the option to start
SMART Board tools automatically when you start your computer. You’ll know SMART Board
tools are running if you can see the SMART Board icon in the system tray or the Dock.
4. After you’ve installed the software, touch the interactive screen with your finger or the tethered
pen. The pointer appears underneath your finger or the tip of the pen.
NOTE: If the pointer doesn’t appear beneath your finger or the tip of the pen, orient the screen
(see below). If this doesn’t improve the pointer’s accuracy, refer to the Troubleshooting section
of this guide (page 25).
Matching the Screen and Computer Resolutions
For best results in most circumstances, set the computer’s resolution to match the DT770’s native
resolution of 1280 × 1024 (SXGA) and set the computer’s vertical refresh rate to 60 Hz or 75 Hz.
You must use the mouse to do this.
However, if your DT770 is connected to a Mac computer, and you see a black border at the top
and bottom of the DT770’s interactive screen, try a number of different resolutions to determine
which one produces the best results.
Also, if you’re integrating the DT770 with a projector, you must set your computer’s resolution to
match the projector’s resolution. For example, if your projector supports XGA (1024 x 768) but not
SXGA (1280 x 1024), set your computer’s resolution to XGA.
NOTE: Don’t set the resolution of the DT770 to greater than 1280 × 1024 (SXGA).
1. Open the Windows Control Panel.
2. Press Display.
The Display Properties dialog box appears.
3. Press the Settings tab.
4. Move the slider to change the pixel setting to 1280 × 1024.
5. Press OK.
1. Press the System Preferences icon in the Dock.
2. Press Displays.
3. On the Display tab of the Monitors dialog box, press 1280 × 1024.
4. Close the dialog box.
To set the resolution for the Windows operating system
To set the resolution for the Mac OS X operating system

14 Installing the DT770
Orienting the Screen
To ensure that the pointer appears directly beneath your finger or the tethered pen when you touch
the DT770’s interactive screen, the computer needs to know the exact location of the image on the
screen. You can ensure the accuracy of the pointer by orienting the screen, which requires you to
touch a grid of red targets precisely using the tethered pen. Use the Quick (4 Points) orientation
level.
NOTE: If the image on the screen is distorted, match the resolution (see below) and adjust the
screen (page 29) before you orient the screen.
1. Press the SMART Board icon in the system tray, and press Control Panel.
2. Select SMART Board Settings.
The SMART Board Settings dialog box appears.
3. From the Hardware Info & Settings list, select Alignment/Orientation Precision.
4. Press Quick (4 points).
5. Press OK.
1. Press the SMART Board icon in the Dock, and press Open Control Panel.
2. Press Advanced.
3. Press the Pick Orientation Precision tab.
4. Select Quick (4 Points).
1. (Windows operating systems) Press the SMART Board icon in the system tray, and press
Orient.
(Mac computers) Press and hold the SMART Board icon in the Dock, and press Open Orient.
2. Follow the on-screen instructions.
For more details, see the SMART Board Software User’s Guide for your operating system.
To change the orientation level to Quick (4 Points) (Windows Operating Systems)
To change the orientation level to Quick (4 Points) (Mac Computers)
To orient the screen
/