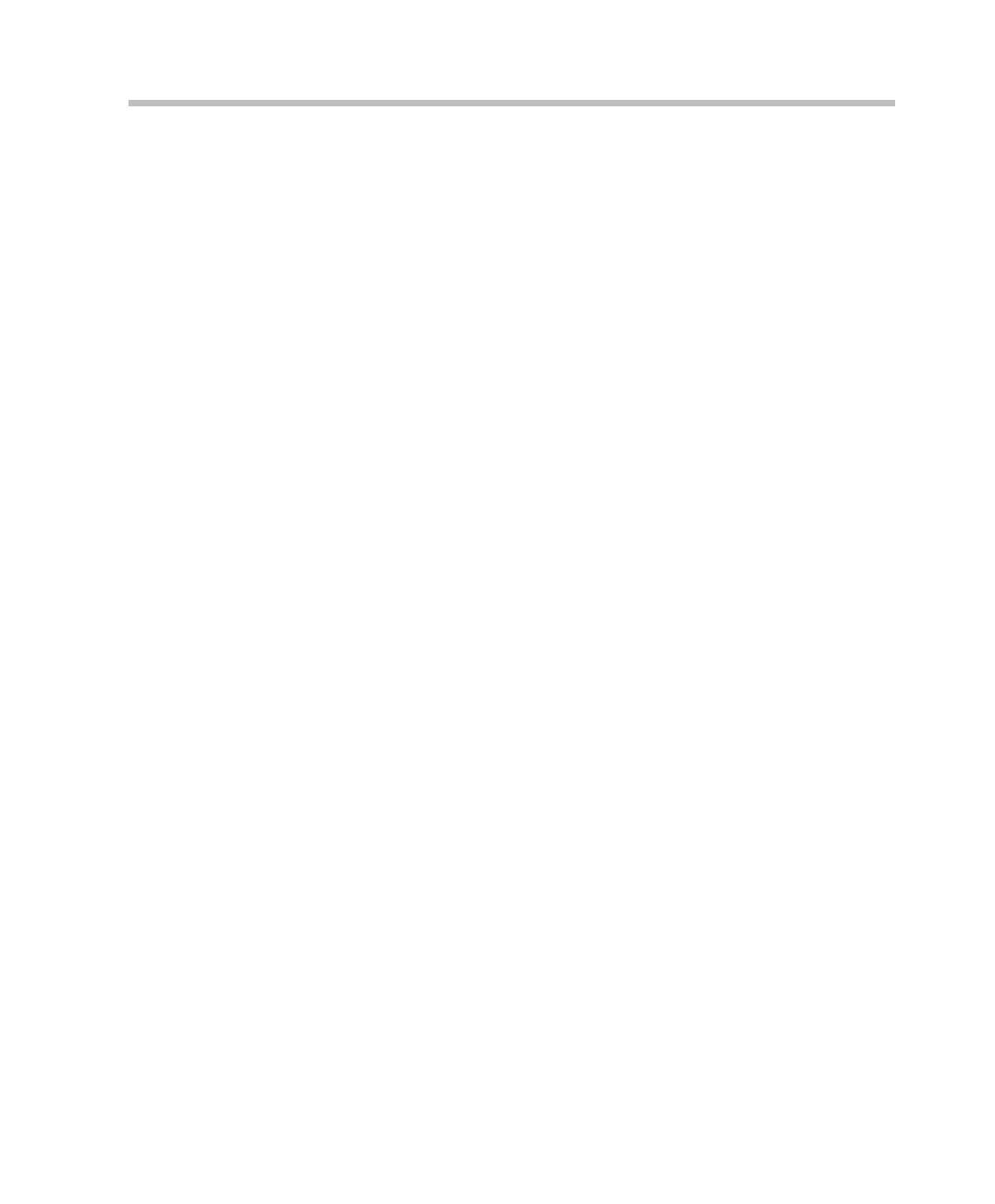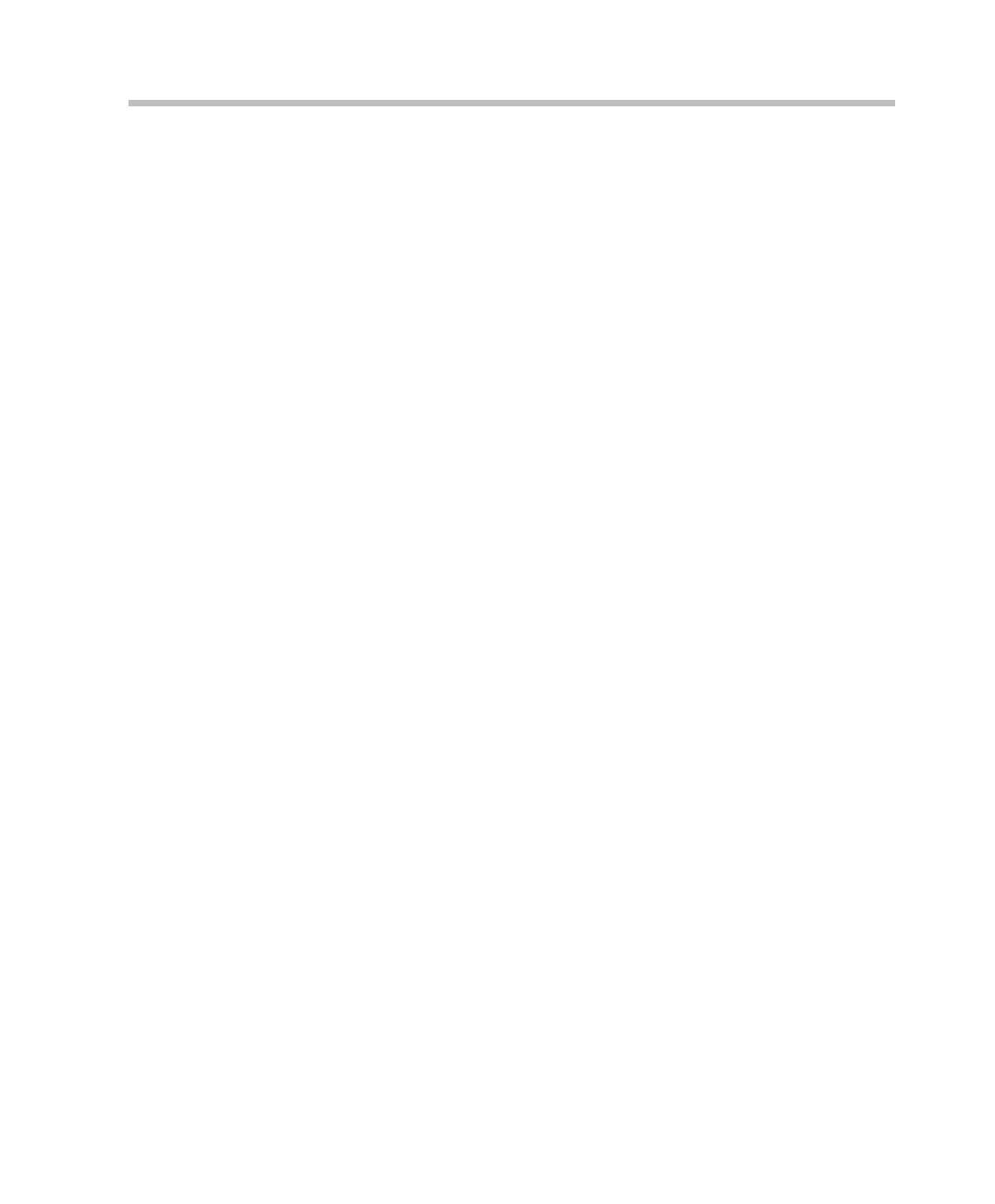
iii
Disconnecting Participants . . . . . . . . . . . . . . . . . . . . . . . . . . . . . . . 5-40
Reconnecting Participants . . . . . . . . . . . . . . . . . . . . . . . . . . . . . . . . 5-41
Adding Participants to the Conference . . . . . . . . . . . . . . . . . . . . . . 5-42
Defining a New Participant During an On Going Conference . . . . 5-46
Adding a new T1-CAS participant during an On Going Conference
. .................................................................................................5-495-49
Viewing the Participant Properties . . . . . . . . . . . . . . . . . . . . . . . . . 5-53
Modifying the Participant Properties . . . . . . . . . . . . . . . . . . . . . . . . 5-54
Viewing and Modifying the Participant’s Properties during an On
Going conference . . . . . . . . . . . . . . . . . . . . . . . . . . . . . . . . . . .5-56
Designating Participant as VIP . . . . . . . . . . . . . . . . . . . . . . . . . 5-57
Designating a Participant as the Chairperson . . . . . . . . . . . . . . 5-59
Deleting a Participant from an On Going Conference . . . . . . . . . . 5-60
Muting/Unmuting a Participant . . . . . . . . . . . . . . . . . . . . . . . . . . . 5-61
Controlling the Participant’s Broadcasting and Listening Volume . 5-63
Locking and Unlocking a Conference for Dial-in Participants . . . . 5-64
Adding or Viewing the Conference’s Additional Information During an
On Going Conference . . . . . . . . . . . . . . . . . . . . . . . . . . . . . . . . . . . 5-66
Changing the Conference Entry Password and Web/Chairperson
Password During an On Going Conference . . . . . . . . . . . . . . . . . . 5-69
Changing the Duration of a Conference . . . . . . . . . . . . . . . . . . . . . 5-70
Terminating a Conference . . . . . . . . . . . . . . . . . . . . . . . . . . . . . . . . 5-73
Selecting the Video Layout . . . . . . . . . . . . . . . . . . . . . . . . . . . . . . . 5-74
Selecting the Conference Layout . . . . . . . . . . . . . . . . . . . . . . . 5-74
Selecting a Personal Layout . . . . . . . . . . . . . . . . . . . . . . . . . . . 5-79
Video Forcing . . . . . . . . . . . . . . . . . . . . . . . . . . . . . . . . . . . . . . . . . 5-81
Video Forcing at the Conference Level . . . . . . . . . . . . . . . . . . 5-82
Video Forcing at the Participant Level . . . . . . . . . . . . . . . . . . . 5-84
Endpoint’s Visual Conference Indications . . . . . . . . . . . . . . . . . . .5-86
Enabling Visual Indications . . . . . . . . . . . . . . . . . . . . . . . . . . . 5-87
Visual Effects . . . . . . . . . . . . . . . . . . . . . . . . . . . . . . . . . . . . . . . . . 5-88
Using Chat Messaging . . . . . . . . . . . . . . . . . . . . . . . . . . . . . . . . . . . 5-91
Controlling the Lecture Mode . . . . . . . . . . . . . . . . . . . . . . . . . . . . . 5-94
Blocking/Unblocking the Audio Transmission . . . . . . . . . . . . . . . . 5-98
Exclusive Speaker . . . . . . . . . . . . . . . . . . . . . . . . . . . . . . . . . . . . . . 5-99
Placing the Conference On Hold . . . . . . . . . . . . . . . . . . . . . . . . . . 5-101