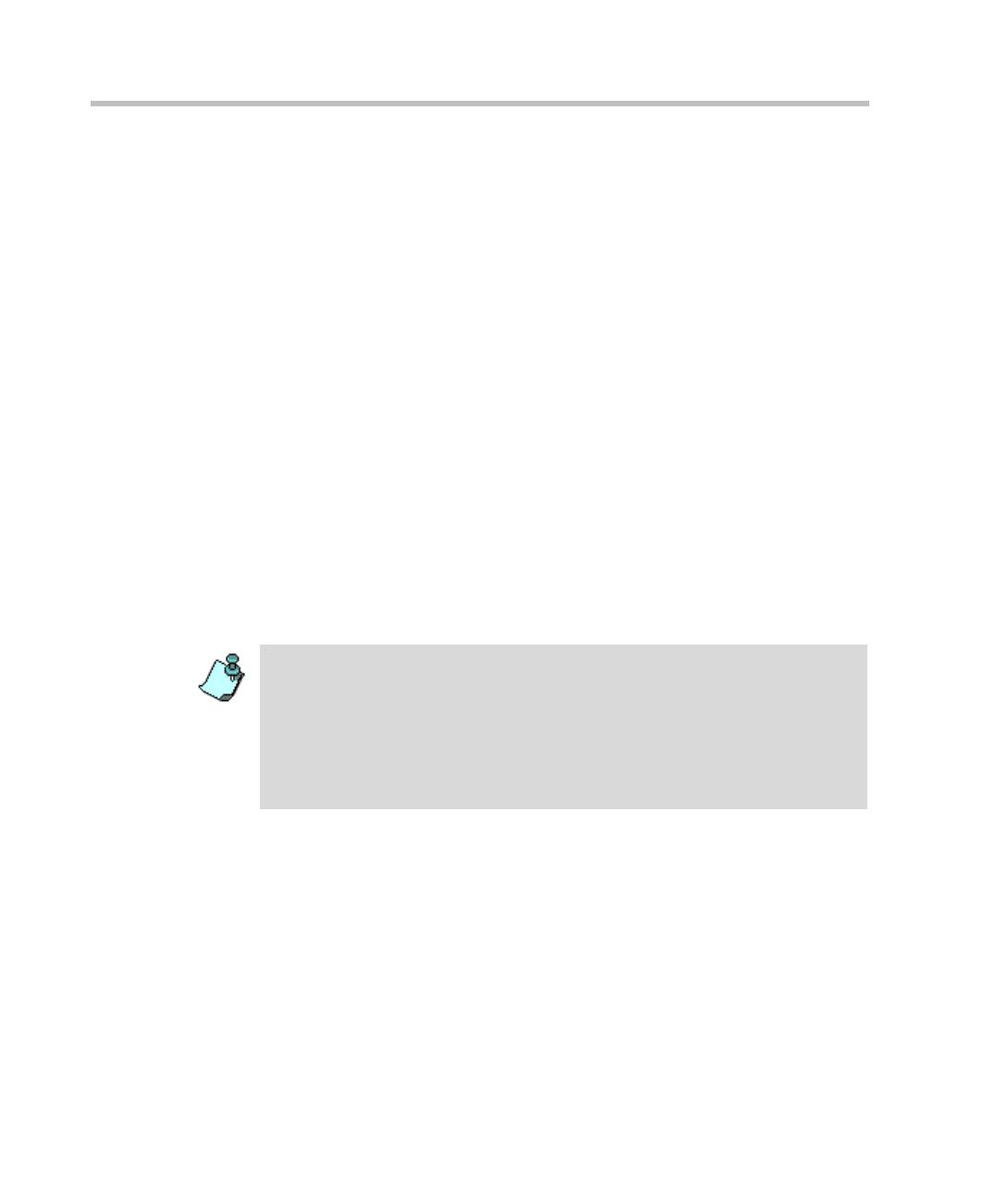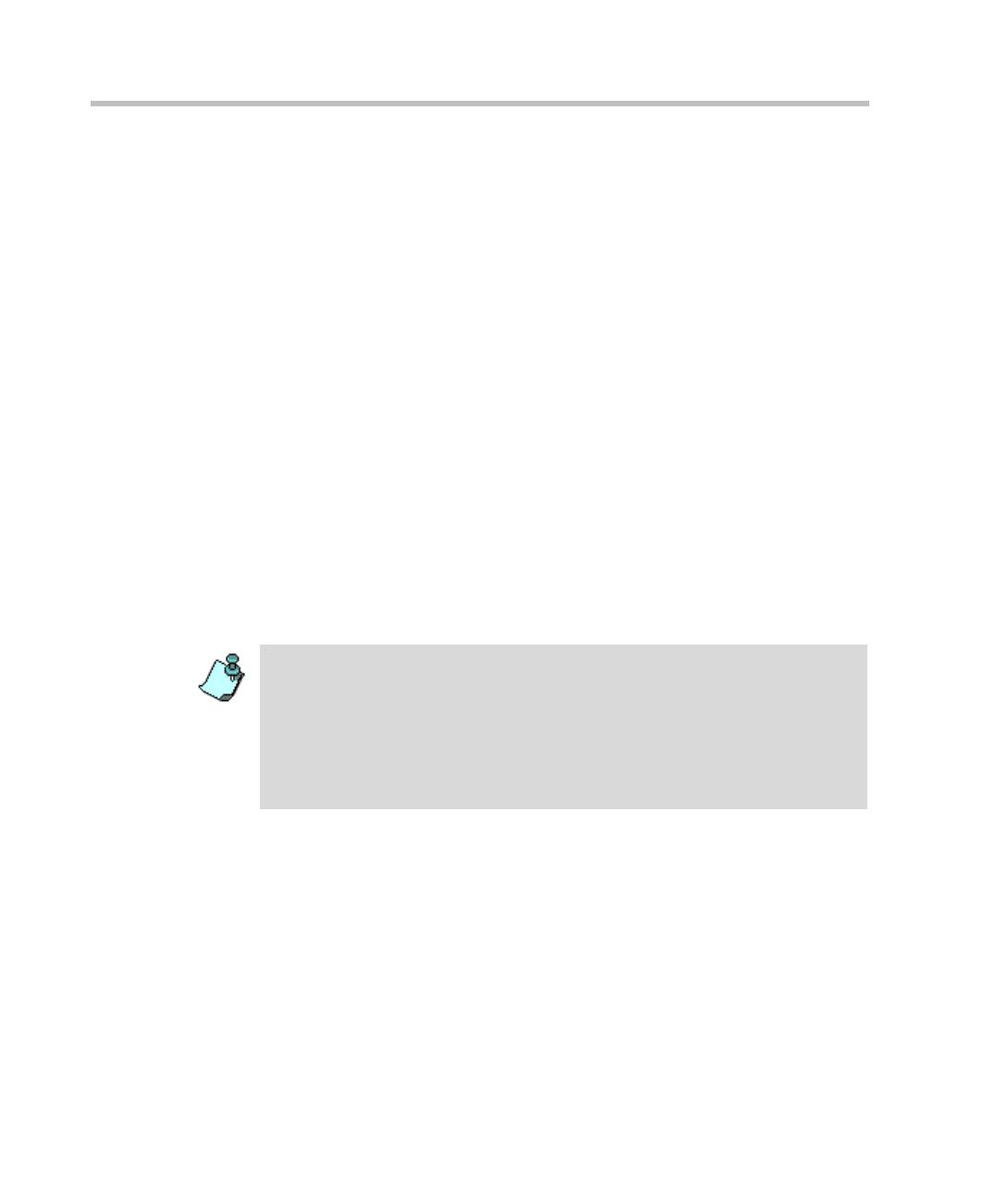
Chapter 2 - Installation and Configuration
2-2
MGC Personal Scheduler Software Installation
The Administrator has the option to automatically deploy the Personal
Scheduler Client by installing the Client automatically or enable user to
manually install the Client on the hard disk. The Administrator of MGC
Personal Scheduler Client can enable the user to install the Client in one of
two ways:
• Attach the ClientInstall Version 8.0 folder in an E-mail enabling the
user to save the folder to disk. The user then installs MGC Personal
Scheduler by double clicking setup.exe icon in the folder. For further
information, “Deploying the Client Application” on page 2-2.
• Alternatively, send the link of a folder located on the network in an E-
mail. To install Personal Scheduler, the user double-click’s the setup.exe
icon.
When the MGC Personal Scheduler is configured by the administrator,
the Client application is deployed on the network by sending out an e-
mail with an shortcut as an attachment. Users open this self-extracting
file which automatically installs the MGC Personal Scheduler on their
computer. The Installation Wizard guides you through the installation
process of the Personal Scheduler software.
Deploying the Client Application
After Personal Scheduler is configured by the Administrator, the Client
application is deployed by sending out an e-mail with an attached shortcut.
End-users open this self-extracting file which automatically installs Personal
Scheduler on their computers.
To e-mail the Client application shortcut:
1. Create a new e-mail message.
The New E-mail Message window opens.
In version 8.0 the Visual Configuration file is automatically backed up. This
allows you to re-install the MGC Personal Scheduler without losing your
configurations. It is recommended to close Microsoft Outlook during the Client
installation. The MGCScheduler.oft file is automatically backed up in the
CustomizeMGCSchedule.oft file located in the ClientInstall folder. If Personal
Scheduler is installed as part of the Polycom WebCommander package, the
WebCommander server requirements must also be met. For more information,
see the MGC Web Server Manager Installation and Configuration Guide.