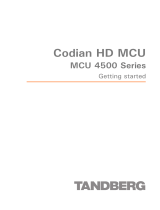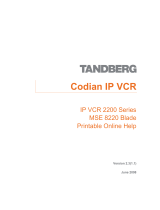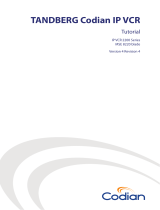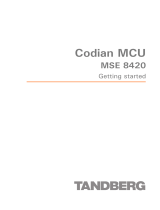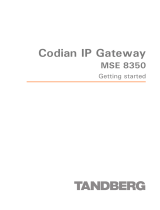Page is loading ...

Codian MCU 4500 Series
Codian MSE 8510 Series
Online help (printable format)
Software version 2.4(1)

TANDBERG
Philip Pedersens vei 20
1366 Lysaker
Norway
Telephone: +47 67 125 125
Telefax: +47 67 125 234
Video: +47 67 117 777
E-mail: tandberg@tandberg.com

6
The Codian MCU web interface is used for administering the MCU device, managing conferences, users, and pre-
defined endpoints. You can also perform many conference-related tasks using the web interface that you cannot
otherwise do.
When connecting to the Codian MCU web interface, you must log in so that the MCU can associate the session with
your configured user and a set of access privileges. The MCU has a set of configured users, and each user has an ID
and password that are used for logging in.
1. Using a web browser, enter the host name or IP address of the MCU.
2. Click the link on the top right of the screen.
3. To log in as the administrator, click the button and enter your assigned User name and Password.
The main menu appears, restricting the available options based on your access privileges. Administrators have full
access; standard users can create new conferences and manage their profiles; guest users typically can access publicly
available conferences.

7
Depending on how your system administrator has configured the MCU and conferences on it, you might be able to
join conferences by simply dialing a phone number.
Your system administrator may have configured the MCU to allow you to use your video endpoint to directly dial the
conference by dialing a phone number. You will be required to enter the conference ID, and PIN if required. Or you
may be able to dial by IP address and connect to the auto attendant. See Using an auto attendant for details.
Note that some video endpoints require that you activate the keypad before dialing. For example, you might need to
press the # key.
If your phone system allows calls to the MCU, you may use your regular phone to join conferences as an audio-only
contributor. You must enter the conference ID (and PIN, if required).
If your regular phone number is linked to your video endpoint, then when you use your phone to join a conference,
the video portion of the conference will automatically appear on your video endpoint's screen. You can continue to
use your regular phone for the audio portion of the conference. To do this, the video endpoint must be configured as
that user's associated video endpoint. For more information, refer to Adding and updating users.
The advantages to this method are that you are able to use the same method and phone to make video calls as you do
traditional audio calls. You also may have improved audio signaling. However, this method requires significant
configuration and setup from the system administrator. Your company's network may not have all the components
available to support this method.
When in a conference using an audio-only phone, pressing *6 mutes your phone such that you will not be
contributing audio to the conference; pressing *6 again unmutes you phone.
Audio-only conference participants can show a recording from a Codian IP VCR as their video contribution. To do
this:
1. Either register the MCU and the IP VCR with the gatekeeper or add the IP VCR as an H.323 gateway.
2. Go to > and add the recording as an H.323 endpoint:
i. Set the address as the recording number.
ii. If you are using a gatekeeper, leave the other fields at their default settings; if the IP VCR is set up
as an H.323 gateway, choose the VCR from the H.323 gateway list and leave all other settings as
default.
3. Go to > and set up the user using Adding and updating users for more information and
setting the associated video endpoint as the IP VCR recording.

8
Your system administrator may have set up an auto attendant for you to use to join conferences. An auto attendant
presents you with a series of menus from which you can choose a conference to join.
For further information about accessing conferences (including the use of DTMF tones), refer to the document
"Accessing Conferences", available in the Documentation area of the web site.
There are typically two ways to call an auto attendant using your video endpoint. Your system administrator should
provide you with information about which method you should use:
Enter the IP address or host name of the MCU device
Dial using a standard E.164 phone number
When you successfully connect to the MCU, the main menu displays on your video screen, and you should also hear
the audio instructions.
Navigate the auto attendant using the Far-End Camera Controls (FECC) on your video endpoint. Use the up and
down controls to highlight the option or item you require; use right to make your selection. To return to a previous
menu from a sub-menu, use left.
You can jump to the end of the menu when at the start by using the up control; similarly, you will loop back to the
start if you are at the end and use the down control. Note that there is a scroll bar in the bottom right of the video
display to indicate where you are in the auto attendant menu. From anywhere in the menu, you can jump to the first
entry with #2 and to the last entry with #8.
By default, the number keys on your endpoint are used to join a conference by dialing its numeric ID, followed by a
'#'. If a conference has both a Numeric ID and a Guest numeric ID set, you may enter either ID, and will join the
conference as either a chairperson or guest as appropriate. As you start to enter a numeric ID, the sequence you have
typed will be shown at the base of the auto attendant screen. You may cancel the numeric ID entry (for instance to
correct an error) by pressing '*'.
If you have connected to the auto attendant using an endpoint that has no FECC capability (for example many SIP
endpoints), you can use the number keys on your endpoint to navigate the menus; this is called "DTMF navigation
mode". DTMF navigation mode enables you to use the number keys: 2, 4, 6, and 8 in the place of up, left, right, and
down respectively.
To enter DTMF navigation mode:
on connecting to the auto attendant, press the pound (hash) key twice as follows:
##
The message "DTMF menu navigation enabled" appears briefly at the bottom of the auto attendant display.
To exit DTMF navigation mode:
press the pound (hash) key twice as follows:
##
The message "DTMF menu navigation disabled" appears briefly at the bottom of the auto attendant display.

9
When in DTMF navigation mode, you will not be able to use the number keys to enter the numeric ID of a
conference.
Typically, you will have these options:
This option enables you to start a new conference that takes place immediately (an "ad hoc" conference). When
creating this conference, you'll need to add a conference ID and optional PIN (to restrict access to the conference).
Other participants are then free to join the conference as they would any other, for example by using the auto
attendant, or by calling in directly (see Calling into conferences).
As the system administrator, you can disable this option so it is not available on an auto attendant.
All permanent conferences or conferences scheduled to take place (at this time) display here, listed by the conference
name. Your system administrator can limit the conferences that display here. So, if you do not see the conference you
want to join, verify the conference name, start time, and finally verify that your system administrator has enabled the
conference here.
Your system administrator may allow this auto attendant to access additional auto attendants, giving you access to
additional conferences.
After you join a conference, the in-conference controls and features are the same regardless of how you joined the
conference (see Using in-conference features).
When you want to leave a conference, you can either simply hang up, or if you joined the conference from an auto
attendant and want to return to the auto attendant:
if you are using FECC, press zoom out. The zoom out menu is displayed; choose
if you are using DTMF tones, press 7. The zoom out menu is displayed. Press 8 to navigate down through
the options and 6 to select

10
The streaming interface enables you to enter the ID of a conference and view it in a web browser on your PC. You do
not have to have a user account on the MCU to be able to do this.
If you do need to log in to the MCU, use the link on the top right of the screen.
A name by which you will be identified should
you use the text chat facility.
Note that text chat will not be available unless the
MCU has the Web conferencing feature key
The numeric ID that uniquely identifies the
conference you want to stream.
If the conference that you want to stream is
protected by a PIN, enter it here.
Select the streaming rate you prefer to use.
There are usually two configured options for
streaming rate from which you can choose.
When enabled, multicast will be used when
streaming this conference.
This option is not available if the streaming rate
specifies that Windows Media Player will be
used.
When enabled, the MCU's streaming page will
attempt to access the multicast meadi stream for
the chosen conference. Note that if the streaming
page fails to stream the conference, you can
return to the this page and uncheck this option;
doing so will cause the MCU to attempt to
stream the conference using unicast.
Check this option to stream the audio and video.
If you uncheck this option, then neither the audio
nor video will play.
Choose a size (resolution) for the video.
This option affects the size of the media player
when it opens.
Check this option to stream the content channel.
If you uncheck this option, the content channel
will not play. Unchecking this option also disables
text chat.
Note that text chat will not be available unless the
MCU has the Web conferencing feature key; and
that without the Web conferencing feature key,
this option is grayed out.
Choose a size for the content channel.

11
The Codian MCU supports streaming, which involves sending conference media (audio and video) to a remote
computer, allowing the user to watch and listen to a conference. The media flows in just one direction, so it is not
possible to actually contribute to a conference via streaming.
The streaming video may be delayed by approximately 4-10 seconds compared to the real-time video.
To view an active conference using streaming:
1. Go to and click next to the conference name.
2. Choose the Streaming rate. Refer to the table below for tips.
3. If you want to display and choose advanced streaming settings, click the link. Choose the settings you
require, referring to the table below for tips.
4. Click to display the conference.
The configured options for streaming video.
The two options available here have been
configured on the > page.
If multicast is enabled for the selected streaming
rate on the > page and you
select Prefer multicast, then multicast will be used
when streaming this conference.
Multicast streaming allows an unlimited number
of viewers to watch a conference on a MCU.
Note that you cannot use Windows Media Player
to stream in multicast mode on the MCU.
Check this option to stream the audio and video.
If you uncheck this option, then neither the audio
nor video will play.
Choose a size (resolution) for the video.
This option affects the size of the media player
when it opens.
Check this option to stream the content channel.
If you uncheck this option, the content channel
will not play. Unchecking this option also disables
text chat. Note that text chat will not be available
unless you have the Web conferencing feature
key; and that without the Web conferencing
feature key, this option is grayed out.
Choose a size (resolution) for the content
channel.
This option affects the size of the media player
when it opens.

12
After you join a conference, you can control many conference features directly from your video endpoint. (For
information about in-conference features using the web interface, see Controlling in-conference features).
Controlling conference views
Understanding participants status
Using far-end camera controls
Understanding in-conference status icons
The zoom out menu
The conference welcome message
For further information about accessing conferences (including the use of DTMF tones), refer to the document
"Accessing Conferences", available in the Documentation area of the web site.
Your video endpoint typically has navigation keys, such as up/down and left/right (on a keyboard or remote
control), that allow you to control the camera viewing angles. When connected to a conference, you can also use
these controls to scroll through participants and conference layout formats (see Understanding how participants
display in layout views).
When you join a conference, you will have a set of available layout options from which you can choose to display the
conference participants. Typically you can choose from two primary groupings of layouts:
— in these formats, all conference participants display in the same size pane on the video
screen and thus have the same level of focus or importance. For example, a conference with four participants
might display each in a pane sized to be a quarter (1/4) the size of your video screen.
— in these formats, conference participants display in various pane sizes on the video
screen depending on their ―importance‖. For example, a layout might display the participant who is speaking
in a pane larger than the other conference participants. Or, you might choose to focus on a particular
participant (see Selecting participants)
To switch among available conference views:
1. Change the camera control to ―far‖.
2. Use the up/down navigation keys to toggle through the available format options.
3. Refer to the table below for assistance interpreting the icons that appear on-screen.

13
You are scrolling up through the layout views.
You are scrolling down through the layout views.
You have stopped scrolling through the layout views.
When viewing a conference with variable-size panes (see Variable-size panes), you can choose which participant to
display in the larger panes on the video screen; when viewing a conference with equal-sized panes, you can choose
which participant displays in the top left pane. You do this by selecting the participant following these steps:
1. Change the camera control to ―far‖.
2. Choose a layout view.
3. Use the left/right navigation keys to scroll through the focused participants.
4. Refer to the table below for assistance interpreting the icons that appear on-screen.
You are scrolling through the participant list in a counter-clockwise direction.
You are scrolling through the participant list in a clockwise direction.
Speaking participant has the focus.

14
During the conference, various icons might appear in the pane of specific participants. Refer to the table below for
assistance interpreting these icons.
This participant has been given priority in the layout views.
A participant is made "important" using controls on the MCU web pages.
The audio quality from this participant is poor.
The audio quality from this participant is good.
The video quality from this participant is poor.
The video quality from this participant is good.
While in a conference, you might need to change the camera settings for one of the conference participants. For
example, if you want to zoom in on a particular speaker in a large group, or if you cannot see the speaker. To do this:
1. Change the camera control to ―far‖.
2. Select the largest displayed participant pane.
3. Press Zoom. The far-end camera control icon appears, and you can now control the far-end camera.
4. Refer to the table below for assistance interpreting the icons that appear on-screen.
You are now controlling the viewing angle of the far-end video camera.
You are moving the remote far-end camera down.
You are moving the far-end video camera up.
You are moving the far-end video camera to the left.
You are moving the far-end video camera to the right.
You are zooming in with the far-end video camera.
You are zooming out with the far-end video camera.

15
During the conference, various icons might appear in top left of the conference display. The appearance of these icons
is controlled on the page (refer to Configuring global conference settings). Refer to the table
below for assistance interpreting these icons.
There are both encrypted and unencrypted participants in this conference or there are streaming viewers of
this encrypted conference.
This conference is being recorded.
There are audio-only participants in this conference. The number of audio-only participants is displayed
next to the icon.
There are streaming participants in this conference.
The zoom out menu provides access to a number of in-conference options. Access the following options by pressing
zoom out if you are using FECC, or 7 on a DTMF keyboard (on an endpoint that does not have an FECC channel):
widescreen mode (whether this option is available or not depends on the
setting on the page and on the capabilities of the endpoint)
borders
mute audio
mute video
clear text chat (this option only appears if there is text chat on the screen)
return to auto attendant (this option only appears if the participant joined the conference from the auto
attendant)
You can configure a welcome message on the MCU and a duration for that message. Participants joining a conference
on the MCU will see the message displayed at the bottom of their endpoint's display. After the configured message
duration has elapsed, the message will be removed.
The controls are on the page (refer to Configuring global
conference settings).
The welcome message will only be displayed to streaming viewers if the duration is configured as permanent.
If you change the welcome message when there are active participants, any participants’ currently displayed welcome
messages will only change if the new message is configured as .

16
Depending on how your video endpoint is configured, an incoming video call might come through to your regular
phone or to your video endpoint (see Calling into conferences for a brief description of the difference). Note that
even if a video call arrives on your regular phone, the video portion of the call will appear on your associated video
endpoint (if one is configured).
As with any other type of incoming call, you can choose to answer the call or not.

17
The default behavior of the Codian MCU is to display the "loudest" participants in the most prominent layout panes.
If there are more contributors than there are panes available, then the "quietest" participants are not shown.
However, different styles of layout introduce slight subtleties to this behavior, and in addition there are a few ways in
which participants or conference administrators may change the system used for pane assignment. In particular, you
may want to set the pane placement for a conference yourself.
In this section:
Big panes vs. small panes
Participants viewing themselves
Changing view focus
"Important" participants
"Important" participants combined with view focus
Clipped panes
Video streams vs. fixed bitmap images
Muted participants
H.243 floor control
This layout can be seen as the most traditional video-conferencing view. Each participant is displayed in the same
sized pane as the other participants. If there are more than four participants, the four most significant (the four
loudest) are displayed, with one pane each.
By contrast, these example layouts have some larger panes, and the participants shown in those panes are seen as
more significant than the other contributors. When allocating participants to panes, the MCU always fills the largest
panes first. If there are more participants than panes then there will never be empty big panes and non-empty small
panes.
To reduce the number of view changes when different participants speak (for example, when people change from
being active speakers to inactive contributors), the MCU duplicates participant views for layouts with more than four
small panes. For the three example layouts shown above, the participant(s) shown in the large pane(s) of the first two
layouts will be duplicated in the surrounding small panes. However, the four small panes of the third layout will show
different participants to those displayed in the three big panes. This reduces the impact of audio volume changes on
the composed layout while not needlessly wasting view space. However, it is possible to configure the MCU not to
duplicate participant views in this way if so desired (see Configuring global conference settings).

18
When considering which participants to show in which panes, a participant's self view has the lowest priority. This
has two main implications:
When choosing participants to display, the MCU considers the viewer last. This prevents the participant
who is the active speaker from seeing only themselves. In this case, while everyone else will see the active
speaker, the active speaker will see the previous active speaker in their biggest view pane.
When the MCU is required to choose a layout from a view family, it does so based on the number of video
contributors to the conference. However, when calculating the number of video contributors for a
particular view, the MCU does not consider any video stream being received from the viewer.
Thus, with five participants in a conference and everyone seeing the standard equal-sized view family (2x2,
3x3 or 4x4), each of the five contributing participants will always see the 2x2 view with themselves
excluded. However, streaming viewers will see the conference display using the 3x3 view with five panes in
use.
You may configure the MCU never to show participants their own video stream in small panes (see Configuring
global conference settings). If this is the case, then participants viewing layouts with some panes larger than others
will never see their own video stream in any of the small panes, even if there are free slots. They may still appear in
large panes, for example if the view focus is manually changed to show their video.
Using the tilt (up and down) Far End Camera Controls on a connected video endpoint causes the view to change,
cycling through the available families and then the conference-wide or per-participant custom layouts (if enabled).
In addition, the pan (left and right) Far End Camera Controls on a connected video endpoint can be used to focus the
view on a particular participant, as opposed to the MCU allocating participants to panes based solely on the volume of
the audio being received from them.
To reduce the disruption of the view when cycling through conference participants, there is a short delay after
selecting a new focused participant before the rest of the view layout reverts to the "correct" arrangement of
participants in panes.
For each conference, one active participant can be set as "important". This means that the MCU considers this
participant first when deciding which contributors to show in which layout panes, rather than their position in the list
being set by how loudly they are speaking. See the Control setting in the conference participant list.
/