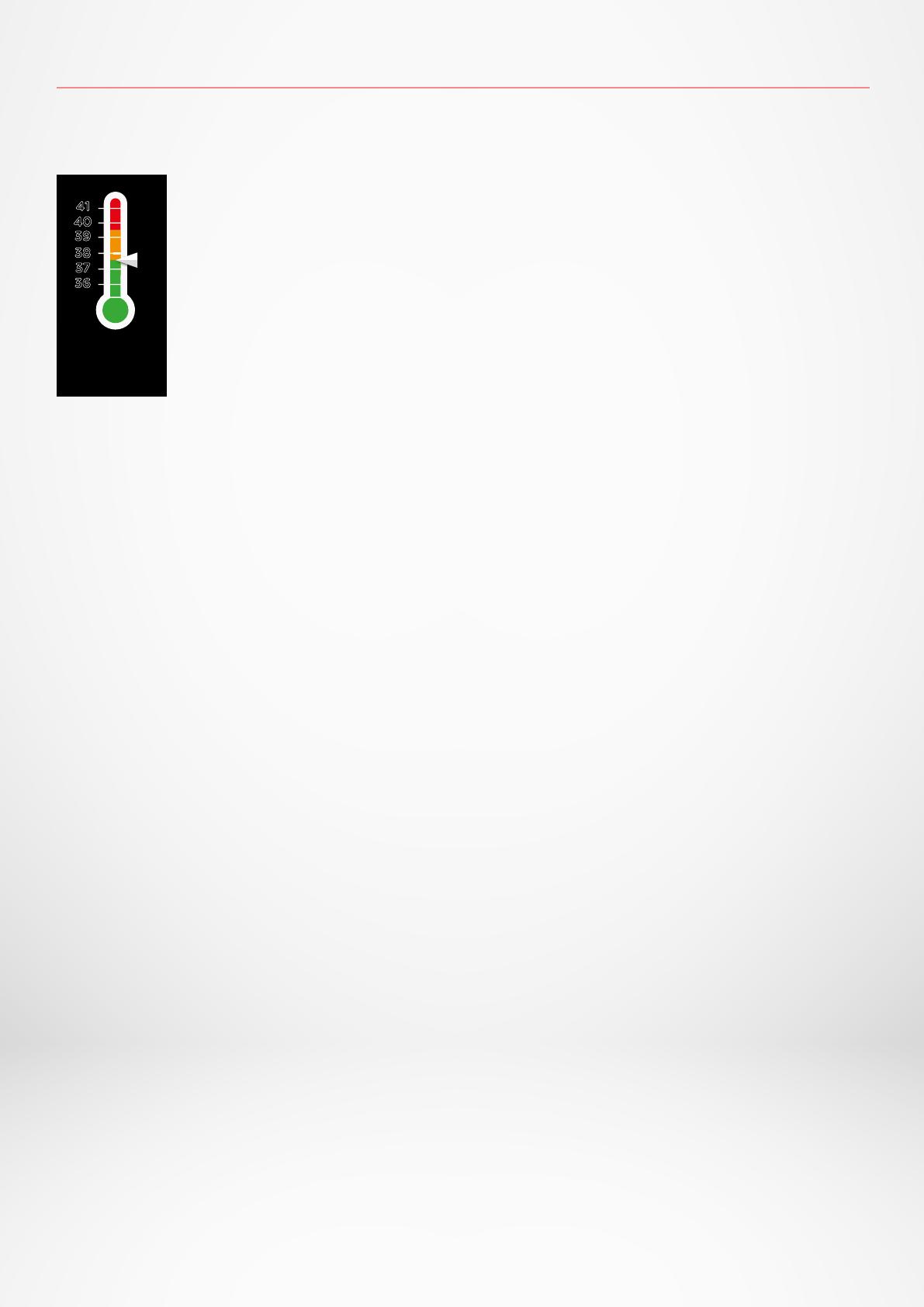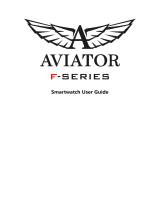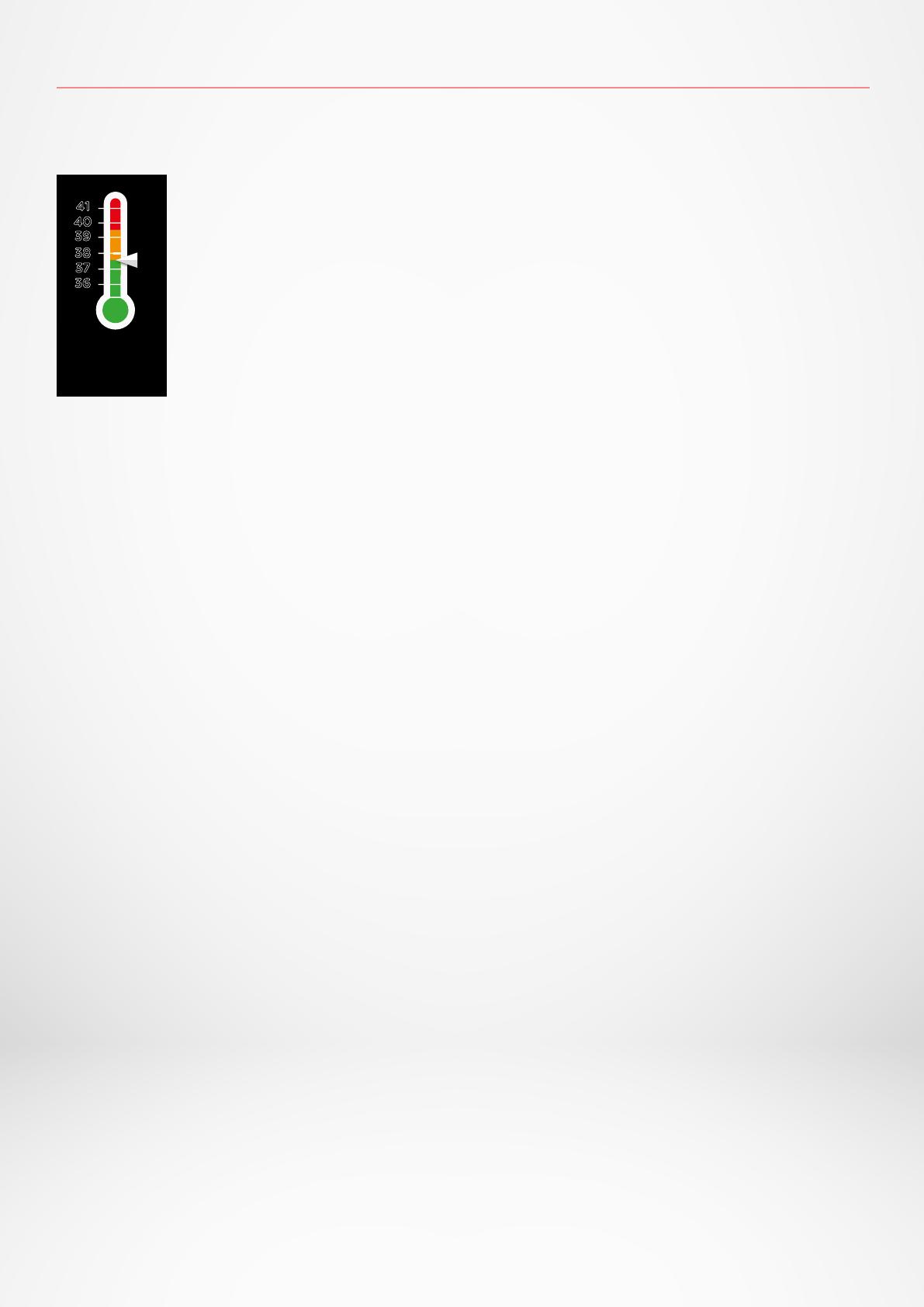
- 14 -
13.BODY TEMPERATURE
MEASURE YOUR BODY TEMPERATURE WITH ZENEO+
Thanks to its temperature sensor, ZeNeo+ can automatically measure
and track your body temperature throughout the day and alert you
if your temperature exceeds the normal range.
Using sophisticated algorithms and a precisely calibrated sensor,
ZeNeo+ measures the wrist temperature and converts this
temperature to display accurate body temperature.
HOW TO ANALYZE AND INTERPRET BODY TEMPERATURE DATA?
In spite of a norm that sets the body temperature between 37° (98.6°F) and 37.5°C,
(99.6°F) it is important to know that our body regulates itself throughout the day.
In addition of that, the body temperature varies depending on where the
measurement is taken and according to the equipment used to take the
measurement.
I AUTO MODE
To monitor your body temperature throughout the day, turn on Auto Track from the
MyKronoz app:
1. Tap on Settings tab
2. Tap on Body temperature
3. Turn on Auto Track
ZeNeo+ can also alert you when your body temperature is high.
I MANUAL MODE
To track your body temperature manually, access the body temperature screen on your
activity tracker.
As soon as you reach this screen, the ZeNeo+ will start measuring your body temperature.
If your body temperature reaches the limit, a high temperature alert will prompt up on
your activity tracker screen and you’ll be notified by a notification on your phone’s screen.
The MyKronoz app uses color coding to help you better understand the reading of your
body temperature data :
• Green indicates that the temperature is in the normal range
• Red indicates a possible fever
36.8
36
37
38
39
40
41
°C