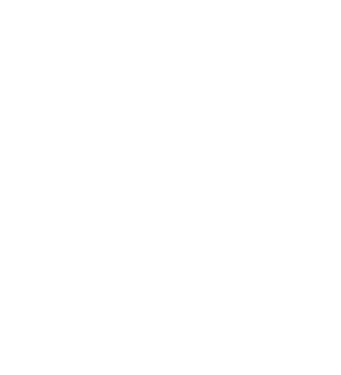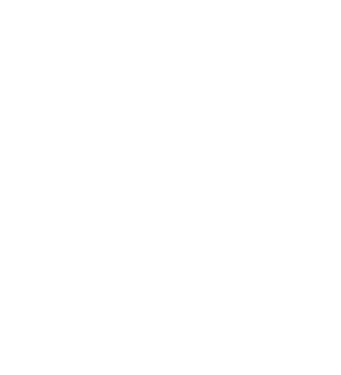
To view the device details, tap through the device menu screen
and press and hold at the “More” icon. Again, tap through the
menu until the model’s name and power off logo appear.
This Device will update the following: Date, time, and calendar details
to match to the connected App and smart device.
Pairing the Device:
If pairing devices through the App is unsuccessful try the below
actions.
1. Ensure no other BT devices are causing any interference
2. Turn off and then on the Smart devices BT connection
3. Restart both devices
4. Uninstall the App and reinstall
Unpairing the device
To remove the device pairing, select the “Remove” Icon in the “Set
Menu” and select confirm. This will delete all data and remove
the device pairing.
To completely disconnect the device from a connected smart
device, enter the BT settings on the smart device, find JOLT6SM2
and select “Forget this Device”.
Main App Features and Setting
It is advised to fully set up a user account profile within the App
for accurate results.
How to Use
Basic Operations:
1. Power On
Press and hold the front button for 4 seconds, the watch will
turn on and re-connect to the last smart device it was paired to.
If the device fails to power on, it could be due to insufficient
power and will need to be charged.
2. Power Off
Tap through the device menu screen and press and hold the
“More” icon. Again, tap through the menu until the model’s
name and power off logo appear. Press and hold again to power
off the device.
3. Reset
Tap through the device menu screen and press and hold the
“More” icon. Again, tap through the menu until the “Reset” icon
appears. Press and hold again to reset the device.
Note the reset option will place the device back to the factory
settings.
4. Screen Wake Up Options
1. Tap the display screen button
2. Turn and raise wrist to activate screen wake up function
(Controlled via the App)
Tap the “Brightness Controller” icon to enter the menu to activate
this function. A timer can also be set for this function.
Basic Operation Connected App:
The App has 4 main menu icons found on the bottom of the
screen.
Home – This is where activity statistics are found.
My Health Rating
This will show a health rating based on the information
completed in the user profile section.
Healthy Habit
This is where activity logs are completed and where custom
activities can be created.
Set – This is where device settings can be adjusted.
Brightness Control – Adjusting screen wake up function and
adjusting a schedule to turn ON/OFF.
Do Not Disturb - Turning this function ON/OFF and setting a
schedule.
Alarms – 8 Individual alarms can be set and adjusted.
Sedentary Reminder - Turning this function ON/OFF and setting
a schedule.
Find – This feature will activate the device to vibrate once to help
locate its position.
Remote Shutter – This feature allows a picture to be taken
remotely with the watch. Tap the “Remote Shutter” icon to enter
the camera function. There are 2 actions to take a picture, in the
app by pressing the centre circle button, or via the connected
watch device. Shake the wrist with the device fitted, a 3 second
countdown timer will active prior to the picture being taken.
Message Push – This feature allows the user to adjust what push
notifications are to be activated.
Note: For some notifications to work, applications may require
permissions to be adjusted to allow full functionally.
Reset Device – Resets the device to the factory settings.
Remove – Deletes all data from the device and App.
Other – Toggles the vibration setting for the device.
OTA Upgrade – Looks for a latest version of the App to be used
and auto updates.
Motion – This is where activities are tracked.
Walk/Run/ Bike – Tracks distance travelled in map mode in the
App.
By tapping on the total distance tracker, it will enter the history of
that activity. You can also view history data by Day, Week and
Month.
Mine – This is where the user profile is managed.
User Profile – This function is used to set up the user details to
help track data. This data is also used for the My Health Rating
data to calculate steps and calories burnt.
Basic Device Functions: JOLT6SM2
Steps Menu:
Tracks steps taken for the day including distance travelled.
BPM Menu:
Tracks heart rate and shows last reading completed. Also reads
blood oxygen levels and blood pressure. To update readings,
press and hold the front button. History data can be found in the
connected app in the “Home” menu tab.
Sports Menu:
Tap through the activities running, skipping, and sit-ups. Press
and hold the activity to activate. To end the activity press and hold
the front button. History data can be found in the connected app
in the “Home” menu tab.
Messages Menu:
This menu will show the last message received.
Note: The device will not display images or pictures.
More Menu:
Camera Menu:
This menu will activate the camera function on the smart device
only when the app is open. To take a picture shake the wrist with
the device fitted, a 3 second countdown timer will active prior to
the picture being taken.
Looking for Menu:
This menu will activate the connected smart device to make a
loud tone to help locate the connected smart device.
Theme Menu:
Toggle the time theme from a 24-hour display to a 12-hour clock
display.
Reset Menu:
This menu will activate a reset of the device and default back to
the factory settings.
Power Menu:
This menu will power down the device and turn all functions off.
To turn back on follow the power on instructions.
Device Pairing & Trouble Shooting Guide: