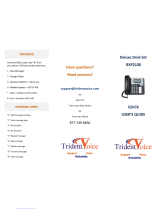Voicemail
Using your voicemail for the first time
Most phones will have a Voicemail shortcut button. Press that to access
voicemail. If you do not have a shortcut key you may dial *97. You also can
access your voicemail from a different extension by dialing *98 + your ext
number. (eg *98101) Upon accessing your voicemail you will be prompted for
your password. The default password on your mailbox will be 2222.
Change your password
Before doing anything else you will want to change your password. To do so
press 0 from the main menu to access mailbox options. Then press 5 and
follow the audio instructions.
Record your greetings
There are four types of greetings you can record: Busy, Unavailable, Name,
and Temporary. The first greeting you will want to record is your Unavailable
greeting. The rest are optional. To do so press 0 from the main menu to
access mailbox options. Then press 1 and follow the audio instructions.
You can also record a Busy greeting. (From main menu, 0 and then 2.) If a call
gets transferred to your extension while you are already on an active call, the
caller will hear your Busy greeting instead of your Unavailable greeting. The
Busy greeting is optional, however. If you don’t record one, callers will hear
your Unavailable greeting instead.
Name Greeting
The Name greeting (from main menu, 0 and then 3) is simply your recorded
name. If you have an IVR with a dial-by-name directory for your callers, your
Name greeting is what they will hear when the dial your extension.
Temporary Greeting
The temporary greeting (from main menu, 0 and then 4) overrides the Busy
and Unavailable greetings. It’s meant to be used when you need a new
greeting for a short time but don’t want to lose your regular greetings. Ideal
for things like vacations.
How to know when you have voicemail waiting
Your activity light will blink red and there will be a mail icon on your screen.
Listening to your messages
From the main menu press 1 to hear your new messages. For each message
you will have the option to press 5 to repeat it, 7 to delete, 8 to forward to
another extension/user, and 9 to save.
When you save a message you will be able to save it into a number of folders.
New messages, Old messages, Work messages, and Family messages. To
listen to saved messages again select 2 from the main menu and listen to the
audio instructions to select the relevant folder.
Voicemail to Email
You also have the option to have voicemails sent directly to your email instead
of on your phone. To enable this, please have your company director to
contact us with the request.