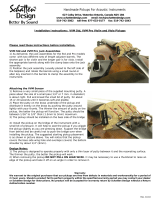Nov 2012 4 of 7 Network Services
Press 0 for the New Messages Folder
Press 1 for the Old Messages Folder
Press 2 Work Messages Folder
Press 3 Family Messages Folder
Press 4 Friends Messages Folder
Press 3 advanced options
Press 5 to leave a voicemail
Note: This option is only available to leave voice messages for another campus VoIP phone
user.
Enter the phone number when prompted
Leave your message
Hang up or press # to return to the main menu
Press 0 for mailbox options
Press 1 to record your Unavailable Message
Record and press # to finish
Press 1 to accept the recording
Press 2 to listen to the recording
Press 3 to re-record the message
Press 2 to record your Busy Message
Record and press # to finish
Press 1 to accept the recording
Press 2 to listen to the recording
Press 3 to re-record the message
Press 3 to record your Name
Record and press # to finish
Press 1 to accept the recording
Press 2 to listen to the recording
Press 3 to re-record the message
Press 4 to record your Extended Absence greeting (e.g. away on holidays)
Note: Users must delete the extended absence greeting when they return to regular
business. This will allow callers to leave a message for the user when they are
Unavailable or Busy on another call.
Press 1 to record your Extended Absence greeting
Record and press # to finish
Press 1 to accept the recording
Press 2 to listen to the recording (used to delete extended
absence greeting)
Press 3 to re-record the message
Press 2 to erase your Extended Absence greeting
Press 5 to change password