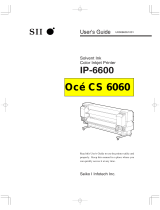EPSON Stylus Pro GS6000 User’s Guide
Copyrights and Trademarks
2
Copyrights and Trademarks
No part of this publication may be reproduced, stored in a retrieval system, or transmitted in any form or by any means, electronic,
mechanical, photocopying, recording, or otherwise, without the prior written permission of Seiko Epson Corporation. The information
contained herein is designed only for use with this Epson printer. Epson is not responsible for any use of this information as applied to
other printers.
Neither Seiko Epson Corporation nor its affiliates shall be liable to the purchaser of this product or third parties for damages, losses, costs,
or expenses incurred by the purchaser or third parties as a result of accident, misuse, or abuse of this product or unauthorized
modifications, repairs, or alterations to this product, or (excluding the U.S.) failure to strictly comply with Seiko Epson Corporation’s
operating and maintenance instructions.
Seiko Epson Corporation shall not be liable for any damages or problems arising from the use of any options or any consumable products
other than those designated as Original Epson Products or Epson Approved Products by Seiko Epson Corporation.
Seiko Epson Corporation shall not be held liable for any damage resulting from electromagnetic interference that occurs from the use of
any interface cables other than those designated as Epson Approved Products by Seiko Epson Corporation.
EPSON
®
is a registered trademark, and EPSON STYLUS™ and Exceed Your Vision are trademarks of Seiko Epson Corporation.
Microsoft
®
, Windows
®
, and Windows Vista
®
are registered trademarks of Microsoft Corporation.
Apple
®
and Macintosh
®
are registered trademarks of Apple Inc.
Info-ZIP copyright and license
This is version 2005-Feb-10 of the Info-ZIP copyright and license. The definitive version of this document should be available at
ftp://ftp.info-zip.org/pub/infozip/license.html indefinitely.
Copyright © 1990-2005 Info-ZIP. All rights reserved.For the purposes of this copyright and license, “Info-ZIP” is defined as the following
set of individuals:
Mark Adler, John Bush, Karl Davis, Harald Denker, Jean-Michel Dubois, Jean-loup Gailly, Hunter Goatley, Ed Gordon, Ian Gorman, Chris
Herborth, Dirk Haase, Greg Hartwig, Robert Heath, Jonathan Hudson, Paul Kienitz, David Kirschbaum, Johnny Lee, Onno van der
Linden, Igor Mandrichenko, Steve P. Miller, Sergio Monesi, Keith Owens, George Petrov, Greg Roelofs, Kai Uwe Rommel, Steve
Salisbury, Dave Smith, Steven M. Schweda, Christian Spieler, Cosmin Truta, Antoine Verheijen, Paul von Behren, Rich Wales, Mike White
This software is provided “as is,” without warranty of any kind, express or implied. In no event shall Info-ZIP or its contributors be held
liable for any direct, indirect, incidental, special or consequential damages arising out of the use of or inability to use this
software.Permission is granted to anyone to use this software for any purpose, including commercial applications, and to alter it and
redistribute it freely, subject to the following restrictions:
- Redistributions of source code must retain the above copyright notice, definition, disclaimer, and this list of conditions.
- Redistributions in binary form (compiled executables) must reproduce the above copyright notice, definition, disclaimer, and this list of
conditions in documentation and/or other materials provided with the distribution. The sole exception to this condition is redistribution
of a standard UnZipSFX binary (including SFXWiz) as part of a self-extracting archive; that is permitted without inclusion of this license,
as long as the normal SFX banner has not been removed from the binary or disabled.
- Altered versions--including, but not limited to, ports to new operating systems, existing ports with new graphical interfaces, and
dynamic, shared, or static library versions--must be plainly marked as such and must not be misrepresented as being the original source.
Such altered versions also must not be misrepresented as being Info-ZIP releases--including, but not limited to, labeling of the altered
versions with the names “Info-ZIP” (or any variation thereof, including, but not limited to, different capitalizations), “Pocket UnZip,”
“WiZ” or “MacZip” without the explicit permission of Info-ZIP. Such altered versions are further prohibited from misrepresentative use
of the Zip-Bugs or Info-ZIP e-mail addresses or of the Info-ZIP URL(s).
- Info-ZIP retains the right to use the names “Info-ZIP,” “Zip,” “UnZip,” “UnZipSFX,” “WiZ,” “Pocket UnZip,” “Pocket Zip,” and
“MacZip” for its own source and binary releases.
General Notice: Other product names used herein are for identification purposes only and may be trademarks of their respective owners. Epson disclaims
any and all rights in those marks.
Copyright© 2008 Seiko Epson Corporation. All rights reserved.