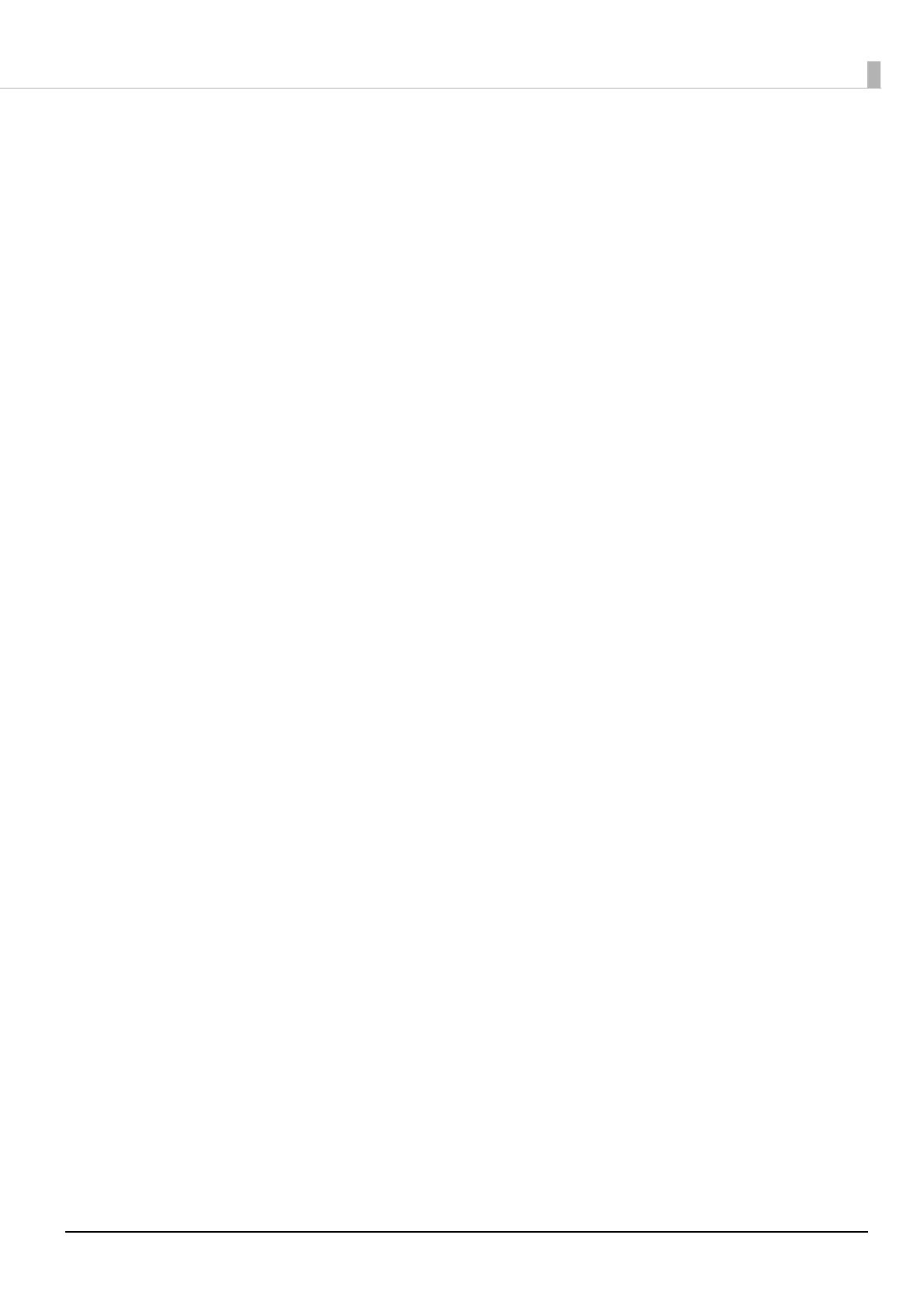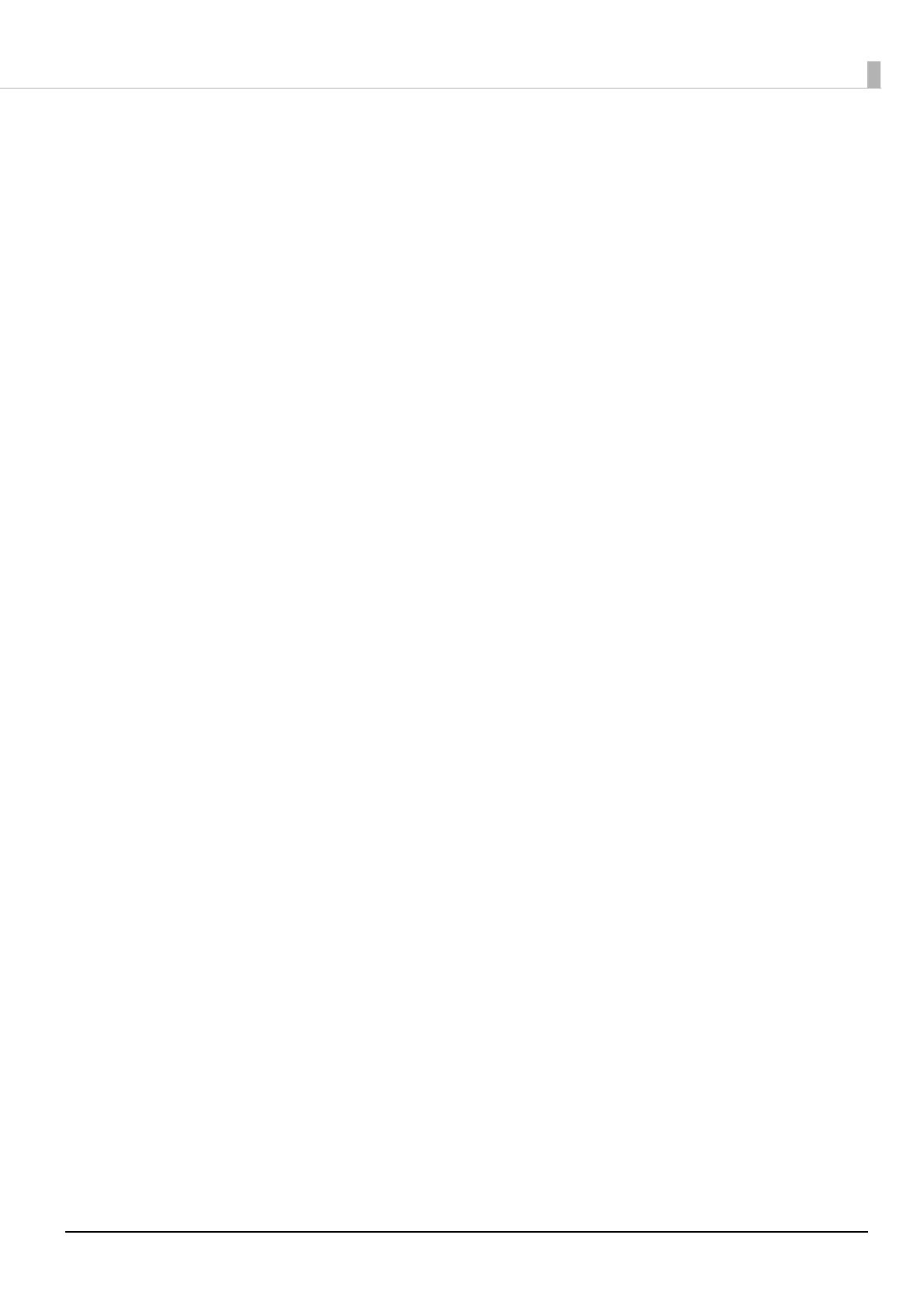
14
Printing Barcodes .............................................................................................................................................................83
Printing 2D Symbols........................................................................................................................................................94
Printing Barcodes / 2D Symbols on .NET Environment ................................................................................... 102
Favorite Settings............................................................................................................................................................ 104
User Defined Information .......................................................................................................................................... 107
Exporting/Importing Printer Driver Settings ...................................................................................................... 107
Starting PrinterSetting from the Printer Driver .................................................................................................. 110
Setting EPSON Status Monitor 3.............................................................................................................................. 111
Restrictions on Using the Printer Driver................................................................................................................ 117
■ Printer Driver for Mac........................................................................................................ 118
Basic Procedure for Printing...................................................................................................................................... 118
Customizing the Printer Driver................................................................................................................................. 124
Epson Label Printer Utility.......................................................................................................................................... 126
■ Printer Driver for Linux ..................................................................................................... 128
Getting the Package (epson-inkjet-printer-cw-c6000c6500) ....................................................................... 129
Installing the Printer Driver .......................................................................................................................................129
Installing Input/Output Modules ............................................................................................................................ 129
Adding the Printer to the CUPS ............................................................................................................................... 129
Installing Epson Label Printer Utility for Linux ................................................................................................... 131
Starting Epson Label Printer Utility for Linux...................................................................................................... 131
Exiting Epson Label Printer Utility for Linux ........................................................................................................ 132
Uninstalling Printer Driver, Epson Label Printer Utility for Linux ................................................................. 132
■ Printing from SAP System ................................................................................................ 134
Methods of Printing from SAP System .................................................................................................................. 134
Direct Printing ................................................................................................................................................................ 136
Indirect Printing............................................................................................................................................................. 136
High Volume Printing .................................................................................................................................................. 137
■ PrinterSetting (Windows) ................................................................................................. 138
How to Start PrinterSetting ....................................................................................................................................... 139
How to Apply Settings ................................................................................................................................................ 140
Media settings................................................................................................................................................................ 141
Layout settings............................................................................................................................................................... 142
Position adjustment .....................................................................................................................................................144
Print results adjustment.............................................................................................................................................. 146
Store data in the printer.............................................................................................................................................. 147
Background image settings ...................................................................................................................................... 151
Print head maintenance ............................................................................................................................................. 155
Printer settings............................................................................................................................................................... 156
Print Head Alignment.................................................................................................................................................. 157
Panel settings ................................................................................................................................................................. 162
Operating Time Settings.............................................................................................................................................163
Nozzle check settings .................................................................................................................................................. 164
Advanced settings ........................................................................................................................................................ 165
Initialize printer.............................................................................................................................................................. 173
Printer information ....................................................................................................................................................... 174
Settings save and restore ...........................................................................................................................................176
Option ............................................................................................................................................................................... 177