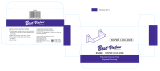16
16 | Introduction
Handling Waste Ink
• Before handling the waste ink, read the Material Safety Data Sheet
(MSDS) for your printer. You can download it from Epson’s support
website at epson.com/support (U.S.) or epson.ca/support (Canada).
• The waste ink from the printer is industrial waste. Proper waste ink
disposal in compliance with the industrial waste disposal laws and
ordinances of your local government is required. Consign disposal of
waste inks to an industrial waste disposer. Provide the Waste Ink Data
Sheet to the industrial waste disposer. You can download it from
Epson’s support website at epson.com/support (U.S.) or
epson.ca/support (Canada).
• Keep the workplace free from open flame and well ventilated while
handling waste ink.
• Handle the ink with care. Avoid having the ink come into contact with
your skin, eyes, and clothing, and avoid accidental ingestion. Be careful
not to inhale the vapors.
• Wear a protective mask, eyewear, gloves, long sleeves, and long trousers
to avoid contact with the ink during waste ink disposal. Work clothes
that become soiled with the ink should be thoroughly cleaned.
• Wash your hands and gargle well after disposing of the ink.
• Do not bring food near the waste ink.
• Keep waste ink out of reach of children.
• If ink gets on your skin, wash well with plenty of soapy water. Consult
your doctor if your skin feels irritated or is discolored.
• If ink gets in your eyes, flush them immediately with plenty of water and
see a doctor as soon as possible.
• If ink is accidentally swallowed, do not vomit. Consult a doctor as soon
as possible.
• If ink vapor is inhaled, move to clean air and consult a doctor if you feel
dizzy or nauseous. If breathing stops, perform artificial respiration
immediately and call for emergency medical service.
• If ink spills from the container, remove any sources of heat, sparks, or
flames. Wipe up the ink with a cloth and soak used cloths in water until
disposed along with any waste ink.