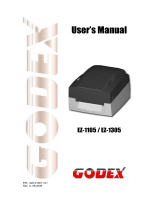Page is loading ...

1
G300/G330 BARCODE PRINTER
USER MANUAL
User Manual
Version
Issue Date
P/N
: G300 series
: Rev. 1.3
: 2013.07.09
: 920-014111-00
BSR idware GmbH
Jakob-Haringer-Str.3
A-5020 Salzburg
Web: www.bsr.at

Contents
Contents
G300/G330 USER MANUAL
CONTENTS
1 Barcode Printer 001
1.1
1.2
Box Content
Getting To Know Your Printer
001
002
2 Printer Setup 004
2.1
2.2
2.3
2.4
2.5
2.6
2.7
Open The Printer Cover
Open The Printing Mechanism
Loading The Ribbon
Loading The Label Roll
Installing The Label Supply Hub
Connecting The Printer To The Host Computer
Installing The Driver
004
004
005
009
012
013
015
3
Operation Panel
018
3.1
3.2
3.3
LED Operation Panel
Error Alerts
Label Calibration and Self Test Page
018
019
020
4 NetSetting For Ethernet 021
4.1
4.2
Installing The NetSetting Software
The Interface of NetSetting
021
022
5 Maintenance and Adjustment 029
5.1
5.2
5.3
5.4
Cleaning The Print Head
Adjusting The Print Head Pressure
Adjusting The Print Line
Troubleshooting
029
030
031
032
Appendix
Product Specifications
Interface

Decleration
Declaration
G300/G330 USER MANUAL
FCC COMPLIANCE STATEMENT
FOR AMERICAN USERS
This equipment has been tested and found to comply with the limits for a CLASS A digital device,
pursuant to Part 15 of the FCC Rules. These limits are designed to provide reasonable protection
against harmful interference when the equipment is operated in a commercial environment. This
equipment generates, uses, and can radiate radio frequency energy and, if not installed and used
in accordance with the instructions, may cause harmful interference to radio communications.
Operation of this equipment in a residential area is likely to cause harmful interference in which case
the user will be required to correct the interference at own expense.
EMS AND EMI COMPLIANCE STATEMENT
FOR EUROPEAN USERS
This equipment has been tested and passed with the requirements relating to electromagnetic
compatibility based on the standards EN 55022:2010 Class A, EN61000-3-2:2006/A2:2009, EN 61000-3-3:2008
and EN 55024:1998/A1:2001/A2:2003, IEC 61000-4-2:2008 series The equipment also tested and passed in
accordance with the European Standard EN55022 for the both Radiated and Conducted emissions limits.
G300 SERIES
TO WHICH THIS DECLARATION RELATES
IS IN CONFORMITY WITH THE FOLLOWING STANDARDS
IEC 60950-1:2005(2nd Edition)+Am 1:2009, GB4943.1-2011 CB9254-2008 (Class A) GB17625.1-2003,
EN 55022:2010 Class A, EN61000-3-2:2006/A2:2009, EN 61000-3-3:2008 and EN 55024:1998/A1:2001/A2:2003,
IEC 61000-4-2:2008 series, CFR 47, Part 15
WARNING
This is a Class A product. In a domestic environment this product may cause radio interference
in which case the user may be required to take adequate measures.
此为Class A产品,在生活环境中,该产品可能造成无线电干扰,在这种情况下,可能需要用户对其干扰采取切实可行
的措施。

Safety instructions
Safety instructions
G300/G330 USER MANUAL
SAFETY INSTRUCTIONS
Please read the following instructions carefully.
1. Keep the equipment away from humidity.
2. Before you connect the equipment to the power outlet, please
check the voltage of the power source.
3. Make sure the printer is off before plugging the power connector
into the power jack.
4. It is recommended that you connect the printer to a surge
protector to prevent possible transient overvoltage damage.
5. Be careful not to get liquid on the equipment to avoid electrical
shock.
6. For safety and warranty reasons, ONLY qualified service personnel
should open the equipment.
7. Do not repair or adjust energized equipment under any
circumstances.
**** Danger of explosion if battery is incorrectly replaced. Replace only with the equivalent type recommended by
the manufacturer.
**** Dispose of used batteries according to the manufacturer’s instructions.
**** Only use with designated power supply adapter model.
**** Changes or modifications not expressly approved by the party responsible for compliance could void the user's
authority to operate the equipment.
Specifications are subject to change without notice.
Caution

1
G300 Barcode Printer
1 Barcode Printer
1.1 Box Content
Please check that all of the following items are included with your printer.
001
USB Cable
CD
Including QLabel software
and G300 user manual.
Ribbon Module
Empty Ribbon Core
Ribbon
Power Adapter
Power Cord
AC Adapter
Label Supply Module
Label Supply Hub
Label Guide Plates(Set of 2)
Label Stock
G300 Quick Guide
G300/G330

2
Front View
1 Barcode Printer
1.2 Getting To Know Your Printer
002
Device Overview
Rear View
TOP COVER
COVER OPEN BUTTONS
Release buttons for opening the printer cover
LED INDICATOR
FEED BUTTON
LED OPERATION PANEL
ETHERNET PORT
POWER SLOT
POWER SWITCH
- ON
- OFF
FAN-FOLD LABEL INSERT
Feed slot for continuous labels
USB PORT
SERIAL PORT

3
1 Barcode Printer
Open The Printer Cover
RELEASE CATCH(Left)
SCREW(Left)
Screw for adjusting the print head pressure
LABEL SUPPLY MODULE
- LABEL SUPPLY HUB
- LABEL GUIDE PLATES(Set of 2)
RELEASE CATCH(Right)
SCREW(Right)
Screw for adjusting the print head pressure
RIBBON REWIND WHEEL
HOLDER OF RIBBON REWIND CORE
003
Open The Printing Mechanism
PLATEN
LABEL GUIDE(Right)
LABEL SENSOR
LABEL GUIDE(Left)
ADJUSTMENT SCREW
Screw for adjusting
the printer line
PRINTING MECHANISM
RIBBON SUPPLY
WHEEL
HOLDER OF
RIBBON SUPPLY CORE
PRINT HEAD

4
2 Printer Setup
2.1 Open The Printer Cover
Pressing The Cover Open Buttons
Place the printer on a flat surface. Open the printer cover by pressing the release buttons on both sides of the printer
housing and lift the cover.
004
Lift the printer cover backward
COVER OPEN BUTTONS
Release buttons for opening the printer cover.
Pressing the button
Pressing the button
Lift the printing mechanism
Pressing
Pressing
RELEASE CATCHES
2.2 Open The Printing Mechanism
Pressing The Release Catches
Release and lift the printing mechanism.

5
2 Printer Setup
2.3 Loading The Ribbon
005
A New Ribbon Module Installation
NEW RIBBON EMPTY RIBBON CORE
Wind the ribbon around the core
1. Attach the ribbon to the empty ribbon core with the adhesive strip at the end of the ribbon.
2. Wind the ribbon around the empty ribbon core for 2 to 3 circles.
Stick on empty ribbon core
Notch on left side
A NEW RIBBON MODULE
RIBBON SUPPLY
RIBBON REWIND
3. A ribbon module is assembled as below.

6
2 Printer Setup
006
2. Then place the left-hand side of the ribbon.
Load The Ribbon On The Printer
For Ribbon Supply Module
1. Place the right-hand side of ribbon first.
RIBBON SUPPLY MODULE
Right side
Push the ribbon to tighten
the spring of the holder
HOLDER
SPRING OF HOLDER
Align the ribbon core
to the holder
Left side
NOTCH OF RIBBON CORE
SPOKE
GEAR
Rotate the gear for alignment
if necessary
Align the notch of the ribbon core to the spoke

7
2 Printer Setup
007
3. Close the printing mechanism to complete the ribbon supply module loading.
Load The Ribbon On The Printer
For Ribbon Rewind Module
RIBBON REWIND MODULE
1. Place the right-hand side of empty ribbon core first.
Right side
Align the empty ribbon core
to the holder
HOLDER
Push the empty ribbon core
to tighten the spring of the holder
SPRING OF HOLDER
Close the printing mechanism

8
2 Printer Setup
008
2. Then place the left-hand side of the empty ribbon core.
4. Ribbon loading completed.
3. Turn the ribbon rewind wheel to tighten the ribbon until it has no wrinkles.
RIBBON REWIND WHEEL
Wind to back
Left side
Left side
SPOKE
NOTCH OF RIBBON CORE
Align the notch of empty ribbon core
to the spoke

9
2 Printer Setup
2.4 Loading The Label Roll
009
A New Label Roll Module Installation
LABEL STOCK LABEL SUPPLY HUB LABEL GUIDE PLATES(Set of 2)
1. Place the label stock on the label supply hub, attach the label guide plates to the label stock holder.
Place on the ribbon hub
A NEW LABEL ROLL MODULE
2. A label roll module is assembled as below.

10
2 Printer Setup
010
Load The Label Roll Module On The Printer
1. Release the printing mechanism and lift it.
2. Place the label roll module on the printer.
Place on the printer
Open the printing mechanism
3. Pass the label through the printing mechanism.
Through the printing mechanism

11
2 Printer Setup
011
4. Pass the label through the label guides and adjust the label guide to the label width. The label guide will help to
prevent the label swaying.
5. Close the printing mechanism and top cover to complete the label loading.
LABEL GUIDES
Through the label guides
Close the printing mechanism

12
2 Printer Setup
2.5 Loading The Label Supply Hub
012
1" Cores
Loading the label supply hub for 1" cores.
1.5" Cores
Loading the label supply hub for 1.5" cores.

13
2 Printer Setup
2.6 Connecting The Printer To The Host Computer
013
1. Please make sure that the printer is switched off.
2. Connect the power cord to the AC adapter.
AC ADAPTER
POWER CORD
Connect the jack of the power adapter to the printer and connect the plug of the power adapter to the socket
of the wall.
G300 BARCODE PRINTER
POWER ADAPTER
THE WALL
SOCKET
SLOT
JACK
PLUG

14
2 Printer Setup
014
3. Connect the USB/parallel cable to the printer and host computer.
4. Switch on the printer. The LED indicator should now lights up.
G300 BARCODE PRINTER
USB CABLE
PC
SOCKET
USB PORT
PLUG
PLUG
Switch on
LED INDICATOR

15
2 Printer Setup
2.7 Installing The Driver
015
1. Insert the product CD in the CD/DVD drive of the host computer and open the "Seagull Drivers" folder on the CD.
Select the icon for the driver file and click it to start the installation.
2. Follow the instructions on the screen. The Driver Wizard guides you through the installation procedure.
Select "Install printer drivers".
3. Specify your printer model.
Godex G300

16
2 Printer Setup
016
4. Specify the port used to connect the printer to the host computer.
6. Once the installation is complete, a summary of the printer settings is displayed.
Check whether the printer settings are correct and click "Finish" to start copying the driver files.
Wait until copying is complete, then finish the installation.
5. Enter a printer name and assign the appropriate rights.
Godex G300
Godex G300
Godex G300
/