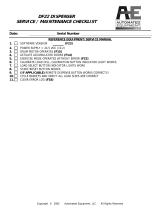Declaration
RT200/RT230 USER MANUAL
FCC COMPLIANCE STATEMENT
FOR AMERICAN USERS
This equipment has been tested and found to comply with the limits for a CLASS A digital device,
pursuant to Part 15 of the FCC Rules. These limits are designed to provide reasonable protection
against harmful interference when the equipment is operated in a commercial environment. This
equipment generates, uses, and can radiate radio frequency energy and, if not installed and used
in accordance with the instructions, may cause harmful interference to radio communications.
Operation of this equipment in a residential area is likely to cause harmful interference in which case
the user will be required to correct the interference at own expense.
EMS AND EMI COMPLIANCE STATEMENT
FOR EUROPEAN USERS
This equipment has been tested and passed with the requirements relating to electromagnetic
compatibility based on the standards EN 55022:1998+A1:2000+A2:2003, CISPR 22,
Class A EN 55024: 1998+A1: 2001+A2: 2003, IEC 61000-4 Series EN 61000-3-2/2000&EN 61000-3-3/1995.
The equipment also tested and passed in accordance with the European Standard EN55022 for the
both Radiated and Conducted emissions limits.
RT200 SERIES
TO WHICH THIS DECLARATION RELATES
IS IN CONFORMITY WITH THE FOLLOWING STANDARDS
EN55022: 1998, CLSPR 22, Class A/EN55024: 1998/IEC 61000-4 Serial/EN61000-3-2: 2000/EN 6100-3-3:
1995/CFR 47, Part 15/CISPR 22 3rd Edition: 1997, Class A/ANSI C63.4: 2001/CNS 13438/IEC60950-1: 2005
(EN 60950-1: 2006+A11: 2009)/ GB4943: 2001/ GB9254: 1998/GB17625.1: 2003/EN60950-1: 2001
**** Danger of explosion if battery is incorrectly replaced. Replace only with the equivalent type recommended by
the manufacturer.
**** Dispose of used batteries according to the manufacturer’s instructions.
**** Only use with designated power supply adapter model.
**** Changes or modifications not expressly approved by the party responsible for compliance could void the user's
authority to operate the equipment.
Caution