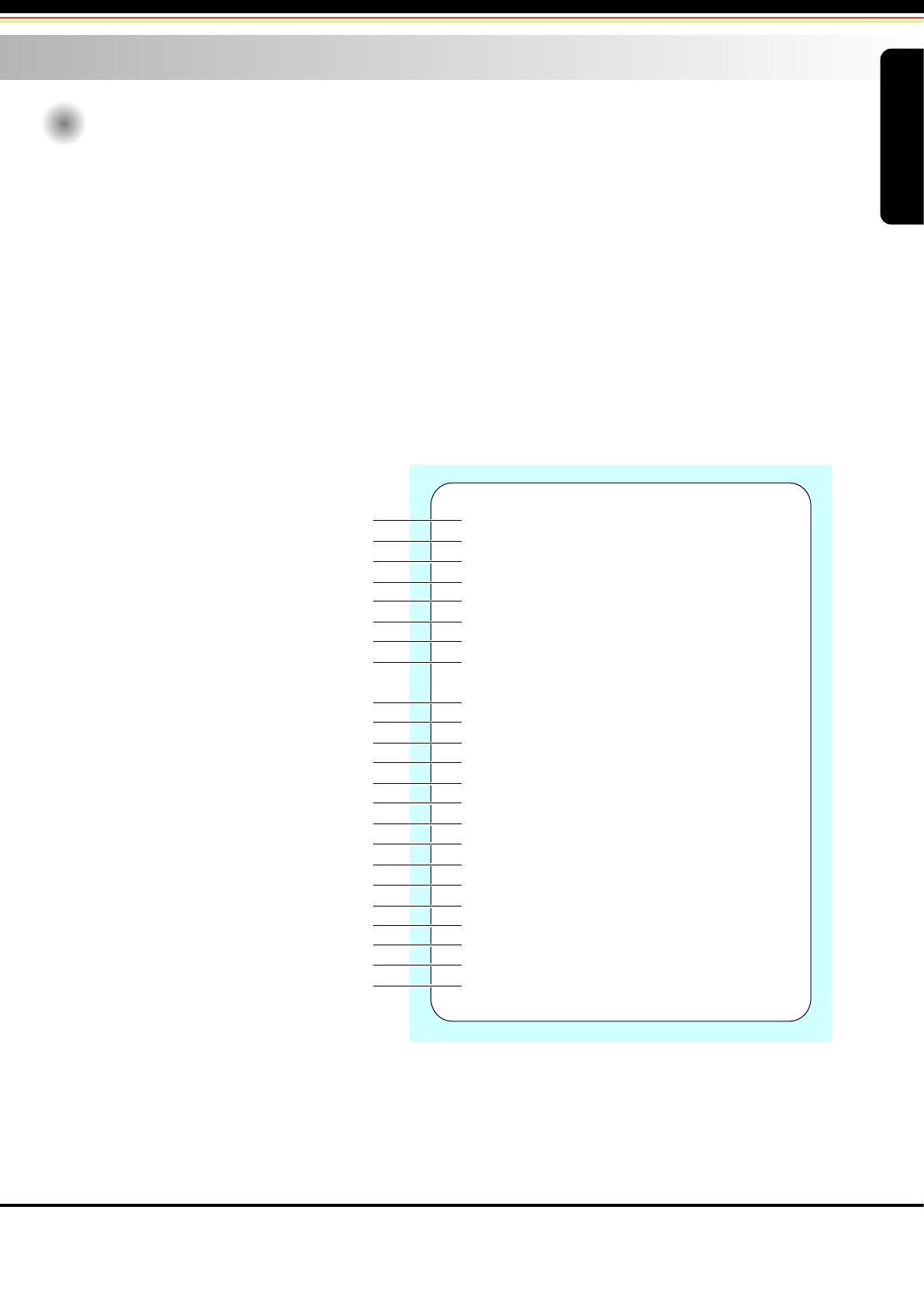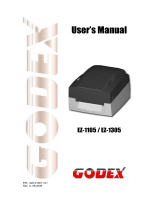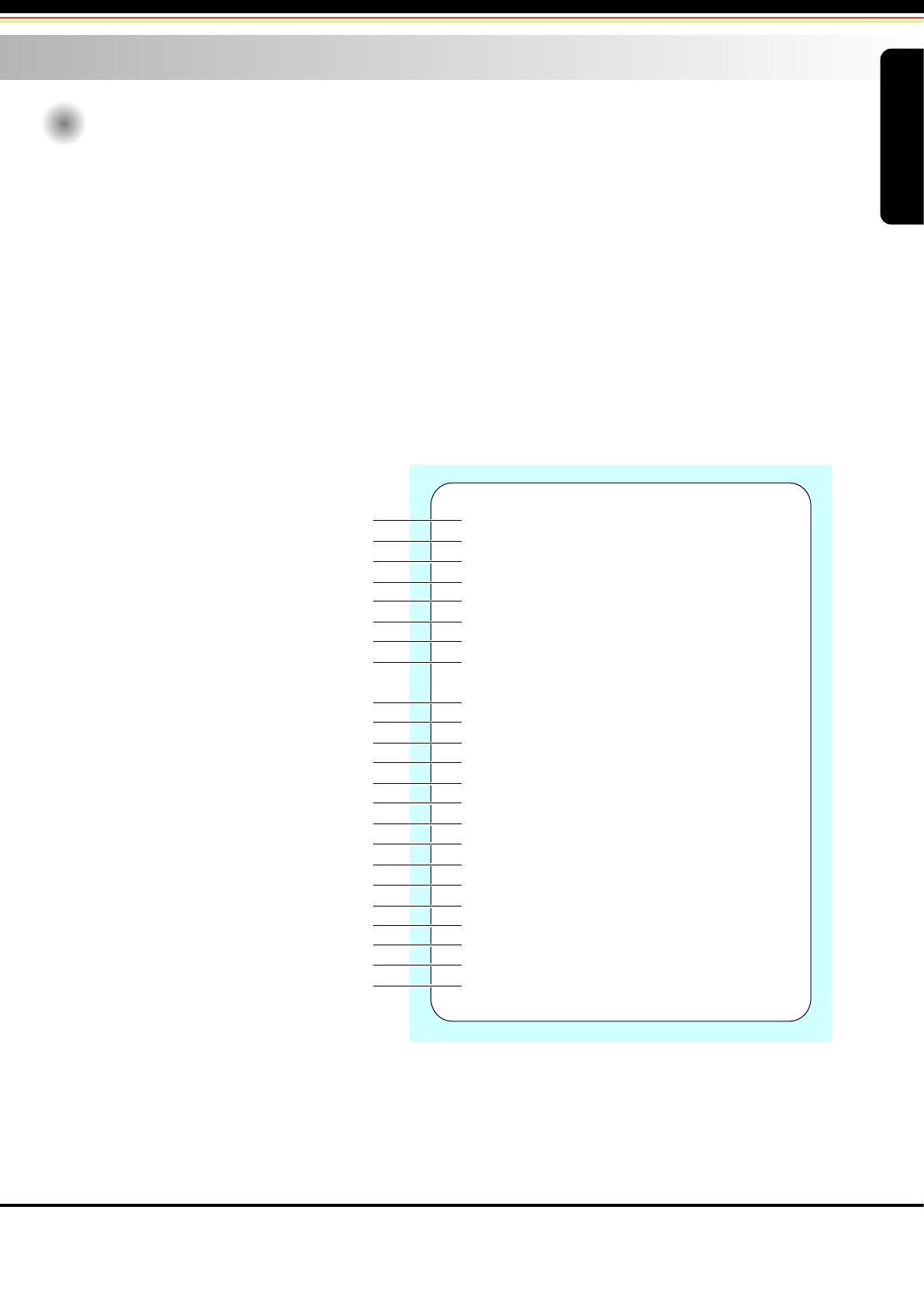
16
3 Operator Panel
G500 Series
3-2
Label size calibration and Self Test Page
The printer can automatically detect and store label height.
That means the host computer does not need to transmit the label height to the printer.
And the self-test function lets you check whether the printer is functioning normally.
Here is how you run the label size calibration and self test.
STEP-01Check that the label stock is loaded correctly.
STEP-02Switch off the printer.
STEP-03Switch the printer on again, keeping the FEED button pressed. When the READY LED starts to flash
red and the STATUS LED lights up orange, release the FEED button. The printer will now measure
the label stock and store the label height.
STEP-04Once the printer has successfully measured the label stock, it will print a self-test label.
G500 GX.XXX
USB S/N: XXXXXXXX
Serial port : 96,N,8,1
MAC Addr: xx-xx-xx-xx-xx-xx
DHCP Enable
IP xxx.xxx.xxx.xxx
Gateway xxx.xxx.xxx.xxx
Sub-Mask xxx.xxx.xxx.xxx
###############################
1 DRAM installed
Image buffer size : 1500 KB
000 FORM(S) IN MEMORY
000 GRAPHIC(S) IN MEMORY
000 FONT(S) IN MEMORY
000 ASIAN FONT(S) IN MEMORY
000 DATABASE(S) IN MEMORY
000 TTF(S) IN MEMORY
2048 KB FREE MEMORY
^S4 ^H10 ^R000 ~R200
^W108 ^Q100,0,0 ^E12
Option : ^D0 ^O0 ^AD
Reflective AD : 1.80 2.01 1.89 [0.21_0]
Code Page : 850
Default state= No
Model & Version
USB ID setting
Serial port setting
MAC address of Ethernet port
IP protocol setting
IP address of Ethernet port
Gateway setting
Netmask setting
Number of DRAM installed
Image buffer size
Number of forms
Number of graphics
Number of fonts
Number of Asian fonts
Number of Databases
Number of Scalable fonts
Free memory size
Speed, Density, Ref. Point, Print direction
Label width, Form length, Stop position
Cutter, Label Dispenser, Mode
Sensor Setting
Code Page
Printer is on factory default
Operation Panel
The contents of a self-test printout are listed below.