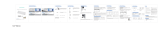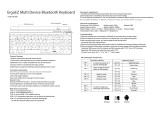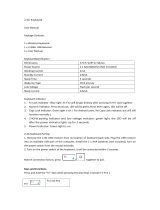Page is loading ...

2.4G Wireless Touchpad
Keyboard
Model: IC-GK01
User Manual

I. Overview
IV. Specifications
Using the latest 2.4 GHz technology, this iClever IC-GK01 Wireless Keyboard
is a fully functional wireless keyboard and touchpad mouse combo which is
ideal for presentations, gaming, HTPC control, mobile device control, lectures
and classroom teaching. Ergonomic, stylish and versatile, it is an extra
convenience to enjoy your technology lifestyle.
Receiver
2.4G USB receiver
Transmission mode
Power supply
GFSK 2.4GHz wireless, up to 10 meters
2 x AAA battery (not included)
1.8V–3V
Working voltage
Keyboard working current
Touchpad working current
Standby current
II. Package Content
2.5mA
4.0mA
1 x 2.4G wireless touchpad keyboard
1 x USB Receiver
1 x User Manual
0.3mA – 1.5mA
<0.2mA
Sleeping current
Sleeping time
1 x Warranty Card
10 minutes
Key lifespan
3 million strikes
-10℃ – +55℃
III. System Requirements
Operating temperature
Keyboard size
All Windows OS
Android 3.0 and above, with open Bluetooth HID protocol
366.54 x 121.33 x 18.36 mm
74.6 x 89.6 mm
Touchpad size
-01-
-02-

V. Product Illustration
VI. Preparation
Numeric
indicator
CapsLock
indicator
i.Power indicator
ii.Low battery indicator
1. Insert 2pcs AAA batteries into the keyboard back compartment and remove
the USB receiver dongle from it.
2. Turn on your computer.
3. Plug the receiver into your computer's USB port.
4. Slide the keyboard's power switch to “ON” position. The power-on indicator
begins to flash in red color for few seconds and then turn off. At this time, your
keyboard and receiver are successfully paired.
Note: If it fails to connect, press ESC + K key to forcibly enter pairing status.
VII. Touchpad Analysis
Numeric indicator: Press Fn + F11 key, it will light up in blue color. Press
them again to turn off the indicator.
Use for Windows system
CapsLock indicator: Press CapsLock key, it will light up in blue color.
Press it again to turn off the indicator.
Power indicator: It will light up in red color for few seconds and then turn off.
Low battery indicator: It will flash in red color to remind you the low power
condition.
Touchpad Function Finger
Movement
Operational Description
Move cursor
Slide with one finger
Power switch
Left mouse key Right mouse key
Click once or double
click
Use one/two finger(s) to tap touchpad once or
twice
Scroll on horizontal
or vertical direction
Slide with two fingers
-03-
-04-
OFF
ON

Use for Android system
Pop up Charm Bar
of Windows 8
Slide to left with one finger
Touchpad
Function
Mouse Function
Finger
Movement
Operational
Description
Close current
window
Slide downward with one finger
Move
Move the cursor
Slide with one finger
Move cursor
Zoom in
Slide to right with one finger
Click touchpad
once
Click touchpad
once
Use one finger to tap
touchpad once
Stretch outside with two fingers
Double click
touchpad
Double click
touchpad
User two fingers to tap
touchpad once
Zoom out
Pinch to center with two fingers
Slide downward with three fingers
Display computer
desktop
Backward
Forward
Slide to left with three fingers
Slide to right with three fingers
Note: These functions mentioned above can only be realized in Windows operating
system rather than Android system.
-05-
-06-

VIII. Function Keys Analysis
IX. Sleep Mode
This keyboard will automatically enter sleep mode if left idle for around 10
minutes. To activate it, press any key (not the touchpad area).
Fn+
Fn+
Fn+
Player
Mute
Screenshot
Page up
X. Troubleshooting
Play/Pause
Last track
Next track
Web browser
Search
The following troubleshooting table is intended to provide you with self-help
assistance.
Page down
PROBLEM
POSSIBLE CAUSE
SOLUTION
Keyboard does
not respond.
●The battery may run out
of power.
●Replace with 2pcs new
AAA batteries.
●Check the power switch.
Favorite
Line front
Line end
●The keyboard may have
been turned off.
Volume
down
Insert
Keyboard cannot establish The receiver may not be
a connection to the receiver. inserted correctly.
●Disconnect and reconnect
the receiver to the USB port.
●Try another USB port.
Volume up
Number lock
Note: Keys (with blue letters) only function when they are pressed together with
the Fn key.
Some letters do not appear The keyboard may not be
Move the keyboard closer
when typed.
within the optimal range of to the receiver.
the receiver.
The mouse pointer is
unresponsive, or moves
erratically.
●The keyboard may not be ●Move the keyboard closer
within the optimal range of to the receiver.
the receiver.
●Clean the touchpad with a
damp cloth.
●There may be dust or oil
-07-
-08-
on the touchpad.

XI. Warnings and Precautions
Do not attempt to disassemble the keyboard. Doing so will void the
warranty and safety features.
Do not place the keyboard or the receiver on a metal surface, on the top
of your computer, wireless router, or monitor to avoid interference. If
nearby RF devices cause interference, move them away from the
keyboard and receiver.
Keep the item away from sharp objects.
Do not place heavy object on the keyboard.
Always keep the keyboard dry. Wipe it dry immediately if it gets wet.
Always keep the keyboard away from dirt and dust, and wipe it with a
damp cloth occasionally to keep it looking new.
Always handle the keyboard with care. Never drop it or subject it to
impact.
Please do not use this device in areas where flammable gases or fumes
are present.

/