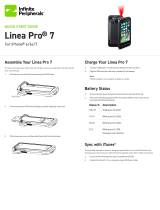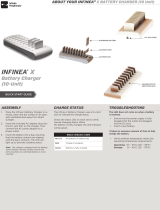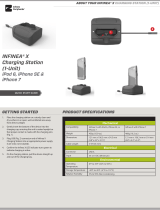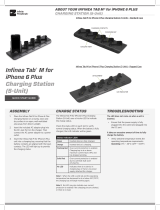Page is loading ...

Mobi 100
QUICK START GUIDE
For Apple® iOS/Android™/Microsoft® Windows®
Charge Mobi 100
Before rst use, the rechargeable lithium-Polymer 3.7V, 500mAh battery must be
charged using the micro USB port.
Note:
If the unit is fully discharged, charging time to fully charge is approximately 1 hour and
30 minutes.
• Plug the included USB-A to USB-B micro cable into the micro USB port, and then
into the appropriate power outlet.
Note:
To replace the main battery, contact your Innite Peripherals’ account representative or
access https://ipcmobile.com/support for help.
Pair Bluetooth with Mobi 100
• Before using your unit, pair it with a Bluetooth device and the installed software.
• Download the latest SDK from https://developer.ipcmobile.com or contact your
Innite Peripherals’ account representative.
• Two methods are available to pair Mobi 100 with the Bluetooth Apple iOS Device
or BLE (Scan to Pairing).
Bluetooth Pairing
1. Turn on the Mobi 100.
2. Connect to a computer using the USB cable to create a virtual COM port.
3. Verify which port is connected via the device manager.
4. On the app, tap Search, and then locate the COM port.
5. Once located, tap Connect to device.
6. Select Connect to Mobi 100 from Bluetooth management on the device. The
passkey is displayed.
7. When the white LEDs light one at a time continually and display the passkey, tap
the Pairing button, if correct. The Devices are Connected message is displayed.
If the passkey is not correct, press the On/Off button on Mobi to cancel and start over.
LED Status Indicators
Status Description
Press Power button
Normal operating mode First white LED on continuously
Boot loader mode Second white LED on continuously
System mode Third white LED on continuously
Clears Bluetooth mode Fourth white LED on continuously
Unit is turned on First red LED ashing
Battery is charging Second red LED continuously on
Bluetooth status
Waiting to conrm Bluetooth
status
All four with LEDs are ashing one after another
Bluetooth is connected Fourth red LED is ashing
System errors
Unit in tampered state First and second red LEDs ashing continuously
General exception error All four red LEDs are continuously on
Operation
No LED lit Unit is turned off
Turned on First red LED is ashing
Battery is charging Second red LED is continuously on
Bluetooth Pairing to Apple Device (iOS) with BLE (Scan to Pair)
1. Turn on the Mobi 100 by holding the On/Off button for approximately two
seconds.
2. Activate the iOS app in Settings > Scan Barcode.
3. Start the phone camera by scanning the serial number on the label of the Mobi
100. The Bluetooth Pairing Request indicates the pairing operation is in progress.
4. Conrm the passkey is correct on Mobi 100 and your iOS device.
5. Tap Pair.

Product Returns
Use the link in step 1 to create an account and gain access to our Knowledge Base and
online support services. Through our online support center, you’ll be able to download
les, open a Support Ticket, manage your RMAs, view your account Prole and subscribe
to Alerts.
To request a RMA
• Create a user account in the RMA Support Portal at https://ipcmobile.com/
support/rma
1. Login to your user account, and then click Create RMA Request.
2. Read the instructions provided and complete the online request form.
3. Note the assigned RMA number and write it clearly on your shipping carton.
4. Ship your equipment to us using the address provided.
Warnings & Cautions
Warranty
Innite Peripherals does not warrant, and is not responsible for, any damage to the
Mobi (“Product”) as a result of liquid or solid particle intrusion into the Product or
damage caused by dropping the Product. If a material or workmanship defect arises
with regard to any Innite Peripherals product, and a valid claim is received within the
Warranty Period, Innite Peripherals (at Innite Peripherals’ sole discretion) will (1)
repair the Product using new or refurbished parts, or (2) replace the Product with a new
or refurbished Product. For purposes of this limited warranty, “refurbished” means a
product or part that has been substantially returned to its original specications. In the
event of a defect, these are your exclusive remedies.
Note:
Box contents and part numbers may vary based on your order conguration.
Accessories & Additional Information
Contact your Innite Peripherals sales representative for technical specications and
additional product documentation. For current and future offerings, visit our website,
https://ipcmobile.com or contact your Innite Peripherals account representative for
complete details.
Note:
Any additional items shown may not be included.
QUICK START GUIDE | Mobi 100
Troubleshooting
Battery is not working.
• Battery is depleted.
• Charge battery.
Card data is not returned
• Card is unreadable.
• Software decoding incorrectly.
• Keep your unit dry since precipitation, humidity, and any liquid can corrode the
electronic circuits.
• Do not store in dusty or dirty areas.
• Do not drop or kick the unit.
• Do not open the unit since only qualied staff at Innite Peripherals can open the
unit for repair.
• If your unit is not operating, go to https://ipcmobile.com/support for help.
Read Smart Cards
Reading smart cards can vary based on the application loaded onto your Mobi 100.
Verify the correct procedure before performing a smart card transaction.
1. Place the smart card with the gold contacts facing upward.
2. Insert it into the ICC card reader slot in a smooth, continuous
motion unit it seats rmly.
3. Remove the card when the transaction is complete.
Read Contactless Cards for Payments
(NFC)
Before using the Near-Field Communication (NFC) functionality, ensure the software
from the SDK is installed. Before performing a contactless card transaction, read these
steps.
Cards accepted: AMEX ExpressPay, Discover D-PAS, MasterCard contactless, and
Visa PayWav.
1. Place the contactless card on the contactless symbol on the back of the unit.
2. Remove the card when the display shows the transaction is complete.
Contact Information
Mobility Sales/ Technical Support Center
Infinite Peripherals, Inc.
17681 Mitchell N
Irvine, CA 92614
Toll-Free: (866) 278-7860
Office: (949) 222-0300
Website: ipcmobile.com
Headquarters/ Main Warehouse
Infinite Peripherals, Inc.
2312 Touhy Avenue
Elk Grove Village, IL 60007
Toll-Free: (800) 278-7860
Office: (847) 818-1260
Fax: (847) 818-1287
QSG-10084 Rev A
Specications subject to change without notice. Innite Peripherals, Mobilize Your Enterprise, Linea Pro, Innea Tab and Innea Omni are trademarks of
Innite Peripherals, Inc. All other trademarks are the property of their respective owners. Android is a trademark of Google LLC.
/