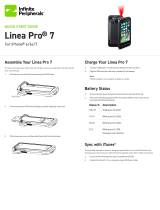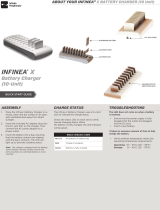Page is loading ...

Infinea
®
mPOS Tab
USER MANUAL
For iPad
®
mini™ 4

USER MANUAL- INFINEA MPOS TAB
2
Contact Information
Legal Notice
iPad mini 4
Trademarks
Mobility Sales/ Technical Support Center
Innite Peripherals, Inc.
1641 McGaw Avenue
Irvine, CA 92614
Toll-Free: (866) 278-7860
Oce: (949) 222-0300
Fax: (949) 222-0375
Headquarters/ Main Warehouse
Innite Peripherals, Inc.
2312 Touhy Avenue
Elk Grove Village, IL 60007
Toll-Free: (800) 278-7860
Oce: (847) 818-1260
Fax: (847) 818-1287
Email: info@ipcprint.com
Website: ipcmobile.com
“Made for iPad mini” means that an electronic accessory has been designed to connect specically to an iPad mini 4 and has been certied by the developer
to meet Apple performance standards. Apple is not responsible for the operation of this device or its compliance with safety and regulatory standards.
Please note that the use of this accessory with an iPad mini 4 may affect wireless performance.
Compatible Devices
iOS Compatibility
Innite Peripherals, Mobilize Your Enterprise, Linea Pro, Innea, Innea Tab, and Innea Omni are trademarks of Innite Peripherals, Inc. All other
trademarks are the property of their respective owners.

USER MANUAL- INFINEA MPOS TAB
3
Table of Contents
Overview 4
Technical Data 4-5
Before Using Your Infinea mPOS Tab 6
Getting Started 6
Product Description 7
Turn on the Infinea mPOS Tab 8
Connect Your iPad mini 8
Keypad and Menu Navigation 8
Battery Charging 9
Replace the Battery 9
Minimize Deactivation 9
Operational Modes 10
System Mode Navigation 10-15
Pair with a Bluetooth Compatible Device 15
NFC LED Status Indicators 16
Scan Barcodes 16
Accept NFC Payments 17
Read Smart Cards 17
Read Magnetic Stripe Cards 18
Servicing the Infinea mPOS 18
SRED Information 18
Troubleshooting 19-20
Develop Infinea mPOS Apps 20
Warranty 20
Disclaimer 21
Product Returns and Servicing 21
Symbols 21
Federal Communications Commissions 22

USER MANUAL- INFINEA MPOS TAB
4
Visit our website, hps://ipcmobile.com or contact your Innite Peripherals account representative for additional information about our current and future
product accessories.
Overview
The Innea mPOS Tab is a hand-held PIN pad with an integrated smart card reader and magnetic stripe card reader, offering advanced security and smart
card processing capabilities. Innea mPOS Tab supports both symmetric encryption algorithms (DES, 3DES, and AES) and asymmetric encryption (RSA).
Managing multiple keys simultaneously through either Master Session- or DUKPT- based processes, and high performance smart card processing, as well as
support for the new generation of 3-volt cards.
(Optional) Barcode Scanner
2D high-speed imager
Magnetic Card Reader
Built-in 3-Track read head
Bi-directional reading capabilities
Minimum 1.97 in/sec swipe speed
1 million swipes mean time between failures
Bluetooth
BT version 3.0 power class 2 (optional)
BT version LE 4.2 (optional)
Battery
Rechargeable Li-ion Battery - 3.7 V/1300 mAh.
Smart Card Reader
Support for synchronous and asynchronous smart cards
Connectors
9-pin Lightning™ Connector and 10-pin female micro-B USB
connector
10-pin female micro-B USB
Features
Accessories
Physical Dimensions
Technical Data
Processor
Maxim USIP Professional, version IC400C
Compatibility
iPad mini 4
Dimensions (L x W x H)
145mm x 68 mm x 27 mm (5.7in x 2.7in x 1.1in)
Weight
188g (6.63 oz.) without iOS device

USER MANUAL- INFINEA MPOS TAB
5
Barcode Scanner
Newland 2D high-speed imager and supports all major 1D/2D
barcodes
Connectivity
Apple Lightning™ connector
NFC Payment Applications/Contactless Card Reader
AMEX ExpressPay MagStripe and EMV
Discover ZIP and D-PAS
MasterCard PayPass Magstripe and M/Chip
VISA PayWave MSD and qVSDC
Magnetic Card Reader
3-track bi-directional read head
ISO 7810, 7811, amd 7813
Encryption/Key Management
3DES, RSA 2048-bit, AES 128/256 DUKPT, MAster/Session, MAC
LEDs/audio
4 LEDs for transactions/status and electromagnetic buzzer
Smart Card Reader
ISO ISO7816, EMV L1 Certied
Battery Life
Approximately 500 transactions per fully-charged battery
Memory
128KB of SRAM
256KB of Loackable Flash Memory
128KB of ROM
Port
micro USB charge/sync
Application Memory
8MB applicable accessible ash
Buttons
Scan button plus keypad for On/Off, OK, Up/Down, Clear, and 10
numeric keys
Display
LCD, Monochrome, 128 x 32 pixels
Connectivity
Certifications
Environment
FCC/CE, Apple MFi, PCI PTS 5x SRED, EMV L1, EMV L2, EMV L1 Contactless
Temperature
Operation: -10°C to +40°C (14°F to +104°F) without iOS device
0°C to 35°C (32°F to +95°F) with iOS device installed
Storage: -20°C to +50°C (-4°F to +122°F)
Relative Humidity
Operation and Storage: 5% to 90%

USER MANUAL- INFINEA MPOS TAB
6
Before Using Your Infinea mPOS Tab
• Before using your Innea mPOS Tab, remove the unit and any included accessories from the shipping carton and verify contents against your packing
list.
• Retain all packing materials, invoice, and bill of lading. These may be required to return the unit for servicing later, or to process a claim with the carrier.
• Carefully inspect the packaging and contents for any signs of damage. If there are signs of damage, do not attempt to use the unit. Notify your account
executive or contact Innite Peripherals. hps://ipcmobile.com/devices
• Ensure the battery is fully charged prior to initial use.
Infinea mPOS Tab (1) USB cable (1)
Note:
Box contents and part numbers vary based on your order conguration.
Getting Started
The following helps you get the Innea mPOS ready for use:
What to do Section
Connect the Innea mPOS Tab with your iOS device Connect Innea mPOS Plus with your iOS Device
Charge your unit before rst use to ensure long battery life Charge Your Innea mPOS Tab
Install software on your iOS device for barcode scanning and smart card reading Develop Applications
Power on the unit Turn On Your Innea mPOS Tab

USER MANUAL- INFINEA MPOS TAB
7
Product Description
The front panel of the Innea mPOS Tab:
Scan
Button
Keypad
Magnetic
Stripe
Reader
(MSR)
NFC LED
Indicators
Chip Card Reader
NFC
Label
Opening
for iPad
Camera
Barcode Scanner
Scan
Button
The back panel of the Innea mPOS Tab:
Bottom view of the Innea mPOS Tab:
Charging Contacts
USB Port
iOS Volume
Button Access
9-Pin Lightning
Connector

USER MANUAL- INFINEA MPOS TAB
8
Connect Your iPad mini
1. To connect your iPad mini 4 with the Innea mPOS Tab, insert
the iPad into the grooves of the Innea mPOS Tab.
2. Slide the iPad onto the Lightning connector.
3. Wrap the edges of the case securely around the slides of the
iPad.
2
1
To turn on the Innea mPOS, tap the Power button on the top, right corner of the keypad. The name and version of the Secure Boot Loader and
rmware appear.
Turn on the Infinea mPOS Tab
Keypad and Menu Navigation
The buttons on the keypads access specic functions and allow you to navigate through the menu options and screens.
Note:
The keypad is ADA-compliant which means the Clear, OK, backspace, and the number 5 keys have distinct, raised markings at the bottom left corner of
each key.
Tap the appropriate button to perform the following:
1. Power to turn on the Innea mPOS
2. System Mode to enter system mode from the Home page
3. Up to scroll up through the menu options
4. Downs to scroll down through the menu options
5. OK to select the active option
6. Clear to return to the previous option or exit service mode
OK
(Select)
System
Mode
Clear
(Exit Screen)
Power
Up
Down

USER MANUAL- INFINEA MPOS TAB
9
To minimize the potential for deactivation, follow all storage and operating temperature guidelines. Refer to Technical Specications for details.
Long term storage can cause temporarily decreased battery capacity. In order to recover maximum performance, it may be necessary to go through several
cycles of fully charging and discharging the battery.
When storing the device for longer than three months, the battery should be charged every three months at a minimum to prevent leakage, reduced
performance, and potential deactivation.
Minimize Deactivation
The main battery can only be replaced by Innite Peripherals. Attempting to disassemble a SRED-encrypted unit, renders it unusable and may void
your warranty.
Replace the Battery
Battery Charging
You can charge the Innea mPOS Tab with a micro USB adapter and USB cable or by using a charging station. The time to fully charge a depleted unit is
approximately 3 hours.
Battery Status Display Indicators
2 Lines - battery level >/=3.7V
3 Lines - battery level >/=3.8V
4 Lines - battery level >/=3.8V
5 Lines - battery level >/=4.0V
6 Lines - battery level >/=4.1V
Outside power from USB cable or power
station - plug
Battery charges from USB cable or power
station - flash
USB - connection with iPad
1 Line - battery level >/= 3.6V
During normal operations, the battery is constantly discharging. The
Battery Low message appears when the battery level is too low to
continue.
Charge the battery as soon as possible but no later than 25 days after
the message rst appears. Failure to charge within 25 days may lead
to deactivation and deletion of your stored encryption keys. This
requires you to return the Innea mPOS to Innite Peripherals. For
help, see hps://ipcmobile.com/support.

USER MANUAL- INFINEA MPOS TAB
10
Operational Modes
Conguration, system test, and status modes for the Innea mPOS:
• System
• Service
• Application Download
Note:
Service and Application Download modes should only be accessed by Innite Peripherals. Selecting specic keys or options in these modes may render
the unit unusable and require reactivation of the Innea mPOS.
System Mode Navigation
Turn on the Innea mPOS, and then tap System Mode on the keyboard. The menu options available are:
• Info Version
• Info Hardware
• Settings
• Test Display
• Test Keyboard
• Test MSR
• Test SCR
• Test Font0
• Test Font1
Info Version
• TDEV SN displays the serial number of your unit
• USIP SN shows the USIP serial number
• USIP VER is the current USIP version
• ISBL VER is the current USIP boot loader version
• HAL VER is the current Hardware Abstraction Layer or
Hardware Annotation Layer (HAL) version
• LOAD VER current Secure Boot Loader (SBL)
• FW VER current rmware version and name
• PINUTIL indicates the current library version
• PKFA VER displays the current version of the public key used for
rmware authentication
• PKAA VER displays the current version of the public key used for
application authentication
• PKKA VER displays the current version of the public key used
for manufacturing key authentication
ld bluepad500
info version
load ver: 2.2.7.0
fw ver: 2.4.35.0

USER MANUAL- INFINEA MPOS TAB
11
Info Hardware
• BATT shows the 1300mAh battery voltage
• VBUS is the external power supply when plugged in
• Charge indicates the battery is charging
• Blow identies a low battery condition
• BLT identies a Bluetooth connection
batt 5.00
info hardware
vbus crg blow blt
1 0 0 0
System Mode—Settings
1. Choose the RS speed:
* 9600
* 19200
* 36400
* 57600
* 115200 is the default
* 2-stop bits
* No parity
System Mode—Settings
2. Select the USB mode settings:
* Host for connecting your iPad
* Device
* Disable
Note:
Default RS232 SPP communication parameters and USB VC serial
port parameters:
* 115200 bps
* 8-bit
* 2-stop bits
* No parity
usb mode host
bluetooth
settings
rs speed 115200
usb mode host
bluetooth
settings
rs speed 115200

USER MANUAL- INFINEA MPOS TAB
12
Bluetooth Mode
1. Select the Bluetooth mode:
* Enabled
* Disabled
2. Enter the Mac address. The Bluetooth name and password appears
name: pp1115000104
addr: 68AAD201C831
mode: enabled
pass: 0000
3. Select the PAIR - Hidden or Discoverable.
4. Choose AUTO - Enabled or Disabled. The current version appears.
5. Master Reset - returns the unit to the default settings.
6. Pairing displays the mPOS Tab serial number for pairing.
7. FW Update - Unit is in rmware update mode.
fw update
pairing
ver: 2.13
auto: enabled
pair: hidden
master reset

USER MANUAL- INFINEA MPOS TAB
13
Test Keyboard
1. To test your keyboard, tap any key on the keypad to conrm
recognition with Innea mPOS.
2. Tap the Clear button or C on the keyboard to exit.
press ‘c’ to exit
test keyboard
Test Display
1. To adjust the display contrast, tap the Up or Down buttons for
the percentage you desire. The current percentage display
contrast is shown at the center bottom of the screen.
2. Tap Clear to ext Test Display.
contrast 64%
8. Auto Off - Select one of the following:
* Disabled
* 1min, 5min, 10min,15min, 30min, 45min
* 60min - default, 120min, 180min, 240min
9. HotSync - Select Disabled or Enabled.
Note:
When a USB cable is connected and HotSync is enabled, the iPad
mini can sync data with a Windows computer.
If HotSync is disabled, the iPad mini receives a pass-through charge
and communicates with the Innite mPOS Tab.
10. Current Charge - Select one of the following:
* OmA - default; charge is disabled
* 500mA
* 1000mA
hotsync disable
charge current 500
settings
auto off 10min

USER MANUAL- INFINEA MPOS TAB
14
Test MSR
1. To test the magnetic strip reader, swipe an appropriate card face down, in either direction, through the MSR reader.
2. View the track information when a card is read successfully.
3. Tap the Clear button or C on the keyboard to exit.
Note:
Refer to the Magnetic Card Reader section for more information.
test msr
track2 [18] ;1234
track1 [10] %john
Test SCR
1. To test the smart card reader, insert a smart card in the card slot, and then select one of the following:
* Reset returns to Answer to Reset (ATR).
* Get Challenge returns a random number.
2. Tap the Clear button or C on the keyboard to exit.
Note:
Refer to the Smart Card Reader section for more information.
test msr
test scr
system mode
test keyboard
F2: get challenge
F1: reset

USER MANUAL- INFINEA MPOS TAB
15
Test Font0 and Font1
• To test the fonts loaded on the Innea mPOS, tap the Clear button to exit.
exit: [c]
test font0
next: [a]
exit: [c]
test font1
next: [a]
Pair with a Bluetooth Compatible Device
1. Once the unit is charged, tap the Power button to turn it on.
2. Turn the Bluetooth option on in the compatible device’s settings.
3. Tap System Mode on the Innea mPOS.
4. Tap the Down button to locate and then select Settings, and then tap OK.
5. Tap the Down button again to locate and then select Bluetooth, and then tap OK.
6. Tap the Down button again to locate and then select the Pairing menu, and tap OK.
7. Conrm the pairing process begins on the Bluetooth device.
8. Do one of the following:
• Tap clear once to return to the previous screen
• Tap continue to return to the Home screen
info hardware
settings
system mode
info version

USER MANUAL- INFINEA MPOS TAB
16
NFC LED Status Indicators
Status/
Event
Description Visual Indicator
Not ready Reader is not turned on or
power is not available
Idle First indicator blinks every ve
seconds.
Reader powers on, but not
ready to read a card.
Ready to read First indicator displays solid
green.
All required data available to
the reader to initiate a NFC
payment
Card read
successfully
NFC payment process is
successfully complete.
Card holder may remove card
from the reader.
Scan Barcodes
Scanning barcodes may vary based on the application on your iOS
device. Verify the correct procedure with the Third-Party application
provider before performing this procedure.
1. To scan a barcode, point the scanner end of the mPOS toward
the barcode.
2. Press the Scan button until the data is read.

USER MANUAL- INFINEA MPOS TAB
17
Accept NFC Payments
The Innea mPOS built-in tag/card reader allows you to accept near-
eld communication (NFC) payments.
1. Place a NFC tag/card over the transmitter/receiver NFC label on
the front of the unit.
2. Tap the reading NFC card button on the application. Data is sent
from the unit to the iOS device.
3. Do not remove the card/tag from the transmitter until the
transaction is complete as removing the card too quickly may
void the transaction.
Note:
Refer to the status indicators table for an explanation for the NFC
LED indicators.
Read Smart Cards
Before using the smart card reader, verify the correct procedure with
the Third-Party application developer.
1. Position the smart card with the gold contacts facing upward.
2. Insert the card into the ICC card reader slot in a smooth,
continuous motion until it seats rmly.
3. Give the unit to the customer for PIN entry.
4. Remove the card once the display indicates the transaction is
complete.
Note:
Do not remove the card from the smart card reader until the
transaction is complete as this may void the transaction.

USER MANUAL- INFINEA MPOS TAB
18
Read Magnetic Stripe
Cards
Before using the MSR reader, verify the correct procedure with the
Third-Party application developer.
1. Position the smart card with the stripe face down.
2. Insert the card into the MS card reader slot, and then swipe it
through quickly.
3. Give the unit to the customer for PIN entry.
Note:
Advise the card holder to keep the Innea mPOS close to themselves
when entering the PIN code to prevent others from seeing the
information.
Servicing the Infinea mPOS
The Innea mPOS unit contains no user-serviceable parts.
Please contact your Innite Peripherals account representative or refer to our website, hps://ipcmobile.com/devices/ before attempting to open the unit.
Note:
Attempting to disassemble a SRED-encrypted unit renders it unusable and my impact your warranty.
SRED Information
Integrating the PCI PTS 5.x SRED certied Innea mPOS into your solution requires proper maintenance. To ensure long and trouble free operation of the
Innea mPOS and to prevent the device from entering a tamper state includes:
• Maintaining proper battery charge.
• The shelf life from full charge to battery discharge may be several years, however it is important that battery levels be continually monitored because
once the battery power is depleted or the battery is removed, the security system erases all sensitive data, requiring reactivation of the unit.
• Protect the unit from any potential physical damage such opening the unit, cutting, drilling, dropping or any similar type of action.
• Use of approved chargers which supply sufcient charging current. Connecting an unapproved charger may lead to electrical damage and/or cause
security sensor malfunction.
To prevent downtime, if security is disabled:
• Always place the Innea mPOS on a charging station when not in use for extended periods
• Do not allow the battery to fully discharge
• Do not attempt to remove the battery from the unit
Note:
If the battery is fully depleted and in Tamper Detect mode, contact your Innite Peripherals account representative for reactivation.

USER MANUAL- INFINEA MPOS TAB
19
Troubleshooting
Magnetic Stripe Reader
NFC Reader
The following troubleshooting guidelines assist you in the successful installation and conguration of your Innea mPOS Tab. If you have issues, verify your
unit is turned on and sufciently charged. After power and battery charge are both conrmed, review the appropriate sections for troubleshooting options.
If problems persist, contact hps://ipcmobile.com/devices.
Issue Possible Cause Resolution
Blank Display • Innea mPOS is not powered on by the software • Verify power and proper charging
• Run Test Display to verify there is sufcient
screen contrast
Keypad Not Responding • Unit not powered on or faulty keypad • Verify power and proper charging
• Run Test Keyboard option to verify keys are
recognized whe n pressed
• Attempt the transaction using another device if
available
No Connection to iOS
device (Innea mPOS
Version Only)
• iOS device is not connected to the Innea mPOS • Verify power and proper charging
• Ensure iOS device is fully inserted with the unit
and seted properly on the Lightning connector
Payments Not Accepted • Card cannot be read or unit is in Tampered State • Attempt the transaction with another unit or
card
Issue Possible Cause Resolution
No data is returned when
card is swiped
Only partial data is
returned when card is
swiped
• Card not close enough to receiver/transmitter
• Unreadable tag/card
• Faulty Reader
• Software not decoding correctly
• Hold the card closer to the label to read the card
again
• Attemp the transaction with another unit, if
available
Cannot read specic tag/
card
• Tag/card not compatible
• Type not supported
• Verify tag/card type is compatible/supported
• Attempt the transaction with another unit, if
available
Issue Possible Cause Resolution
No data is returned when
card is swiped
Only partial data is
returned when card is
swiped
• Incorrect swipe method used
• Faulty read head
• Magnetic Stripe is unreadable
• Secured head reader requires decryption of encrypted data
• Unit is in a Tampered State
• Swipe the card again following the instructions
in Read Magetic Stripe Cards
• Run a test transaction with another magnetic
stripe card reader under the Test MSR menu
option to determine if the card may be defective
• Process transaction manually using keypad
• Determine if the unit is defective by running
another transaction using another unit

USER MANUAL- INFINEA MPOS TAB
20
Warranty
Innite Peripherals does not warrant, and is not responsible for, any damage to the Innea mPOS Tab (“Product”) or the assembled iOS device as a result of
liquid or solid particle intrusion into the Product, or damaged caused by dropping the Product with the assembled iOS device. If a material or workmanship
defect arises with regard to any Innite Peripherals product, and a valid claim is received within the Warranty Period, Innite Peripherals (at our sole
discretion) will repair the Product using new or refurbished parts, or replace the Product with a new or refurbished Product.
For purposes of this limited warranty, “refurbished” means a product or part that has been substantially returned to its original specications. In the event of
a defect, these are your exclusive remedies.
Smart Card Reader
Barcode Scanner
Issue Possible Cause Resolution
No data is returned when
card is swiped
Only partial data is
returned when card is
swiped
• Card was not iserted correctly
• Smart card is unreadable
• Unit is in a tampered state
• Insert the smart card again
• Run a test transaction using a different smart
card under the Test SCR option to determine if
the card may be defective
• Attemp the transaction with another unit, if
available
Issue Possible Cause Resolution
Scanner not operating/
no data or partial data
returned
• Faulty scan engine
• Barcode is unreadable
• Software decoded incorrectly
• Attempt the transaction with another unit, if available
• Return fault unit for servicing
Unable to perform multi-
scanning
• Multi-scan mode not enabled
• Software does not support multi-scans
• Verift that device software version supports multi-scan
• Vertify multi-scan mode is enabled
Audible beep is not heard
when barcode is scanned
• Sound mode not enabled • Verify Beep Upon Scan mode is enabled
Unable to scan specific
barcodes
• Barcode not enabled/supported • Ensure barcode type is enabled/supported on the unit
Develop Infinea mPOS Apps
Software is not provided with your Innea mPOS. Please contact Innite Peripherals for Third-Party software solutions. Integrating the Innea mPOS into
your iOS application requires the use of the Innite Peripherals Universal SDK. The SDK incorporates an API specically for developing applications to scan
barcodes and other perform additional functionality with the Innea mPOS Tab.
For additional details about the Innite Peripheral Universal SDK, refer to the SDKs documentation. For the latest Innite Peripheral Universal SDK, visit
our developer portal, hps://developer.ipcmobile.com.
/