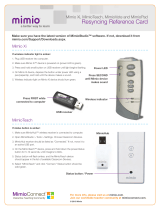Test Pattern 56
Security 56
Setting the Password 56
Reset 56
Adjusting the Volume 57
Mute 57
Volume 57
Microphone Volume 57
MimioProjector Accessory Kits
58
MimioProjector 280I Accessory Kit: What's Included 58
MimioProjector 280T: What's Included 59
Connecting the IRModule 60
Installing the Laser Curtain 61
Caring for MimioProjector
66
Replacing the Remote Control Battery 66
Replacing the Lamp 67
Cleaning the Dust Filters 68
Getting Help
70
Status Lights 70
General Troubleshooting 71
Projector stops responding to all controls 71
Lamp burns out or makes a popping sound 71
Image Troubleshooting 72
No image is displayed 72
A partial, scrolling, or incorrect image is displayed 73
The notebook computer display is not displaying an image 73
Image is unstable or flickering 73
Image has vertical flickering bar 73
Image is out of focus 73
Image is stretched when displaying 16:9 DVD image 74
Image is too small or too large 74
Image is displayed with slanted sides 74
Image is reversed 74
3D Troubleshooting 74
Two images are displayed side-by-side 74
Image not displayed in 3D 74
Sound Troubleshooting 74
5