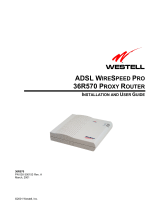WireS
eed Dual Connect Modem
User Guide
3. REGULATORY INFORMATION
3.1 FCC Compliance Note
This equipment has been tested and found to comply with the limits for a Class B digital device, pursuant to Part 15
of the FCC Rules. These limits are designed to provide reasonable protection against harmful interference in a
residential installation. This equipment generates, uses, and can radiate radio frequency energy, and if not installed
and used in accordance with the instructions, may cause harmful interference to radio communications. However,
there is no guarantee that interference will not occur in a particular installation. If this equipment does cause harmful
interference to radio or television reception, which can be determined by turning the equipment OFF and ON, the
user is encouraged to try to correct the interference by one or more of the following measures:
• Reorient or relocate the receiving antenna.
• Increase the separation between the equipment and the receiver.
• Connect the equipment to a different circuit from that to which the receiver is connected.
• Consult the dealer or an experienced radio/TV technician for help.
PART 68 – FCC COMPLIANCE REGISTRATION
This equipment (ADSL modem) also complies with Part 68 of the FCC rules. A label on the bottom of this
equipment contains, among other information, the FCC registration number and ringer equivalence number (REN)
for this equipment. If requested, this information must be provided to the telephone company.
This equipment is designated to connect to the telephone network or premises wiring using a compatible modular
jack that is Part 68 compliant. An FCC compliant telephone cord and modular plug is provided with the equipment.
See the installation instructions for details.
If this terminal equipment (ADSL modem) causes harm to the telephone network, the telephone company may
request that you disconnect the equipment until the problem is resolved. The telephone company will notify you in
advance if temporary discontinuance of service is required. If advance notification is not practical, the telephone
company will notify the customer as soon as possible. You will be advised of your right to file a complaint with the
FCC, if you believe such action is necessary.
The telephone company may make changes to their facilities, equipment, operations, or procedures that could affect
the operation of this equipment. If this happens, the telephone company will provide advance notice in order for you
to make the modifications necessary to maintain uninterrupted service.
If you experience trouble with this equipment (Dual Connect modem), do not try to repair the equipment yourself.
The equipment cannot be repaired in the field and must be returned to the manufacturer. Contact Westell Technical
Support at telephone no. (630) 375-4500 for instructions on product return.
This equipment cannot be used on public coin phone service provided by the telephone company. Connection of this
equipment to party line service is subject to state tariffs.
3.2 Canada Certification Notice
The Industry Canada label identifies certified equipment. This certification means that the equipment meets certain
telecommunications network protective, operations and safety requirements as prescribed in the appropriate
Terminal Equipment Technical Requirements document(s). The department does not guarantee the equipment will
operate to the user’s satisfaction.
030-300196 Rev. A 2