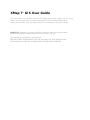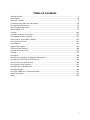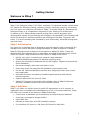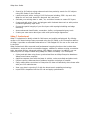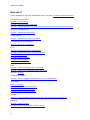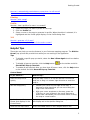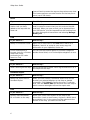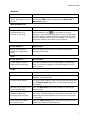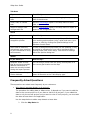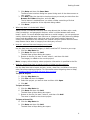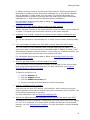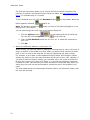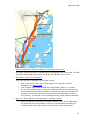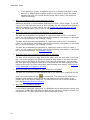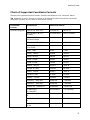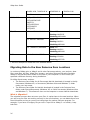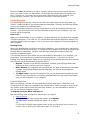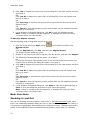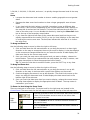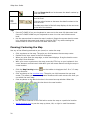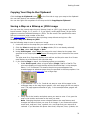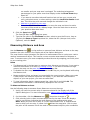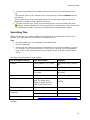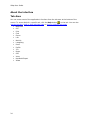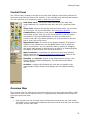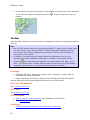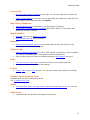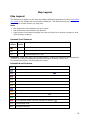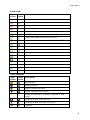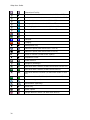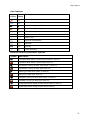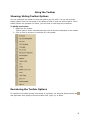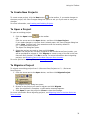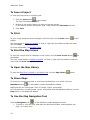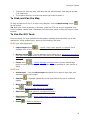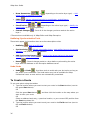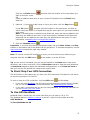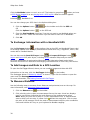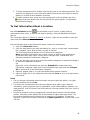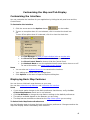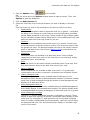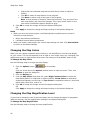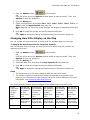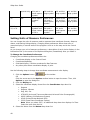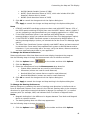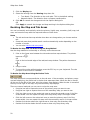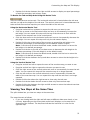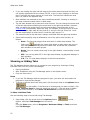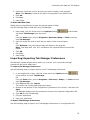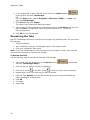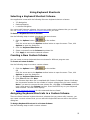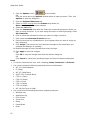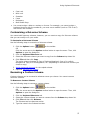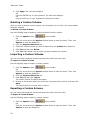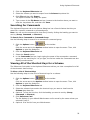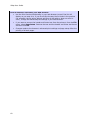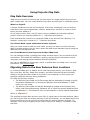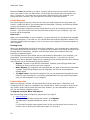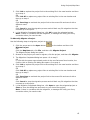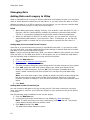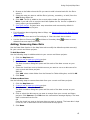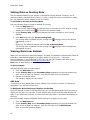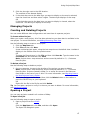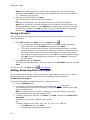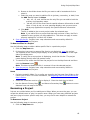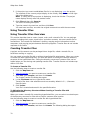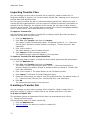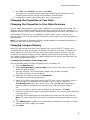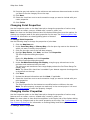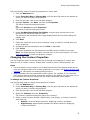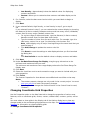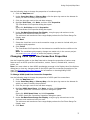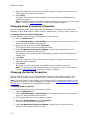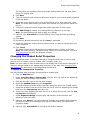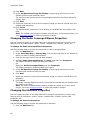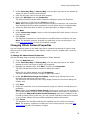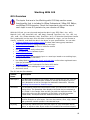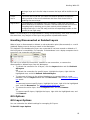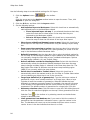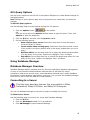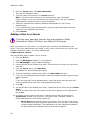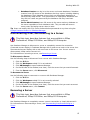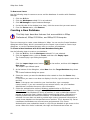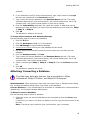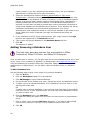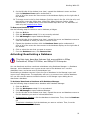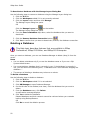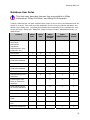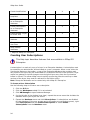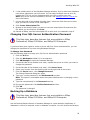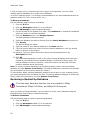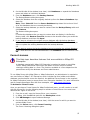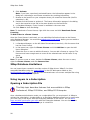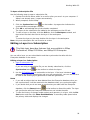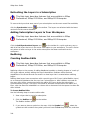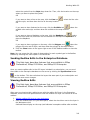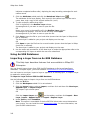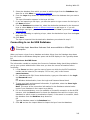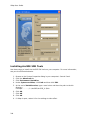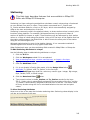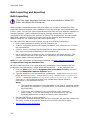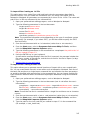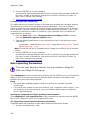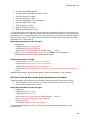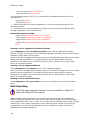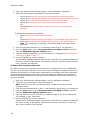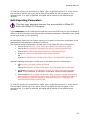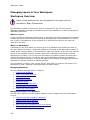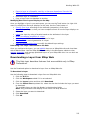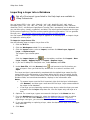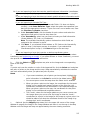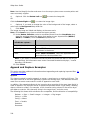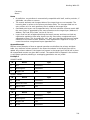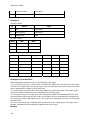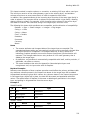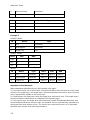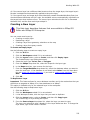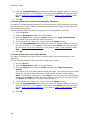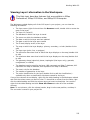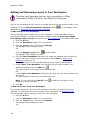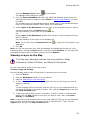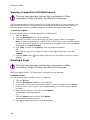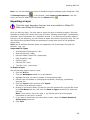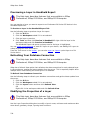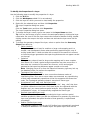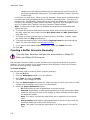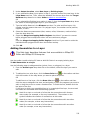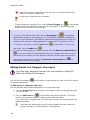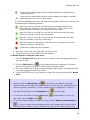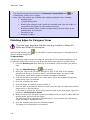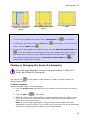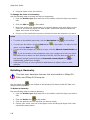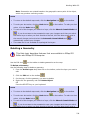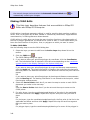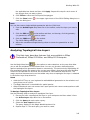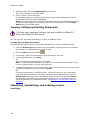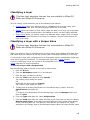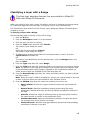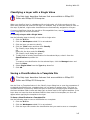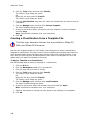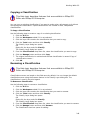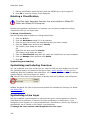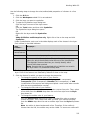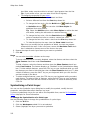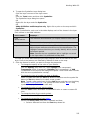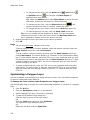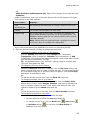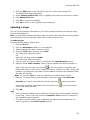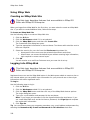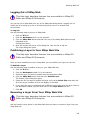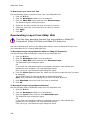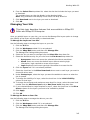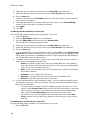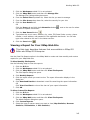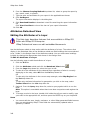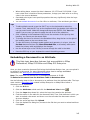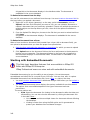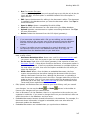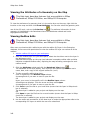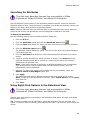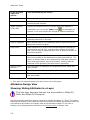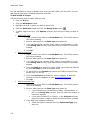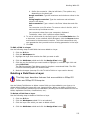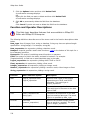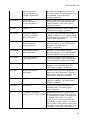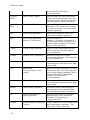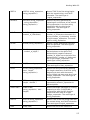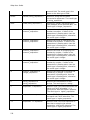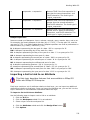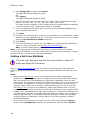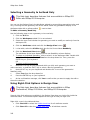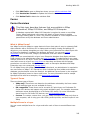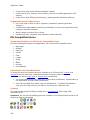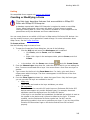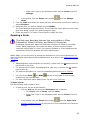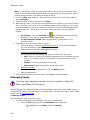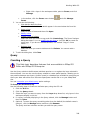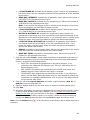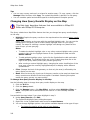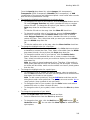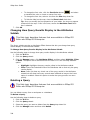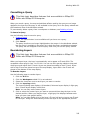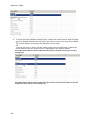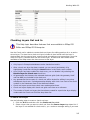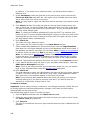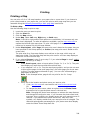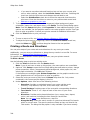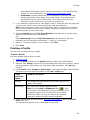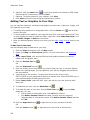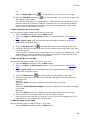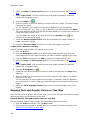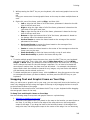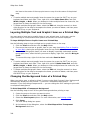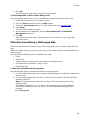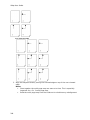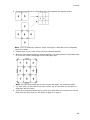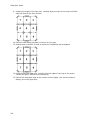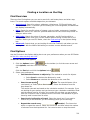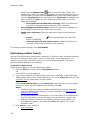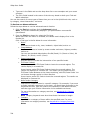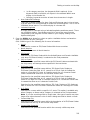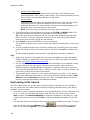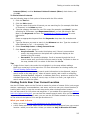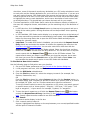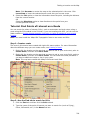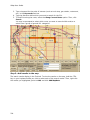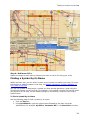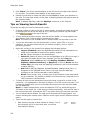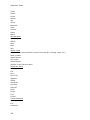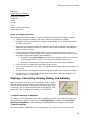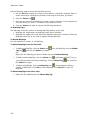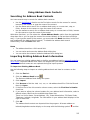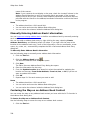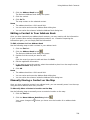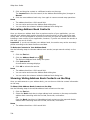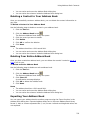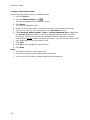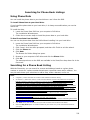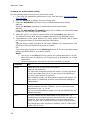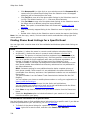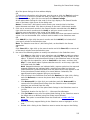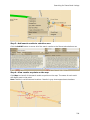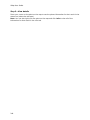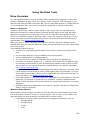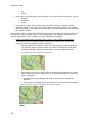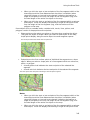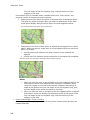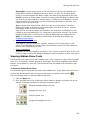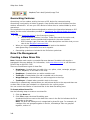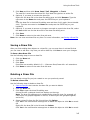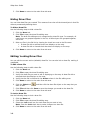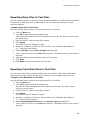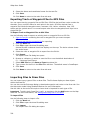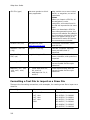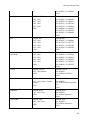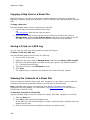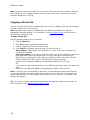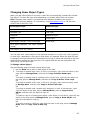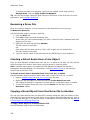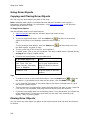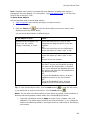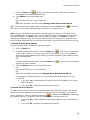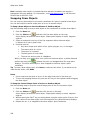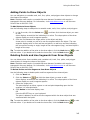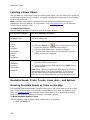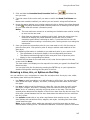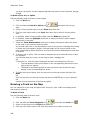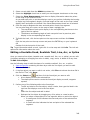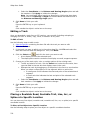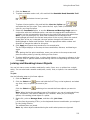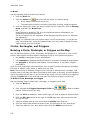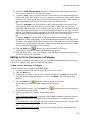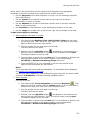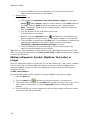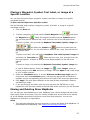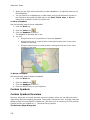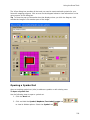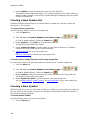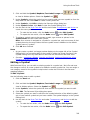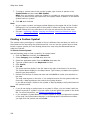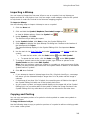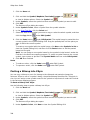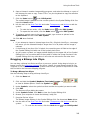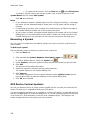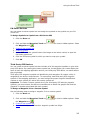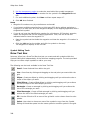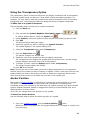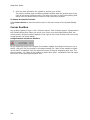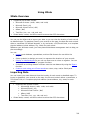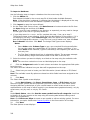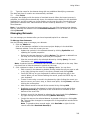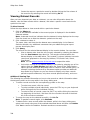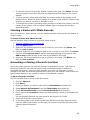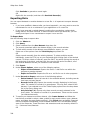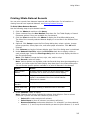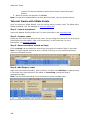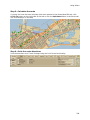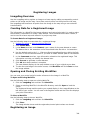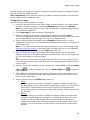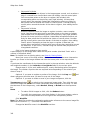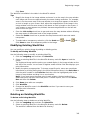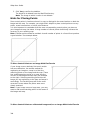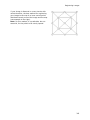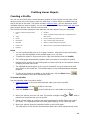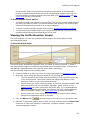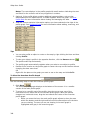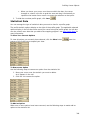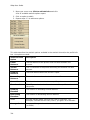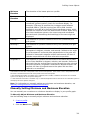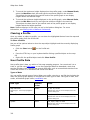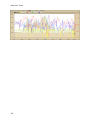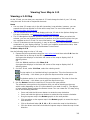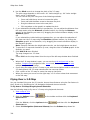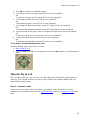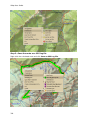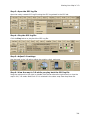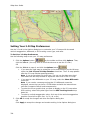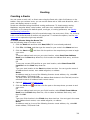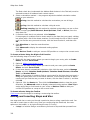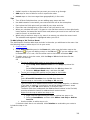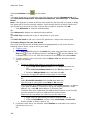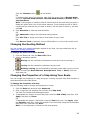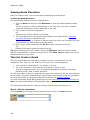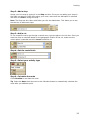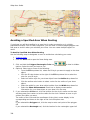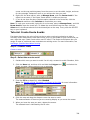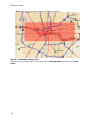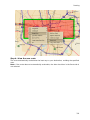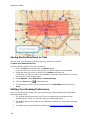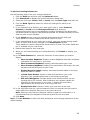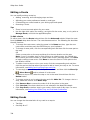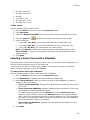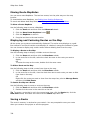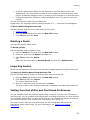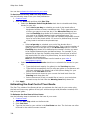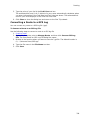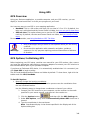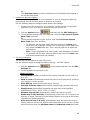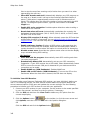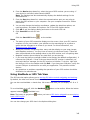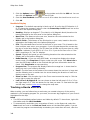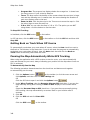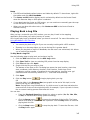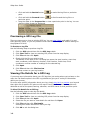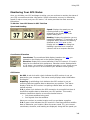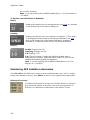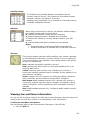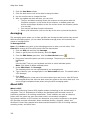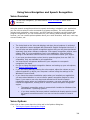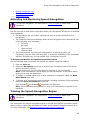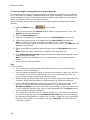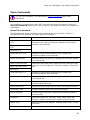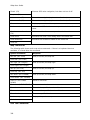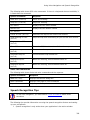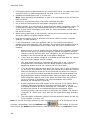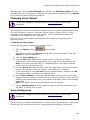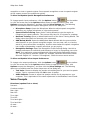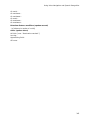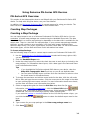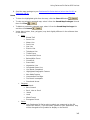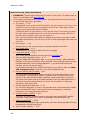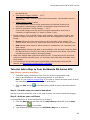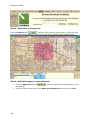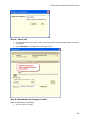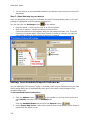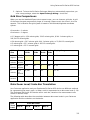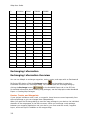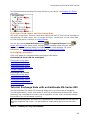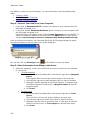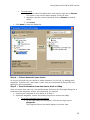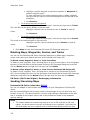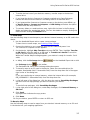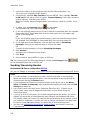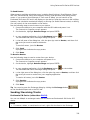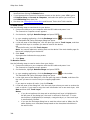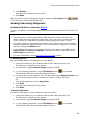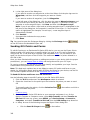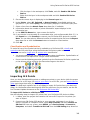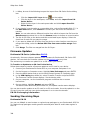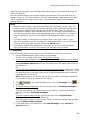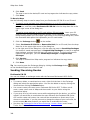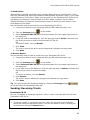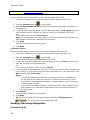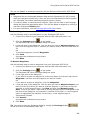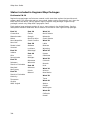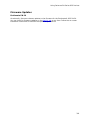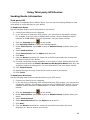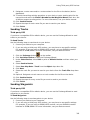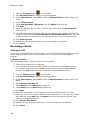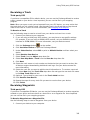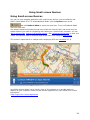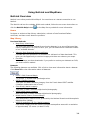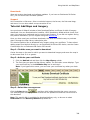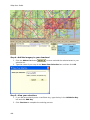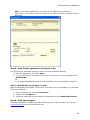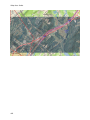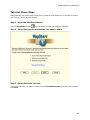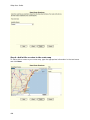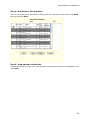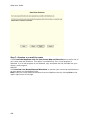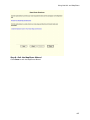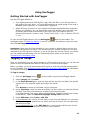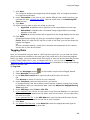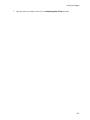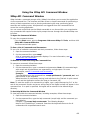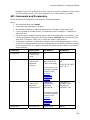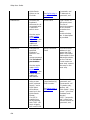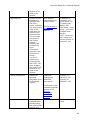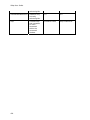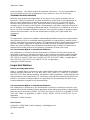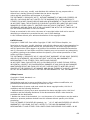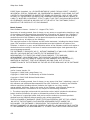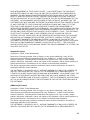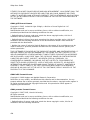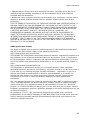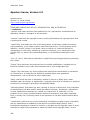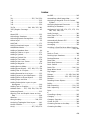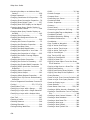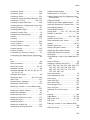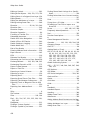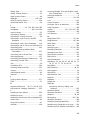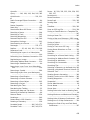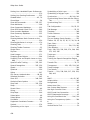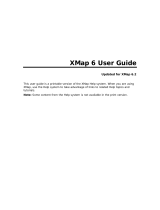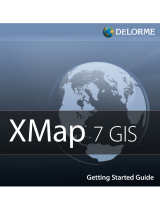Garmin XMap 7 GIS Owner's manual
- Category
- Software
- Type
- Owner's manual
This manual is also suitable for

XMap 7
®
GIS User Guide
This user guide is a printable version of the XMap Help system. When you are using
XMap, use the Help system to take advantage of links to related Help topics.
Note: Some content from the Help system is not available in the print version.
WARNING: Messaging, tracking and SOS functions require an active Iridium
satellite subscription. Always test your device before you go.
This manual is provided as a convenience.
GARMIN IS NOT RESPONSIBLE FOR THE ACCURACY OF THIS MANUAL AND
DISCLAIMS ANY LIABILITY ARISING FROM THE RELIANCE THEREON.

Table of Contents
Getting Started ........................................................................................................ 1
Map Legend .......................................................................................................... 28
Using the Toolbar ................................................................................................... 32
Customizing the Map and Tab Display ....................................................................... 42
Using Keyboard Shortcuts ....................................................................................... 55
Using Projects/Map Data ......................................................................................... 61
Working With GIS .................................................................................................. 82
Printing ............................................................................................................... 199
Finding a Location on the Map ................................................................................. 211
Using Address Book Contacts .................................................................................. 227
Searching for Phone Book Listings ........................................................................... 233
Using the Draw Tools ............................................................................................. 241
Using XData ......................................................................................................... 291
Registering Images ............................................................................................... 300
Profiling Linear Objects .......................................................................................... 306
Viewing Your Map in 3-D ........................................................................................ 315
Routing ............................................................................................................... 321
Using GPS ............................................................................................................ 340
Using Voice Navigation and Speech Recognition ........................................................ 354
Using DeLorme PN-Series GPS Devices .................................................................... 364
Using Third-party GPS Devices ................................................................................ 392
Using Small-screen Devices .................................................................................... 397
Using NetLink and MapShare .................................................................................. 398
Using GeoTagger .................................................................................................. 408
Using the XMap API Command Window .................................................................... 412
Legal Information ................................................................................................. 417
Index .................................................................................................................. 429
ii

Getting Started
Welcome to XMap 7
For more information about XMap, visit our website at www.xmap.com.
XMap 7 GIS Enterprise, XMap 7 GIS Editor, and XMap 7 Professional provide a three-tiered
GIS solution for efficiently creating, importing, editing, classifying, querying, and sharing
your GIS data in an enterprise environment. XMap 7 is equally suited as a standalone GIS
software solution or as a supplement component to your existing GIS infrastructure.
In addition to GIS, XMap includes powerful routing and in-vehicle navigation tools;
advanced GPS support for field tracking and navigation; interoperability with Earthmate PN-
Series GPS devices for field data collection and exchange of map data, waypoints, and
tracks; 3-D terrain modeling with simulated fly-over functionality; advanced printing tools;
and much more.
XMap 7 GIS Enterprise
The upper tier of the XMap suite is designed to meet the specific needs of enterprise GIS
managers who need to efficiently manage and deploy GIS data throughout a company.
XMap GIS Enterprise also includes all of the features in XMap GIS Editor. Create and
distribute GPS data collection forms to XMap Editor and XMap Professional users and PN-
Series GPS owners. XMap Professional users require an XMap Forms license.
• Quickly sync layers—increased sync speed for large databases.
• Establish database permissions for Windows security groups.
• Access your existing GIS databases with ArcSDE support. Supports Oracle and SQL
Server databases.
• Ensure data integrity with check-out/check-in tools.
• Share data across the enterprise with database synchronization tools.
• Use the API Command Window to perform basic mapping functions from a third-
party application.
• Automate the import and export of standard spatial data files with the bulk
importer/exporter.
• Supports Microsoft® SQL Server® 2008.
• XMap GIS Enterprise in conjunction with multiple copies of XMap Professional
provides a complete field force GIS data collection system.
XMap 7 GIS Editor
XMap 7 GIS Editor is a perfect choice for small GIS departments or for a company or
organization that is considering the development of a GIS to increase productivity. XMap
GIS Editor also includes all the features in XMap Professional.
• Create forms in databases synchronized from an XMap Enterprise database.
• Create zero and negative polygon buffers.
• Export KML files.
• Geocode by State Plane and UTM coordinate systems.
• Cut individual GIS layers to a PN-Series GPS device for field work.
1

XMap User Guide
• Search for GIS objects using enhanced real-time proximity search for GIS objects
using GPS Radar on the Find tab.
• Import and work with a variety of GIS file formats including, ESRI .shp and .e00;
MapInfo .mif and .tab; AutoCAD .dwg and .dxf; and more.
• Geocode your existing data in .mdb, .xls, and other formats to create GIS layers.
• Create and edit points, lines, and polygons with freehand draw tools or with precise
coordinate geometry input tools.
• Ensure the spatial integrity of your line layers with topological editing and edge
matching.
• Access advanced classification, annotation, buffer, and geospatial query tools.
• Create your own raster data layers with multi-point image registration.
XMap 7 Professional
XMap 7 Professional is ideally suited for field crews and mobile professionals. By offering
access to GIS data that has been processed using the GIS Editor or GIS Enterprise editions
of XMap, it provides an affordable alternative to a full-fledged GIS for use on the road and
in the field.
XMap Professional offers essential and fundamental mapping functions that include data
visualization, access to aerial and satellite imagery, address-to-address routing, annotation
tools, document linking, advanced printing, GPS support, and more. In addition, you can
view and print GIS maps created using XMap GIS Editor and XMap 7 GIS Enterprise.
• Collect and edit data using forms synchronized from an XMap Enterprise database—
XMap Forms license required.
• Optimize response time with the latest in-vehicle, voice-controlled navigation tools.
• Perform country-wide searches of address locations and points of interest.
• Easily redline data corrections to Enterprise GIS data and efficiently share these edits
with your GIS administrator.
• View your data in stunning 3-D with the latest terrain modeling technology.
• Import ESRI shapefiles into the GIS tab and apply symbolization.
2

Getting Started
What's New in XMap 7
XMap 7 facilitates GPS data collection for mobile field workers across all industries with tools
that create and work with data collection forms.
• Embedded document support
–XMap works with your company’s existing documents
to let your organization collect data with a GPS component. Store images, rich text
documents, spreadsheets, and other files in your database and associate them with
your GIS records.
• XMap Forms
(sold separately)–Easily create, display, or change the attributes of
records in your GIS layer using a customized electronic form alongside your map.
• Affordably automate field data collection with customized forms that match
your business requirements.
• Sync collected data with XMap OpenSpace databases.
• Use forms created in XMap on an Earthmate® PN-40 GPS device to collect
data and sync with XMap.
Note Requires one license of XMap Enterprise to create Enterprise databases and additional Forms license
for XMap Professional users.
• Earthmate PN-40 Pro firmware update
• Send individual GIS layers to a PN-40
for field work.
• GPX file format support for GIS point layers and XMap Forms.
• Export
XMap created GPS data collection forms to a PN-40 and sync
with XMap.
• Easily import
collected GPS point data directly into the XMap GIS tab.
• Efficiently share data with a PN-40 with the enhanced XMap Handheld Export
tab.
• GPS Radar enhancements
–Search in real time for GIS objects within a radius range
based on you current GPS position—includes voice support.
• Improved GIS database synchronization
tools
• Two-way syncing allows users with specific permissions to locally edit data
and synchronize the edits with the master server.
• Faster layer sync speed for large databases.
• Extends synchronization support out to the PN-40 through XMap Forms.
• Supports Oracle and Microsoft® SQL Server® 2008 databases.
• Permissions work for groups with admin rights.
• KML support
–Export XMap OpenSpace files to KML formats—supports points, lines,
and polygons (including polygons that are bitmaps).
• Create negative and zero polygon buffers
.
• Geocode by State Plane and UTM coordinate systems.
• Easily establish database permissions for Microsoft Windows® security groups
.
• Supports new XMap World Base Map Data—1:250,000 topographic, accurate, and
seamless map of the world that includes major transportation layers, inland and
shoreline hydrography, jurisdiction boundaries, and major geographic features.
3

XMap User Guide
How do I?
Click a question to open the related Help topic. See also, Frequently Asked Questions.
Controlling the Map
How do I pan the map?
How do I zoom the map in and out?
How do I change the map view to show the left map view, right map view, or both?
Display Preferences
How do I change the map colors?
Draw Tools
How do I add a road or trail to my map?
Searching for a Location
How do I search for a location?
GIS
How do I import a layer into a database?
How do I manage the layers in my workspace?
What is a workspace?
How do I classify a layer?
How do I create a query?
How do I use XMap Forms?
GPS
How do I start tracking with my GPS device?
How do I switch from NavMode to GPS tab view?
See also, Routing
Handheld Export
How do I use my mapping application with my PN-Series GPS?
Map Data
What is a project?
How do I add or remove base data?
How do I add data and imagery?
How do I set data as routing data?
Phone
How do I install the phone data or use it from the DVD without installing it?
Routing
How do I create a route?
How do I track a route with my GPS receiver?
4

Getting Started
How can I automatically recalculate my route when I'm off course?
How can I avoid a specific area when routing?
Printing
How do I print a map?
Profile
How do I view a profile of a route I've created?
1. Center the route you want to profile on the map.
2. Click the Profile tab.
3. Select a route on the map to generate its profile. When the object is selected, it is
highlighted and the Profile graph displays in the Profile dialog area.
3-D
How do I generate a 3-D map?
How can I expand my 3-D map to fit the entire screen?
Helpful Tips
These tips may help you use the features in your DeLorme mapping program. The Did You
Know? pop-up tutorials provide hints while you are working in the application.
Tips
• To disable a specific pop-up tutorial, select the Don't Show Again check box before
you close it.
• To disable all pop-up tutorials, click the Help button
on the toolbar and click
Shut Off All Pop-up Tutorials.
• To enable all pop-tutorials after you have shut off one or more, click the Help button
on the toolbar and click Reset All Pop-up Tutorials.
Control Panel
If you want to... Use this tip...
Zoom the map out/in
quickly
Drag the map cursor in an up-left direction to zoom the
map out or drag it in a down-right direction to zoom the
map in.
Pan the map quickly • Position your cursor on the edge of the map; it
becomes a white hand that you can use to drag the
map to the new location.
• With your cursor anywhere on the map, press the
CTRL key on your keyboard—the cursor becomes a
white hand. Hold down your left mouse button to drag
the map to a new location.
Update the coordinate
format that displays in the
Control Panel
Update your measurement preferences at any time using
the Display tab in the Options dialog box.
View the last map center Press the middle button in the Compass Rose in the
5

XMap User Guide
Control Panel to center the map on the previous map view.
This button performs an undo function for the last pan or
zoom (up to 256 times).
Draw
If you want to... Use this tip...
Create a route using a
road or trail you have
added to the map with the
Draw tab
When drawing a routable road/trail, click each existing
road it crosses to ensure that you can route on the new
road/trail. When you open a track you've imported from
your GPS device, join the imported line with existing lines
by right-clicking each intersection and selecting Manage
Draw/Join.
Find
If you want to... Use this tip...
Modify a Find search result Right-click a result item in the Find tab to add it as a
MapNote, insert it as a stop in your route, copy the
information to your clipboard, and so on.
Find a custom point of
interest (such as a Chinese
restaurant) when
performing a GPS radar
search in Find
You can use the Custom option to find other categories
besides those listed, or to find multiple categories at once.
GPS
If you want to... Use this tip...
View a GPS log on the map Use the Draw tab to import a GPS log file and view it as a
line object on the map.
Handheld Export
If you want to... Use this tip...
Modify the export area in
Handheld Export
When you click Preview, the default export area for the
location you selected displays on the map as shaded
rectangles. Click Select to confirm the area. To edit the
area, click the Select/Edit tool and then click the map to
add or remove rectangles to/from the export area.
Info
If you want to... Use this tip...
Quickly view information
for a location on the map.
Hover your cursor over objects on the map to see
information (such as road names, city/town, details about
draw objects, etc.) in the status line that appears at the
bottom of the map, just above the tab area.
6

Getting Started
Map Data
If you want to... Use this tip...
Learn how to add route
and/or draw layers to your
project
Add existing route and/or draw files to your project by
clicking the Add button and selecting the Draw File or
Route File option.
Measurement Tool
If you want to... Use this tip...
Measure the
area/perimeter of a
location on the map
Use the Measure tool
on the toolbar to draw a
polygon on the map and determine its area and perimeter.
Just click point-by-point to draw the polygon on the map
and then double-click to close the polygon. The area and
perimeter display in the center of the polygon.
Phone
If you want to... Use this tip...
Get all of the phone
listings for a particular
road.
You can right-click the map on a road to view phone
listings for that road.
Print
If you want to... Use this tip...
Stop a page in a multi-
page map from printing
If you do not want to print all the pages in a multi-page
map, on the Layout graphic, click each page you do not
want to print.
Route
If you want to... Use this tip...
Reorder inserted stops Reorder your inserted route stops using the Advanced
features in the Route tab.
Create a route quickly For quick route creation, right-click the map and select one
of the Create Route options or use the Route buttons on
the toolbar.
Reorder the columns in the
Route Directions list
Click the Directions list column headers to change the
column order.
Determine the difference
between adding and
inserting stops and vias
Added stops/vias are placed in the order you add them to
the route. Inserted stops/vias are placed in the order you
would approach them between the Start and Finish points
of the route.
View information about
your second turn
Click the Show Turns button when GPS tracking to view
information about the following turn.
7

XMap User Guide
Tab Area
If you want to... Use this tip...
Adjust the size of the tab
area
Adjust the size of the tab area by dragging the top or right
side of the tab area.
Show, hide, or reorder
tabs
Use the Tab Manager option in the Help menu to show,
hide, or reorder tabs.
Import or export a tab
configuration file
Use the Tab Manager option in the Help menu to import or
export a tab configuration file
Voice
If you want to... Use this tip...
Create new speech
recognition profiles
You can create a new speech recognition profile for each of
your working environments (noisy, quiet) and users (your
spouse or child) by clicking the Speech settings in the
Windows Control Panel.
Learn how to make the
microphone more sensitive
to your commands in noisy
environments
If there is background noise while you are speaking, it may
be helpful to precede all of your voice commands with a
special phrase (like Simon Says). See the Voice Settings
tab of the Options dialog box.
XData
If you want to... Use this tip...
Geoplace XData records
that do not have complete
address information or
were not correctly located
during the import process
You can drag a record from the Query list and place it at
the correct geo-location on the map.
Add a blank record to your
XData database
To add a blank record to an XData database, you must
select All Records as the Table Display type.
Frequently Asked Questions
These questions are asked most frequently by our customers.
• Why doesn't map data display in all projects?
The procedure for adding data to XMap varies; it depends on if you want to add the
data to the current project or if you want to add it to all projects. If you added the
data to only the current project and you want to view it in all projects, you must add
the data as base data in the application.
Use the steps below to add a map dataset as base data.
1. Click the Map Data tab.
8

Getting Started
2. Click Data and then click Base Data.
The Base Data Locations dialog box opens listing each of the data sources on
your system.
3. Click Add, select the hard drive location where you saved your data from the
Browse for Folder dialog box, and click OK.
The OK button is enabled when you select a folder containing a file that
contains the properties of the map data being added.
4. Click Done.
• What map data is included with XMap?
XMap includes a worldwide reference base map dataset that includes major roads,
cities, boundaries, and geographic features, which is visible between data zoom
levels 1 and 6. For more detailed map features or aerial imagery, you can purchase a
variety of base map datasets from DeLorme or integrate your own data using XMap's
import and data adding tools. Note that most of the maps used by DeLorme to
convey the capabilities of the software are created using an optional DeLorme base
map dataset and/or data or imagery from third-party sources.
• How do I add non-DeLorme imagery to my map?
Use the Map Data tab to add imagery in MrSID and GeoTIFF format to your map.
1. Click the Map Data tab.
2. Click Data and then click Add.
The Add Data to Maps dialog box opens.
3. Browse to the file you want to add, select it, and then click Add.
The imagery is added to the current project.
Note Imagery will not display unless projection information is specified in the file.
• How do I import files from an earlier version of XMap into this version?
Use the Map Data tab to import projects, routes, draw files, and XData from many
other DeLorme mapping programs. For information about migrating data to XMap,
see Migrating Data to the New DeLorme Docs Location
.
To Open A Project
1. Click the Map Data tab.
2. Click File and then click Open.
3. Select the project you want to view and then click Open.
4. Click OK.
To Open a Route
5. Click the Map Data tab.
6. Click Data and then click Add.
The Add Data to Maps dialog box opens.
7. Browse to the file you want, select it, and then click Add.
The route is added to the current project.
To Open a Draw File
8. Click the Map Data tab.
9. Click Data and then click Add.
The Add Data to Maps dialog box opens.
9

XMap User Guide
10. Browse to the file you want, select it, and then click Add.
The draw file is added to the current project.
To Open an XData File
11. Click the Map Data tab.
12. Click Data and then click Add.
The Add Data to Maps dialog box opens.
13. Browse to the file you want, select it, and then click Add.
The XData file is added to the current project.
• What is my server name?
XMap uses Microsoft SQL Server as its DeLorme OpenSpace database engine. Your
server name varies, depending on if you are connecting to or creating a DeLorme
database in Microsoft SQL Server 2005 Express/Microsoft SQL Server 2008 or a
Microsoft Enterprise SQL Server at your company.
• To establish a local connection to SQL Server 2005 Express or SQL Server
2008, use <computer name>\XMAP7 for the server name.
To establish a connection to SQL Server 2005 Express on another computer in
your network, use <computer name>\XMAP7.
• To establish a connection to a Microsoft Enterprise Microsoft SQL Server, use
<Server Name> for the server name. You will need to ensure that you have
the proper server and database permissions and you are connected to the
network. Contact your IT department if you experience problems.
• Why doesn't my Workspace display any layers?
If there are no layers in your Workspace, you may have accidentally removed them.
To retrieve the layers, click the GIS tab, click the Workspace subtab (if it is not
currently selected), click the Layers button, and then click Manage. Select the
Source Database you want to pull layers from, highlight the Layers in the Database,
and then click the move or move all button to move the layers into your workspace.
If the database where your layers are present is not listed in the Source Database
drop-down list, you can connect to it by selecting the Other… option. If you have
not yet created a database, you can do so using Database Manager or by selecting
the New… option in the Target Database drop-down list in the Create Layer and
Import Wizard dialogs.
• Where do I find the map settings and other Options settings?
Click the Options button
on the toolbar to modify GPS, voice, GIS,
map feature, display, handheld, and keyboard shortcut, and 3-D preferences. For
more information, see To Open the Options Dialog Box
.
• Upgraders only: What happens to my projects when I upgrade?
In previous versions of XMap, your projects, draw files, route files, log files, XData
files, and other DeLorme files were stored by default in the DeLorme Docs folder on
the root of your computer's C drive unless you specified a different directory during
installation.
10

Getting Started
In XMap 6 and later versions, the DeLorme Docs folder for all files except NetLink
downloads is located in the My Documents (Windows XP) or Documents (Windows
Vista or Windows 7) folder under your user name. For NetLink downloads, the
Downloads folder is located in the DeLorme Docs folder under Shared Documents
(Windows XP) or Public Documents (Windows Vista or Windows 7).
For information about migrating data to XMap, see Migrating Data to the New
DeLorme Docs Location.
• Upgraders only: Why doesn't XMap overwrite the older version?
XMap 5 and later versions do not overwrite older versions of XMap, such as XMap 4.5
or earlier. This allows you to view both versions on the same computer.
• Upgraders only: Should I uninstall my previous version before installing the new
version?
You are not required to uninstall XMap 4.5 or earlier versions before installing XMap
7.
• Can I see imagery and data from Topo USA or Street Atlas USA within XMap?
Yes. The location of the Downloads folder changed beginning with XMap 6. If you
stored your data in the DeLorme Docs Downloads folder in XMap 5 or earlier, it will
automatically migrate to the new location. If you stored it in a different location, you
can use the Map Data tab to browse to the location and add it.
For information about migrating data to XMap, see Migrating Data to the New
DeLorme Docs Location.
• How do I get data updates or fix the roads on my map?
If you find there is a local road that is missing, you can add it to the current draw
layer using the Routable Roads Draw tool. For more information, see Drawing
Routable Roads or Trails on the Map.
To report a correction to us:
1. Click the NetLink tab.
2. Click the Support subtab.
3. Click the Submit Correction link.
4. Use the Customer Revisions Wizard to submit the change.
• How do I initialize my GPS receiver?
Each time you use your GPS receiver, you initialize it, which means you set your
starting position on the map by obtaining the initial coordinates of your location. This
can be done automatically or manually.
For more information, see GPS Options/Initializing GPS
.
• What is the difference between NavMode and the GPS tab view when using GPS?
The default GPS view is NavMode—a hands free full-screen view that you can display
in 2-D or 3-D. By default, the Control Panel is hidden and the tabs are minimized;
however, you can customize your interface
. For more information, see the NavMode
tutorial.
11

XMap User Guide
The GPS tab view option allows you to use the GPS tab to control navigating and
tracking. By default, the tabs and Control Panel are visible, but you can opt to hide
them. It is available only in 2-D mode.
To turn NavMode on or off, click the NavMode button
on the toolbar. When the
button appears indented,
NavMode is on.
Note The button is grayed out unless you have a GPS device plugged in or are
playing back a GPS log file
You can also change your GPS view in the Options dialog box:
1. Click the Options button
on the toolbar and click the GPS tab.
You can also click the Options button
on the GPS tab.
2. Clear the Use NavMode check box to turn it off, or select the check box to
turn it on.
3. Click OK.
• What's the difference between a stop and a via?
When routing, you have the option of adding or inserting stops or vias in the route. A
stop is a location in the middle of a route where you want to stop and then proceed
from. A via is a road on the map that you want to specifically use when routing.
For example, if you create a route between Portland, Maine, and Yarmouth, Maine,
without any stops or vias, the route directions will tell you to take I-295. However, if
you want to take US Route 1 instead, you can place vias in the route on US Route 1
to force the route to go by way of US Route 1. If you plan on stopping in Falmouth
Foreside for lunch, you will want your route directions to reflect that stop. When you
add a stop, the route can be recalculated to include the stop in the middle of your
route.
The map below shows the area between Portland, Maine, and Yarmouth, Maine, with
two vias and one stop.
12

Getting Started
• What's the difference between adding and inserting a stop or via?
The Insert Stop/Via function arranges stops/vias geographically in the route. The Add
Stop/Via function adds stops/vias in the order you add them to the route.
• Why did my route fail to calculate?
Your route will fail to calculate if you create a route:
• With a route start, stop, via, or finish point in an area that you have
designated as a Route Avoid
.
• That includes route points outside the United States, Mexico, or Canada.
• On an island without roads. In this case, XMap will look for the nearest road
to that island to place the route point. If the nearest road is not routable (for
example, it is the only road on the island and/or the island does not have
ferry access), you will get an error message saying "Route failed to calculate."
• Why do X marks display on the map when I calculate a route?
• When you place a route point in a location that isn't on a street, XMap finds
the closest street to that location, marks the space between the point you
clicked and the street with X marks, and starts the route at the street.
13

XMap User Guide
• If you perform a Find for an address that is on a walkway and place a route
point on it, XMap finds the closest street to that location, marks the space
between the point you clicked and the street with X marks, and starts the
route at the street.
• Why are the tab area and control panel so narrow?
XMap was designed to accommodate resolutions of 1024 x 768 or higher. If you are
using a very high resolution (such as 1920 x 1200), the tab area and control panel in
XMap may appear to be very narrow. You can modify the size of the map and tab
area or use the Windows Control Panel to adjust your display settings.
• What's the best way to measure the distance of a road or trail?
The best way to determine the distance of a particular road or trail, is to create a
route. You can create a route using right-click functionality, the toolbar, or the Route
tab. For more information, see Creating a Route.
The best way to determine the distance of a particular road or trail, is to create a
route. You can create a route using right-click functionality, the toolbar, or the Route
tab. For more information, see Creating a Route.
The best way to determine the distance of a particular road or trail is to create a
route. You can create a route using right-click functionality, the toolbar, or the Route
tab. For more information, see Creating a Route
.
• What's the best way to measure a large area on the map?
The best way to measure a large area on the map is with the area tools in the Draw
tab, such as the polygon tool. When you draw an area object on the map, the area
displays next to the object on the map. If you click off of the object, you can view
the area again by clicking the Select tool in the Draw tab and then clicking the area
object on the map. For more information about drawing area objects, see Drawing a
Circle, Rectangle, or Polygon on the Map.
• What's the best way to measure a short distance on the map?
The best way to measure a short distance that is not made up of a road/trail on the
map is to use the Measure tool
on the toolbar. The measure tool allows you to
measure linear distance and area on the map based on the units chosen in the
Display tab of the Options dialog box. For instructions on how to use the measure
tool, see Measuring Distance and Area
.
• Why won't 3-D billboards display?
If you receive a message saying that 3-D billboards cannot be displayed, ensure that
you have a 32 MB video card with the latest drivers and that it supports DirectX and
transparencies. For more information, see the DeLorme Forums.
14

Getting Started
Chart of Supported Coordinate Formats
These are the supported search formats. Sample coordinates are for Yarmouth, Maine.
Tip Examples of search formats are listed in the Advanced search drop-down text boxes
along with a history of your most current search criteria.
Coordinate
Format
QuickSearch Advanced Search
Latitude/Longitude N 43 48 30, W70 9 52 N 43 48 30 W70 9 52
N 43 48.4910, W 070
09.8440
N 43 48.4910 W 070 09.8440
N434829.4600,
W0700950.6400
N434829.4600 W0700950.6400
N43-48-30, W70-9-52 N43-48-30 W70-9-52
N 43:48:29.46, W
70:9:50.64
N 43:48:29.46 W 70:9:50.64
4348, -7009 4348 -7009
4348N, 7009W 4348N 7009W
N4348, W7009 N4348 W7009
4348n, 7009w 4348n 7009w
n4348, w7009 n4348 w7009
4348 N, 7009 W 4348 N 7009 W
N 4348, W 7009 N 4348 W 7009
4348 n, 7009 w 4348 n 7009 w
n 4348 w 7009 n 4348 w 7009
434829, -700950 434829 -700950
4348.491, -7009.844 4348.491 -7009.844
4348.491, -7009.844 4348.491 -7009.844
434829.46, -700950.64 434829.46 -700950.64
43.80818333, -
70.16406667
43.80818333 -70.16406667
43 48.4910 N, 70 09 50.64
W
43 48.4910 N 70 09 50.64 W
43 48.4910 n, 70 09 50.64
w
43 48.4910 n 70 09 50.64 w
N 43 48.4910, W 70 09
50.64
N 43 48.4910 70 09 50.64 W
15

XMap User Guide
434829.46 N, 700950.64 W 434829.46 N 700950.64 W
43, -70 43 -70
MGRS/USNG 19TDJ 06354 51187
19TDJ0635451187
(NAD27)*
19TDJ06355109
19TDJ064511
19TDJ0651
Same as QuickSearch
UTM/UPS 19T 0406311E 4850964N Zone 19T
Easting 0406311E
Northing 4850964N
19T 0406311 4850964 Zone 19T
Easting 0406311
Northing 4850964
19T / 0406311 / 4850964 Zone 19T
Easting 0406311
Northing 4850964
SPCS
ME-W 0500490 0355150 Zone ME-W
Easting 0500490
Northing 0355150
* Use this example for USNG with non-standard datum.
Migrating Data to the New DeLorme Docs Locations
In versions of XMap prior to XMap 6 and in other DeLorme products, your projects, draw
files, route files, log files, XData files, imagery, and other DeLorme files were stored by
default in the DeLorme Docs folder on the root of your computer's C drive unless you
specified a different directory during installation.
For XMap 6 and newer versions:
• The DeLorme Docs folder for all files except NetLink downloads is located in the My
Documents (Windows XP) or Documents (Windows Vista and Windows 7) folder
under your user name.
• The DeLorme Docs folder for NetLink downloads is located in the DeLorme Docs
folder under Shared Documents (Windows XP) or Public Documents (Windows Vista
and Windows 7). This allows all users on the computer to access NetLink downloads.
What is Migration?
The migration process does not move your files—it copies them to the new locations. When
you are sure your files are working correctly in the new locations, you can delete them from
the old locations as long as you are not using them for another DeLorme program. For
example, if you have an imagery file you use in Topo USA or XMap (5.x or earlier), keep
both files.
16

Getting Started
Because all new information you add to a project will be saved to the new file location—
even if you open it from the old location, we strongly recommend that you migrate your
files. If you do not, you could have project data in two DeLorme Docs locations; your
project will work correctly, but your data will not all be in the same location.
Initial Migration
The initial migration process, which occurs when you open XMap the first time after you
install it, copies the data in the existing NetLink Downloads, Symbols, and GPSLogs folders
to their new locations as indicated above.
Note The automatic migration process copies files from only one existing DeLorme Docs
location. If you have more than one DeLorme Docs location on your computer, only one
location will be recognized
New Users
When you installed XMap on your computer, you were asked if you had previously installed
a DeLorme program. If you had not, you clicked New User and the application opened. The
migration process does not apply to you if you have never installed a DeLorme program on
your computer.
Existing Users
When you opened XMap for the first time after installation, your computer was scanned for
an existing DeLorme Docs directory. If a DeLorme Docs directory was found, any data in the
existing NetLink Downloads, Symbols, and GPSLogs folders was copied to their new
locations as indicated above.
If an existing DeLorme Docs folder was not automatically detected on your computer, you
are asked if you had previously installed a DeLorme program. If you had, you clicked
Existing User which opened a dialog box for browsing to the existing DeLorme Docs location
and choosing one of the following migration options:
• Migrate–The data in the NetLink Downloads, Symbols, and GPSLogs folders was
migrated to their new DeLorme Docs locations.
• Don't Migrate–The migration was cancelled and any data in the NetLink Downloads,
Symbols, and GPSLogs folders was not migrated. You will not be prompted to
migrate again.
• Try Again Later–Cancels the migration, but you are prompted to migrate the next
time you open the program. You will be prompted each time you open the program
until you select Migrate or Don't Migrate.
Project Migration
When you migrate a project, all associated files (routes, draw layers, XData sets, and
connections to GIS layers in a database) are moved with it. When you open a project from
any location other than the new DeLorme Docs location, you are prompted to migrate it.
You can also directly migrate projects.
To Migrate a Project When You Open It
Use the following steps to migrate a project when you open it.
1. Open a project
.
2. When the Migrate Project dialog box opens, click Migrate.
The Migration Completed dialog box opens. Go to step 4.
OR
If a file with the same name already exists in the new DeLorme Docs location, the
Confirm Link to Existing File dialog box opens. Go to step 3.
17

XMap User Guide
3. Click Link to replace the project link to the existing file in the new location and then
go to step 4.
OR
Click Link All to replace any project links to existing files in the new location and
then go to step 4.
OR
Click Save Copy to maintain the project link to the current file and save it with a
different name.
OR
Click Cancel to stop the migration process and roll back any file migration that has
occurred up to this point.
4. In the Migration Completed dialog box, click OK to open the migrated project.
Note If there is a problem with the migration, a message will notify you of any
corrective action you need to take.
To Manually Migrate a Project
Use the following steps to migrate a project at any time.
1. Click the arrow next to the Open button
on the toolbar and then click
Migrate Project.
OR
Click the Map Data tab, click File, and then click Migrate Project.
The Migrate Project dialog box opens.
2. Browse to the project you want to migrate, click the project, and then click Migrate.
3. The Migration Completed dialog box opens. Go to step 5.
OR
If a file with the same name already exists in the new DeLorme Docs location, the
Confirm Link to Existing File dialog box opens. Go to step 4.
4. Click Link to replace the project link to the existing file in the new location and then
go to step 5.
OR
Click Link All to replace any project links to existing files in the new location and
then go to step 5.
OR
Click Save Copy to maintain the project link to the current file and save it with a
different name.
OR
Click Cancel to stop the migration process and roll back any file migration that has
occurred up to this point.
5. In the Migration Completed dialog box, click Open to open the migrated project or
Close to close the dialog box and return to your last active project.
Note If there is a problem with the migration, a message will notify you of any
corrective action you need to take.
Basic Functions
Zooming In and Out
You can use the drag and zoom feature, zoom tools, or the data zoom level (Data zoom
level is the relationship between what you see in a map view and how it exists in reality. It
is the amount of geographic data displayed on a computer monitor. The data zoom level is
similar to the traditional fractional relationship expressed on paper maps. For example,
18
Page is loading ...
Page is loading ...
Page is loading ...
Page is loading ...
Page is loading ...
Page is loading ...
Page is loading ...
Page is loading ...
Page is loading ...
Page is loading ...
Page is loading ...
Page is loading ...
Page is loading ...
Page is loading ...
Page is loading ...
Page is loading ...
Page is loading ...
Page is loading ...
Page is loading ...
Page is loading ...
Page is loading ...
Page is loading ...
Page is loading ...
Page is loading ...
Page is loading ...
Page is loading ...
Page is loading ...
Page is loading ...
Page is loading ...
Page is loading ...
Page is loading ...
Page is loading ...
Page is loading ...
Page is loading ...
Page is loading ...
Page is loading ...
Page is loading ...
Page is loading ...
Page is loading ...
Page is loading ...
Page is loading ...
Page is loading ...
Page is loading ...
Page is loading ...
Page is loading ...
Page is loading ...
Page is loading ...
Page is loading ...
Page is loading ...
Page is loading ...
Page is loading ...
Page is loading ...
Page is loading ...
Page is loading ...
Page is loading ...
Page is loading ...
Page is loading ...
Page is loading ...
Page is loading ...
Page is loading ...
Page is loading ...
Page is loading ...
Page is loading ...
Page is loading ...
Page is loading ...
Page is loading ...
Page is loading ...
Page is loading ...
Page is loading ...
Page is loading ...
Page is loading ...
Page is loading ...
Page is loading ...
Page is loading ...
Page is loading ...
Page is loading ...
Page is loading ...
Page is loading ...
Page is loading ...
Page is loading ...
Page is loading ...
Page is loading ...
Page is loading ...
Page is loading ...
Page is loading ...
Page is loading ...
Page is loading ...
Page is loading ...
Page is loading ...
Page is loading ...
Page is loading ...
Page is loading ...
Page is loading ...
Page is loading ...
Page is loading ...
Page is loading ...
Page is loading ...
Page is loading ...
Page is loading ...
Page is loading ...
Page is loading ...
Page is loading ...
Page is loading ...
Page is loading ...
Page is loading ...
Page is loading ...
Page is loading ...
Page is loading ...
Page is loading ...
Page is loading ...
Page is loading ...
Page is loading ...
Page is loading ...
Page is loading ...
Page is loading ...
Page is loading ...
Page is loading ...
Page is loading ...
Page is loading ...
Page is loading ...
Page is loading ...
Page is loading ...
Page is loading ...
Page is loading ...
Page is loading ...
Page is loading ...
Page is loading ...
Page is loading ...
Page is loading ...
Page is loading ...
Page is loading ...
Page is loading ...
Page is loading ...
Page is loading ...
Page is loading ...
Page is loading ...
Page is loading ...
Page is loading ...
Page is loading ...
Page is loading ...
Page is loading ...
Page is loading ...
Page is loading ...
Page is loading ...
Page is loading ...
Page is loading ...
Page is loading ...
Page is loading ...
Page is loading ...
Page is loading ...
Page is loading ...
Page is loading ...
Page is loading ...
Page is loading ...
Page is loading ...
Page is loading ...
Page is loading ...
Page is loading ...
Page is loading ...
Page is loading ...
Page is loading ...
Page is loading ...
Page is loading ...
Page is loading ...
Page is loading ...
Page is loading ...
Page is loading ...
Page is loading ...
Page is loading ...
Page is loading ...
Page is loading ...
Page is loading ...
Page is loading ...
Page is loading ...
Page is loading ...
Page is loading ...
Page is loading ...
Page is loading ...
Page is loading ...
Page is loading ...
Page is loading ...
Page is loading ...
Page is loading ...
Page is loading ...
Page is loading ...
Page is loading ...
Page is loading ...
Page is loading ...
Page is loading ...
Page is loading ...
Page is loading ...
Page is loading ...
Page is loading ...
Page is loading ...
Page is loading ...
Page is loading ...
Page is loading ...
Page is loading ...
Page is loading ...
Page is loading ...
Page is loading ...
Page is loading ...
Page is loading ...
Page is loading ...
Page is loading ...
Page is loading ...
Page is loading ...
Page is loading ...
Page is loading ...
Page is loading ...
Page is loading ...
Page is loading ...
Page is loading ...
Page is loading ...
Page is loading ...
Page is loading ...
Page is loading ...
Page is loading ...
Page is loading ...
Page is loading ...
Page is loading ...
Page is loading ...
Page is loading ...
Page is loading ...
Page is loading ...
Page is loading ...
Page is loading ...
Page is loading ...
Page is loading ...
Page is loading ...
Page is loading ...
Page is loading ...
Page is loading ...
Page is loading ...
Page is loading ...
Page is loading ...
Page is loading ...
Page is loading ...
Page is loading ...
Page is loading ...
Page is loading ...
Page is loading ...
Page is loading ...
Page is loading ...
Page is loading ...
Page is loading ...
Page is loading ...
Page is loading ...
Page is loading ...
Page is loading ...
Page is loading ...
Page is loading ...
Page is loading ...
Page is loading ...
Page is loading ...
Page is loading ...
Page is loading ...
Page is loading ...
Page is loading ...
Page is loading ...
Page is loading ...
Page is loading ...
Page is loading ...
Page is loading ...
Page is loading ...
Page is loading ...
Page is loading ...
Page is loading ...
Page is loading ...
Page is loading ...
Page is loading ...
Page is loading ...
Page is loading ...
Page is loading ...
Page is loading ...
Page is loading ...
Page is loading ...
Page is loading ...
Page is loading ...
Page is loading ...
Page is loading ...
Page is loading ...
Page is loading ...
Page is loading ...
Page is loading ...
Page is loading ...
Page is loading ...
Page is loading ...
Page is loading ...
Page is loading ...
Page is loading ...
Page is loading ...
Page is loading ...
Page is loading ...
Page is loading ...
Page is loading ...
Page is loading ...
Page is loading ...
Page is loading ...
Page is loading ...
Page is loading ...
Page is loading ...
Page is loading ...
Page is loading ...
Page is loading ...
Page is loading ...
Page is loading ...
Page is loading ...
Page is loading ...
Page is loading ...
Page is loading ...
Page is loading ...
Page is loading ...
Page is loading ...
Page is loading ...
Page is loading ...
Page is loading ...
Page is loading ...
Page is loading ...
Page is loading ...
Page is loading ...
Page is loading ...
Page is loading ...
Page is loading ...
Page is loading ...
Page is loading ...
Page is loading ...
Page is loading ...
Page is loading ...
Page is loading ...
Page is loading ...
Page is loading ...
Page is loading ...
Page is loading ...
Page is loading ...
Page is loading ...
Page is loading ...
Page is loading ...
Page is loading ...
Page is loading ...
Page is loading ...
Page is loading ...
Page is loading ...
Page is loading ...
Page is loading ...
Page is loading ...
Page is loading ...
Page is loading ...
Page is loading ...
Page is loading ...
Page is loading ...
Page is loading ...
Page is loading ...
Page is loading ...
Page is loading ...
Page is loading ...
Page is loading ...
Page is loading ...
Page is loading ...
Page is loading ...
Page is loading ...
Page is loading ...
Page is loading ...
Page is loading ...
Page is loading ...
Page is loading ...
Page is loading ...
Page is loading ...
Page is loading ...
Page is loading ...
Page is loading ...
Page is loading ...
Page is loading ...
Page is loading ...
Page is loading ...
Page is loading ...
Page is loading ...
Page is loading ...
Page is loading ...
Page is loading ...
Page is loading ...
Page is loading ...
Page is loading ...
Page is loading ...
Page is loading ...
Page is loading ...
Page is loading ...
Page is loading ...
Page is loading ...
Page is loading ...
Page is loading ...
Page is loading ...
Page is loading ...
Page is loading ...
Page is loading ...
Page is loading ...
Page is loading ...
Page is loading ...
Page is loading ...
Page is loading ...
Page is loading ...
Page is loading ...
Page is loading ...
Page is loading ...
Page is loading ...
Page is loading ...
Page is loading ...
Page is loading ...
Page is loading ...
Page is loading ...
Page is loading ...
Page is loading ...
Page is loading ...
Page is loading ...
Page is loading ...
Page is loading ...
Page is loading ...
Page is loading ...
Page is loading ...
-
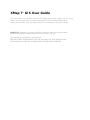 1
1
-
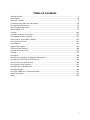 2
2
-
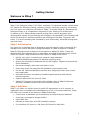 3
3
-
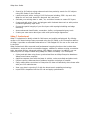 4
4
-
 5
5
-
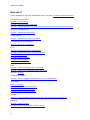 6
6
-
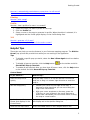 7
7
-
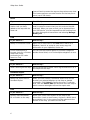 8
8
-
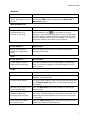 9
9
-
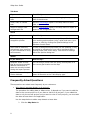 10
10
-
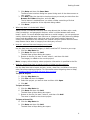 11
11
-
 12
12
-
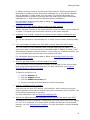 13
13
-
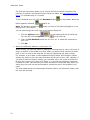 14
14
-
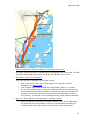 15
15
-
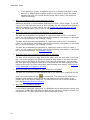 16
16
-
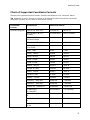 17
17
-
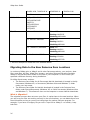 18
18
-
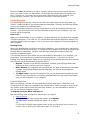 19
19
-
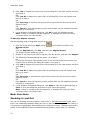 20
20
-
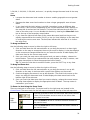 21
21
-
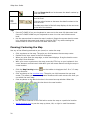 22
22
-
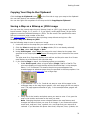 23
23
-
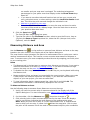 24
24
-
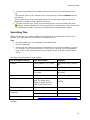 25
25
-
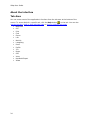 26
26
-
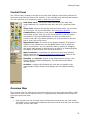 27
27
-
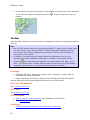 28
28
-
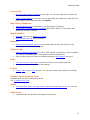 29
29
-
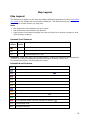 30
30
-
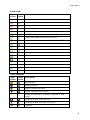 31
31
-
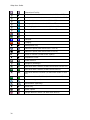 32
32
-
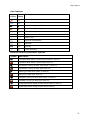 33
33
-
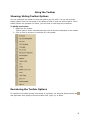 34
34
-
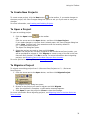 35
35
-
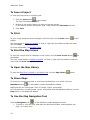 36
36
-
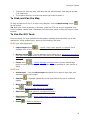 37
37
-
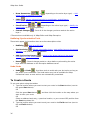 38
38
-
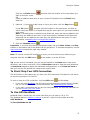 39
39
-
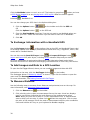 40
40
-
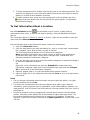 41
41
-
 42
42
-
 43
43
-
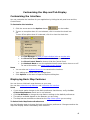 44
44
-
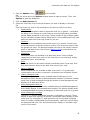 45
45
-
 46
46
-
 47
47
-
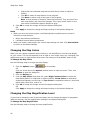 48
48
-
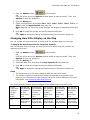 49
49
-
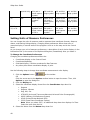 50
50
-
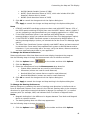 51
51
-
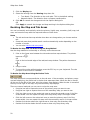 52
52
-
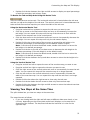 53
53
-
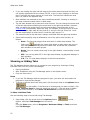 54
54
-
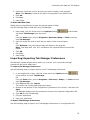 55
55
-
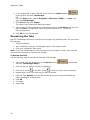 56
56
-
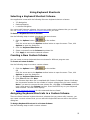 57
57
-
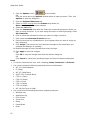 58
58
-
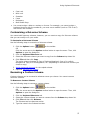 59
59
-
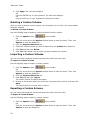 60
60
-
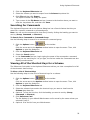 61
61
-
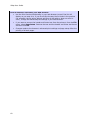 62
62
-
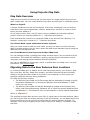 63
63
-
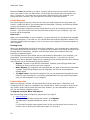 64
64
-
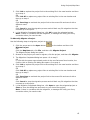 65
65
-
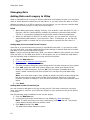 66
66
-
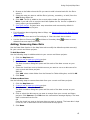 67
67
-
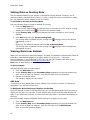 68
68
-
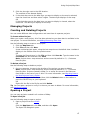 69
69
-
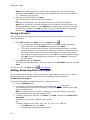 70
70
-
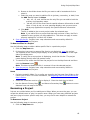 71
71
-
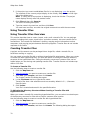 72
72
-
 73
73
-
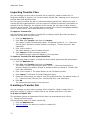 74
74
-
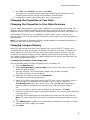 75
75
-
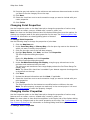 76
76
-
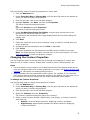 77
77
-
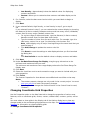 78
78
-
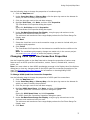 79
79
-
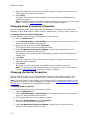 80
80
-
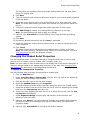 81
81
-
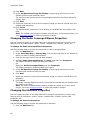 82
82
-
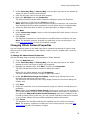 83
83
-
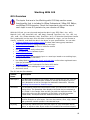 84
84
-
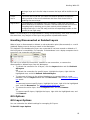 85
85
-
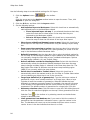 86
86
-
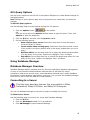 87
87
-
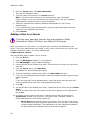 88
88
-
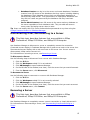 89
89
-
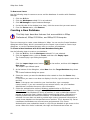 90
90
-
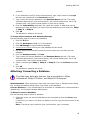 91
91
-
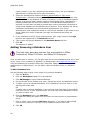 92
92
-
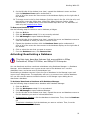 93
93
-
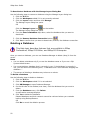 94
94
-
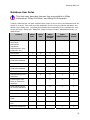 95
95
-
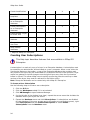 96
96
-
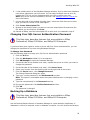 97
97
-
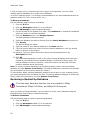 98
98
-
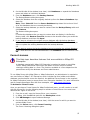 99
99
-
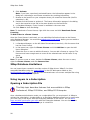 100
100
-
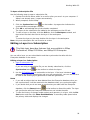 101
101
-
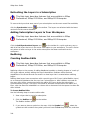 102
102
-
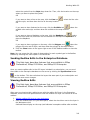 103
103
-
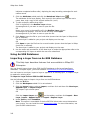 104
104
-
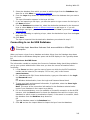 105
105
-
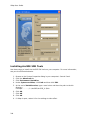 106
106
-
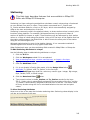 107
107
-
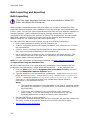 108
108
-
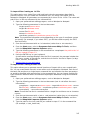 109
109
-
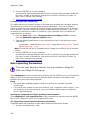 110
110
-
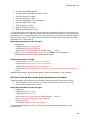 111
111
-
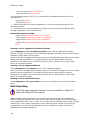 112
112
-
 113
113
-
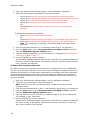 114
114
-
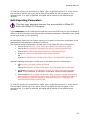 115
115
-
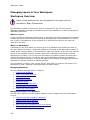 116
116
-
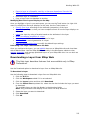 117
117
-
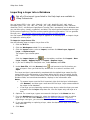 118
118
-
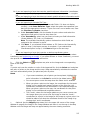 119
119
-
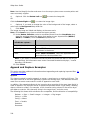 120
120
-
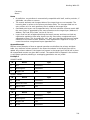 121
121
-
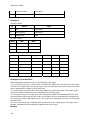 122
122
-
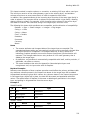 123
123
-
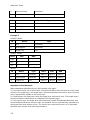 124
124
-
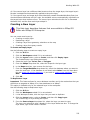 125
125
-
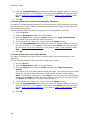 126
126
-
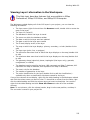 127
127
-
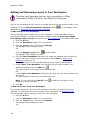 128
128
-
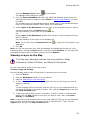 129
129
-
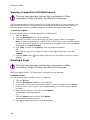 130
130
-
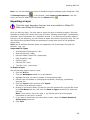 131
131
-
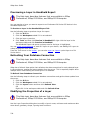 132
132
-
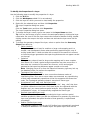 133
133
-
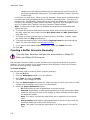 134
134
-
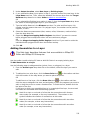 135
135
-
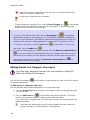 136
136
-
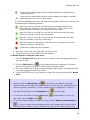 137
137
-
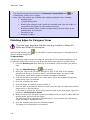 138
138
-
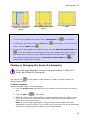 139
139
-
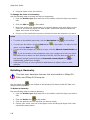 140
140
-
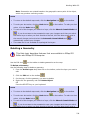 141
141
-
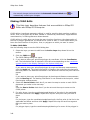 142
142
-
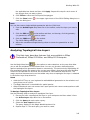 143
143
-
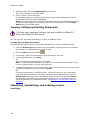 144
144
-
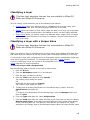 145
145
-
 146
146
-
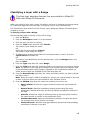 147
147
-
 148
148
-
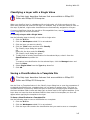 149
149
-
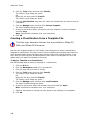 150
150
-
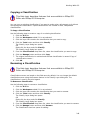 151
151
-
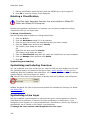 152
152
-
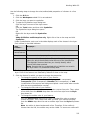 153
153
-
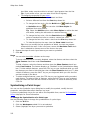 154
154
-
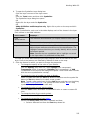 155
155
-
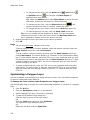 156
156
-
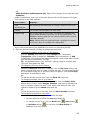 157
157
-
 158
158
-
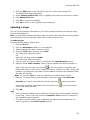 159
159
-
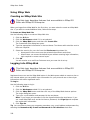 160
160
-
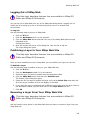 161
161
-
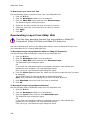 162
162
-
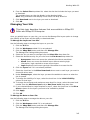 163
163
-
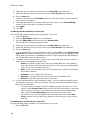 164
164
-
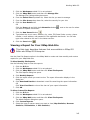 165
165
-
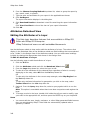 166
166
-
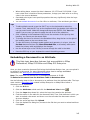 167
167
-
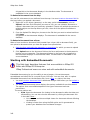 168
168
-
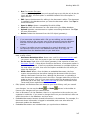 169
169
-
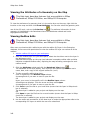 170
170
-
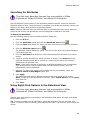 171
171
-
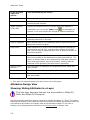 172
172
-
 173
173
-
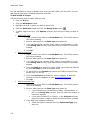 174
174
-
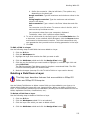 175
175
-
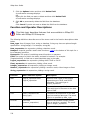 176
176
-
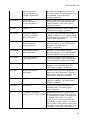 177
177
-
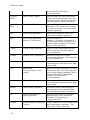 178
178
-
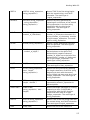 179
179
-
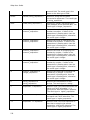 180
180
-
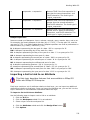 181
181
-
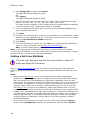 182
182
-
 183
183
-
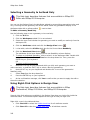 184
184
-
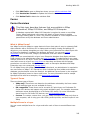 185
185
-
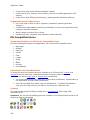 186
186
-
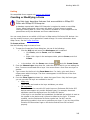 187
187
-
 188
188
-
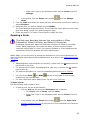 189
189
-
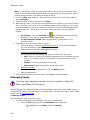 190
190
-
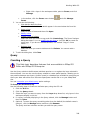 191
191
-
 192
192
-
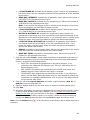 193
193
-
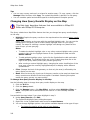 194
194
-
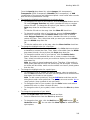 195
195
-
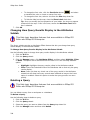 196
196
-
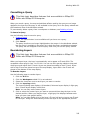 197
197
-
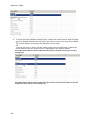 198
198
-
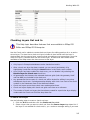 199
199
-
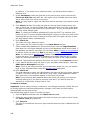 200
200
-
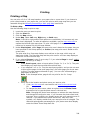 201
201
-
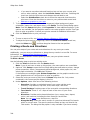 202
202
-
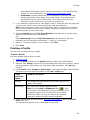 203
203
-
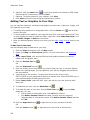 204
204
-
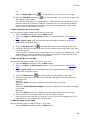 205
205
-
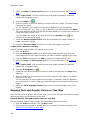 206
206
-
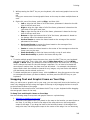 207
207
-
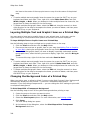 208
208
-
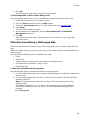 209
209
-
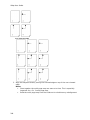 210
210
-
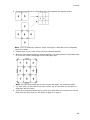 211
211
-
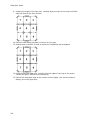 212
212
-
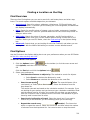 213
213
-
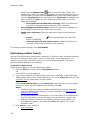 214
214
-
 215
215
-
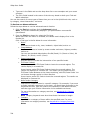 216
216
-
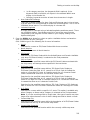 217
217
-
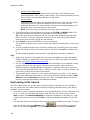 218
218
-
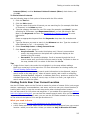 219
219
-
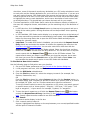 220
220
-
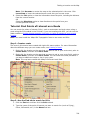 221
221
-
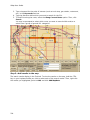 222
222
-
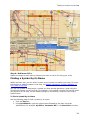 223
223
-
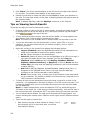 224
224
-
 225
225
-
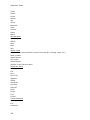 226
226
-
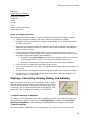 227
227
-
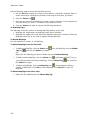 228
228
-
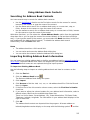 229
229
-
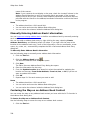 230
230
-
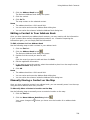 231
231
-
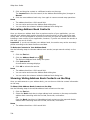 232
232
-
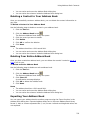 233
233
-
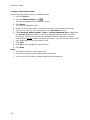 234
234
-
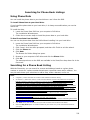 235
235
-
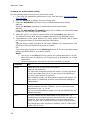 236
236
-
 237
237
-
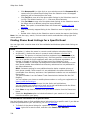 238
238
-
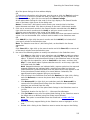 239
239
-
 240
240
-
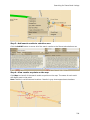 241
241
-
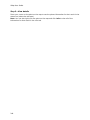 242
242
-
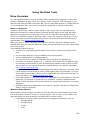 243
243
-
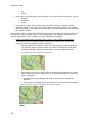 244
244
-
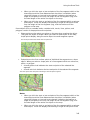 245
245
-
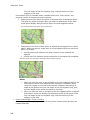 246
246
-
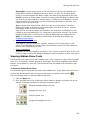 247
247
-
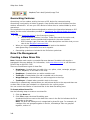 248
248
-
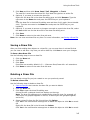 249
249
-
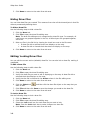 250
250
-
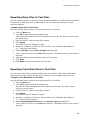 251
251
-
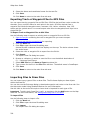 252
252
-
 253
253
-
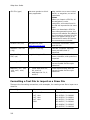 254
254
-
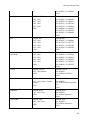 255
255
-
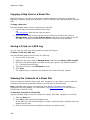 256
256
-
 257
257
-
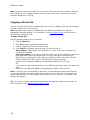 258
258
-
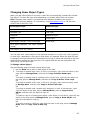 259
259
-
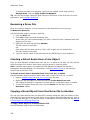 260
260
-
 261
261
-
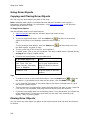 262
262
-
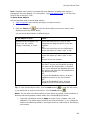 263
263
-
 264
264
-
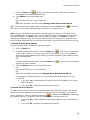 265
265
-
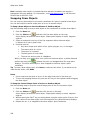 266
266
-
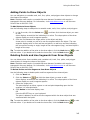 267
267
-
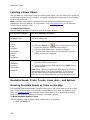 268
268
-
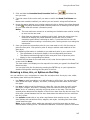 269
269
-
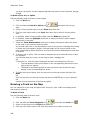 270
270
-
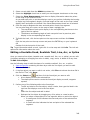 271
271
-
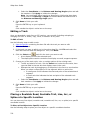 272
272
-
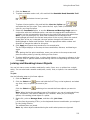 273
273
-
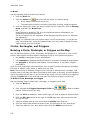 274
274
-
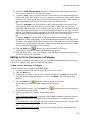 275
275
-
 276
276
-
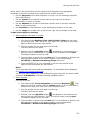 277
277
-
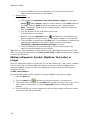 278
278
-
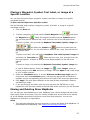 279
279
-
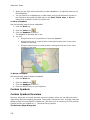 280
280
-
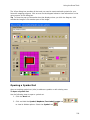 281
281
-
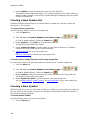 282
282
-
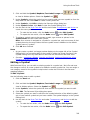 283
283
-
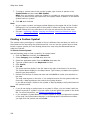 284
284
-
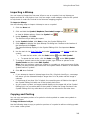 285
285
-
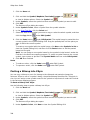 286
286
-
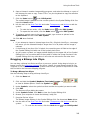 287
287
-
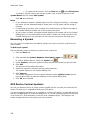 288
288
-
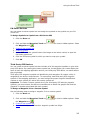 289
289
-
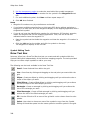 290
290
-
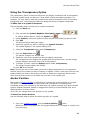 291
291
-
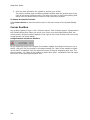 292
292
-
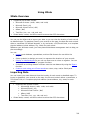 293
293
-
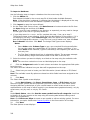 294
294
-
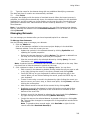 295
295
-
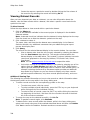 296
296
-
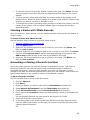 297
297
-
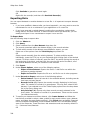 298
298
-
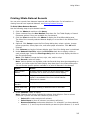 299
299
-
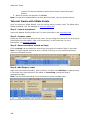 300
300
-
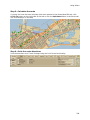 301
301
-
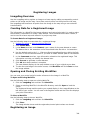 302
302
-
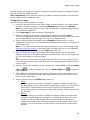 303
303
-
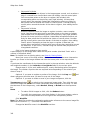 304
304
-
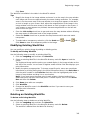 305
305
-
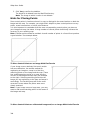 306
306
-
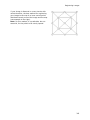 307
307
-
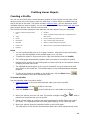 308
308
-
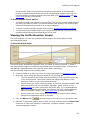 309
309
-
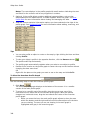 310
310
-
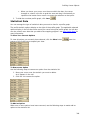 311
311
-
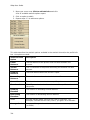 312
312
-
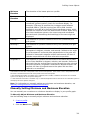 313
313
-
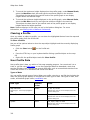 314
314
-
 315
315
-
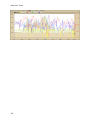 316
316
-
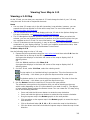 317
317
-
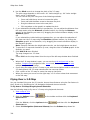 318
318
-
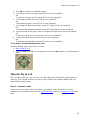 319
319
-
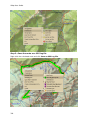 320
320
-
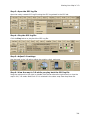 321
321
-
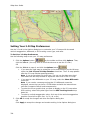 322
322
-
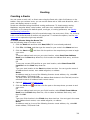 323
323
-
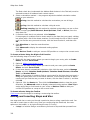 324
324
-
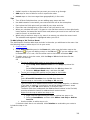 325
325
-
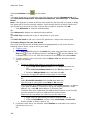 326
326
-
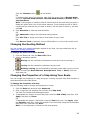 327
327
-
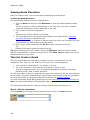 328
328
-
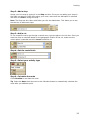 329
329
-
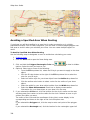 330
330
-
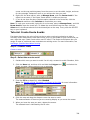 331
331
-
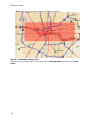 332
332
-
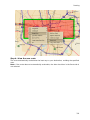 333
333
-
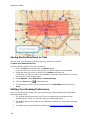 334
334
-
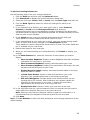 335
335
-
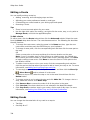 336
336
-
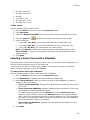 337
337
-
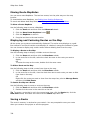 338
338
-
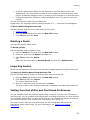 339
339
-
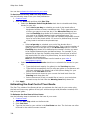 340
340
-
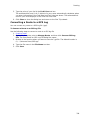 341
341
-
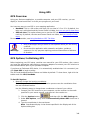 342
342
-
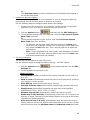 343
343
-
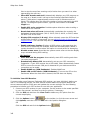 344
344
-
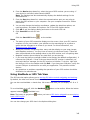 345
345
-
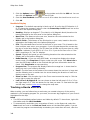 346
346
-
 347
347
-
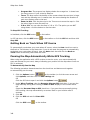 348
348
-
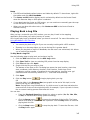 349
349
-
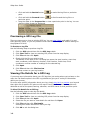 350
350
-
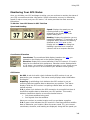 351
351
-
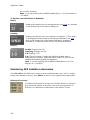 352
352
-
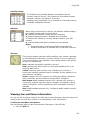 353
353
-
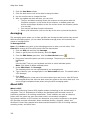 354
354
-
 355
355
-
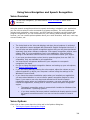 356
356
-
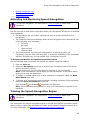 357
357
-
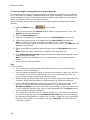 358
358
-
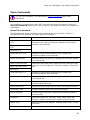 359
359
-
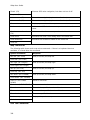 360
360
-
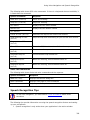 361
361
-
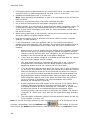 362
362
-
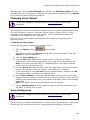 363
363
-
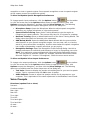 364
364
-
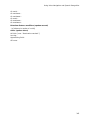 365
365
-
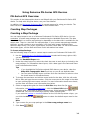 366
366
-
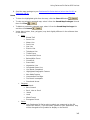 367
367
-
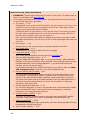 368
368
-
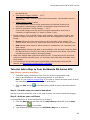 369
369
-
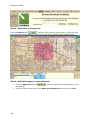 370
370
-
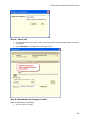 371
371
-
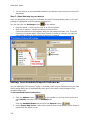 372
372
-
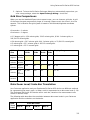 373
373
-
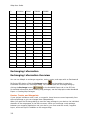 374
374
-
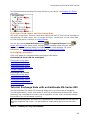 375
375
-
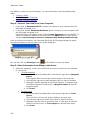 376
376
-
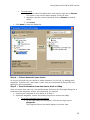 377
377
-
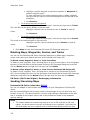 378
378
-
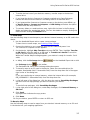 379
379
-
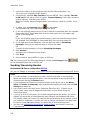 380
380
-
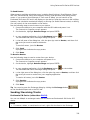 381
381
-
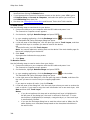 382
382
-
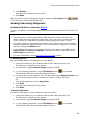 383
383
-
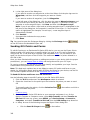 384
384
-
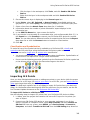 385
385
-
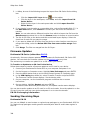 386
386
-
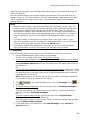 387
387
-
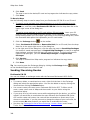 388
388
-
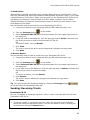 389
389
-
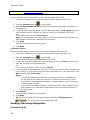 390
390
-
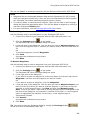 391
391
-
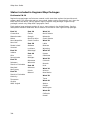 392
392
-
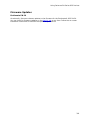 393
393
-
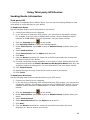 394
394
-
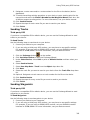 395
395
-
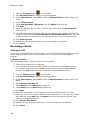 396
396
-
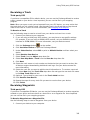 397
397
-
 398
398
-
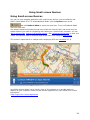 399
399
-
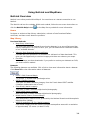 400
400
-
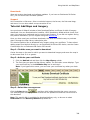 401
401
-
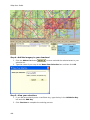 402
402
-
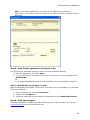 403
403
-
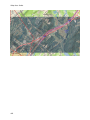 404
404
-
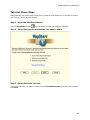 405
405
-
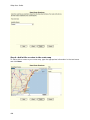 406
406
-
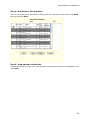 407
407
-
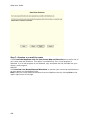 408
408
-
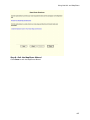 409
409
-
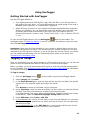 410
410
-
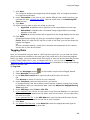 411
411
-
 412
412
-
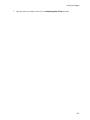 413
413
-
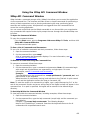 414
414
-
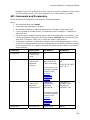 415
415
-
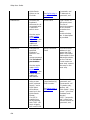 416
416
-
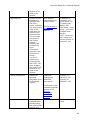 417
417
-
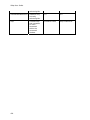 418
418
-
 419
419
-
 420
420
-
 421
421
-
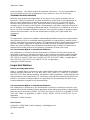 422
422
-
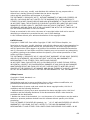 423
423
-
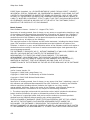 424
424
-
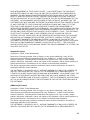 425
425
-
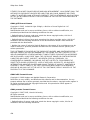 426
426
-
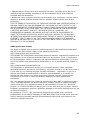 427
427
-
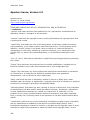 428
428
-
 429
429
-
 430
430
-
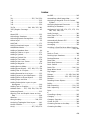 431
431
-
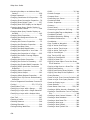 432
432
-
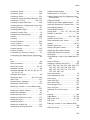 433
433
-
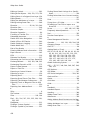 434
434
-
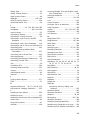 435
435
-
 436
436
-
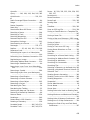 437
437
-
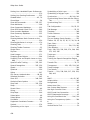 438
438
-
 439
439
Garmin XMap 7 GIS Owner's manual
- Category
- Software
- Type
- Owner's manual
- This manual is also suitable for
Ask a question and I''ll find the answer in the document
Finding information in a document is now easier with AI
Related papers
-
Garmin XMap 7 GIS User guide
-
Garmin Topo North America User manual
-
Garmin XMap 7 GIS User guide
-
Garmin 9.0 User manual
-
Garmin Earthmate GPS PN-60 User manual
-
Garmin Earthmate PN-30/40 Reference guide
-
Garmin Street Atlas USA 2011 User manual
-
Garmin Street Atlas USA 2015 Plus Owner's manual
-
Garmin Street Atlas USA Plus 2013 User manual
-
Garmin Street Atlas USA Plus 2013 User manual
Other documents
-
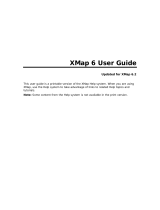 DeLorme XMap 6 User manual
DeLorme XMap 6 User manual
-
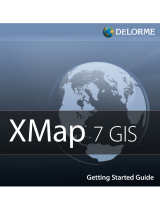 DeLorme XMap 7 GIS Getting Started Manual
DeLorme XMap 7 GIS Getting Started Manual
-
 DeLorme Topo North America User manual
DeLorme Topo North America User manual
-
 DeLorme Topo USA 8.0 User manual
DeLorme Topo USA 8.0 User manual
-
 DeLorme XMap 6 GIS User guide
DeLorme XMap 6 GIS User guide
-
 DeLorme 9.0 User manual
DeLorme 9.0 User manual
-
 DeLorme Earthmate GPS PN-60 User manual
DeLorme Earthmate GPS PN-60 User manual
-
DeLorme Earthmate PN-40 User manual
-
DeLorme Earthmate PN-40 User manual
-
DeLorme Earthmate PN-40 Quick start guide